Cambiare il server DNS su Windows 10, 8 e 7
Windows vi dà la possibilità di regolare manualmente il server DNS, direttamente nel sistema operativo Microsoft o dalle impostazioni del router. Infatti, dei server alternativi per il Domain Name System (DNS) potrebbero essere più adatti a voi.
Cambiare il server DNS su Windows 10
Se utilizzate Windows 10 potete modificare il server DNS dal menu “Connessioni di rete”.
Primo passaggio: aprite le impostazioni sulle connessioni di rete cliccando con il tasto destro del mouse sul logo di Windows e poi sull’omonima voce del menu.
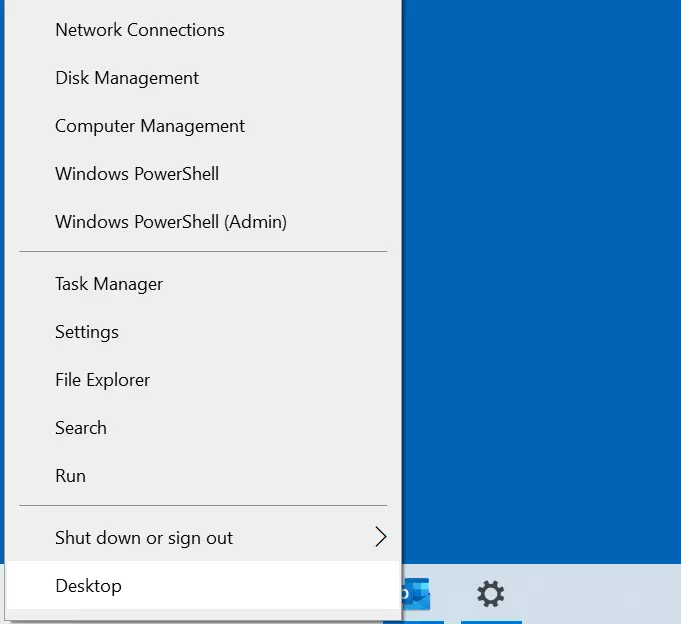
Secondo passaggio: troverete adesso una pagina con lo stato delle connessioni configurate. Fate clic su “Modifica opzioni scheda” alla voce “Impostazioni di rete avanzate”.
Successivamente, selezionate la connessione per la quale desiderate effettuare il cambio del server DNS con il tasto destro del mouse. Nel caso in cui utilizziate un computer fisso probabilmente avrete installato una connessione via cavo, in tal caso selezionate “Ethernet/LAN”. Nel caso in cui l’apparecchio sia collegato a internet con Wi-Fi, selezionate “Wi-Fi”. Nel menu che comparirà scegliete “Proprietà”.
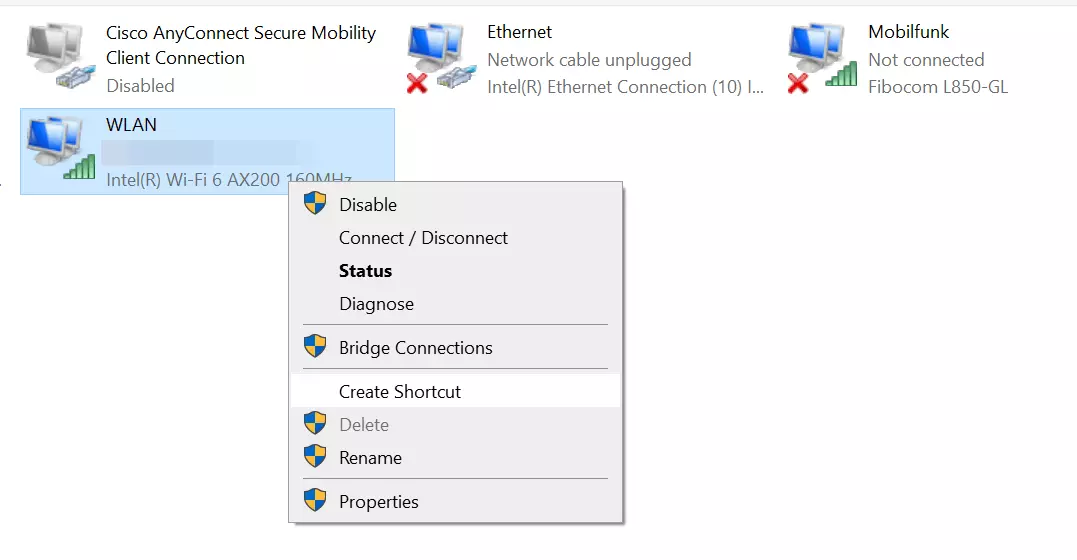
Terzo passaggio: fate doppio clic sulla voce del menu “Protocollo internet, versione 4 (TCP/IPv4)” e attivate l’opzione “Utilizza i seguenti indirizzi server DNS”. Inserite quindi entrambi gli indirizzi dei server di Google (8.8.8.8 e 8.8.4.4).
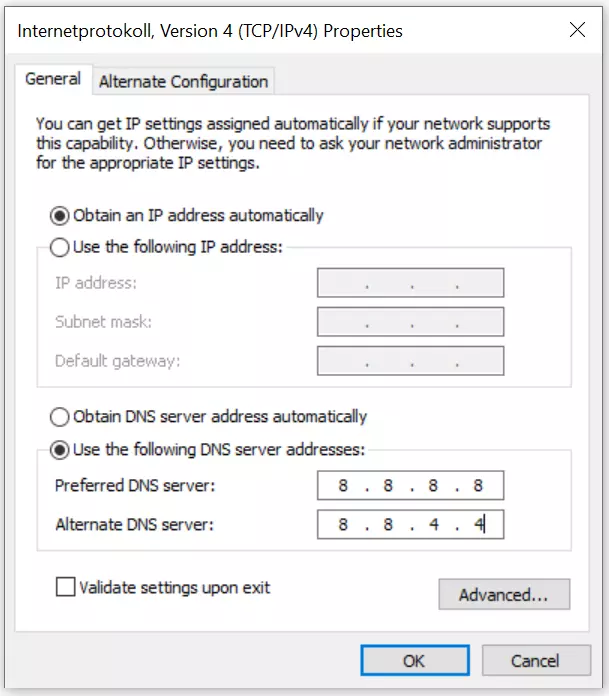
Quarto passaggio: per confermare le modifiche del server DNS in Windows 10, cliccate infine sul pulsante “OK”.
In alternativa è possibile modificare le impostazioni del server DNS in Windows 10 tramite la riga di comando. Per farlo inserite semplicemente i seguenti comandi:
netsh interface ip add dns name=“nome della connessione“ addr=8.8.8.8 index=1
netsh interface ip add dns name=“nome della connessione“ addr=8.8.4.4 index=2
Al posto del metacarattere “nome della connessione” inserite il relativo nome della connessione LAN o Wi-Fi.
Come modificare il server DNS in Windows 8
Anche gli utenti di Windows 8 possono cambiare comodamente il server DNS dalle impostazioni di rete.
Primo passaggio: navigate fino a Centro connessioni di rete e condivisioni. Vi si può accedere tramite il pannello di controllo (“Menu start” -> “Pannello di controllo”) o tramite il simbolo della connessione internet nel pannello notifiche della barra delle applicazioni. Una volta trovata l’icona, cliccateci sopra con il tasto destro del mouse e selezionate l’opzione “Apri Centro connessioni di rete e condivisioni”.
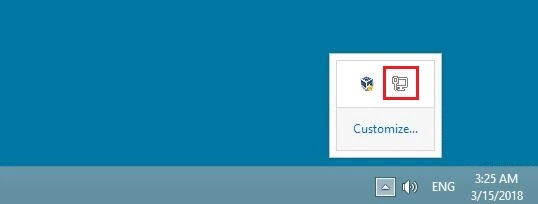
Secondo passaggio: aprite le impostazioni di scheda cliccando sul relativo tasto.
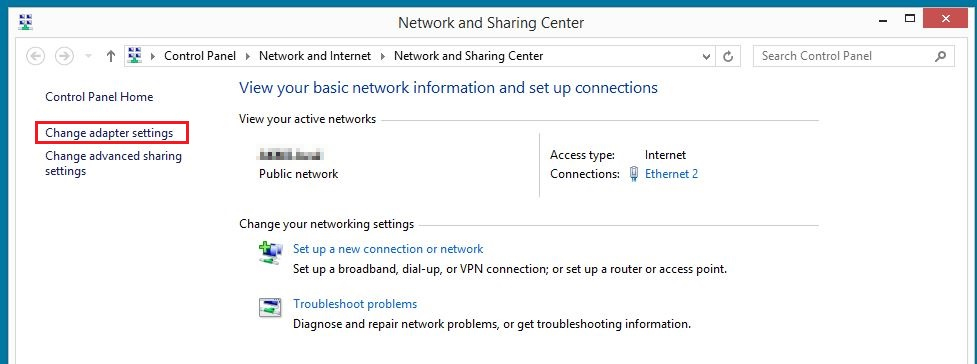
Terzo passaggio: ora cliccate con il tasto destro sulla connessione da configurare e selezionate dal menu che appare la voce “Proprietà”.
Quarto passaggio: successivamente, cliccate due volte su “Protocollo Internet versione 4 (TCP/IPv4)” e arriverete al menu per modificare il server DNS in Windows 8, dove dovrete inserire gli indirizzi già citati dei server DNS di Google (8.8.8.8 e 8.8.4.4).
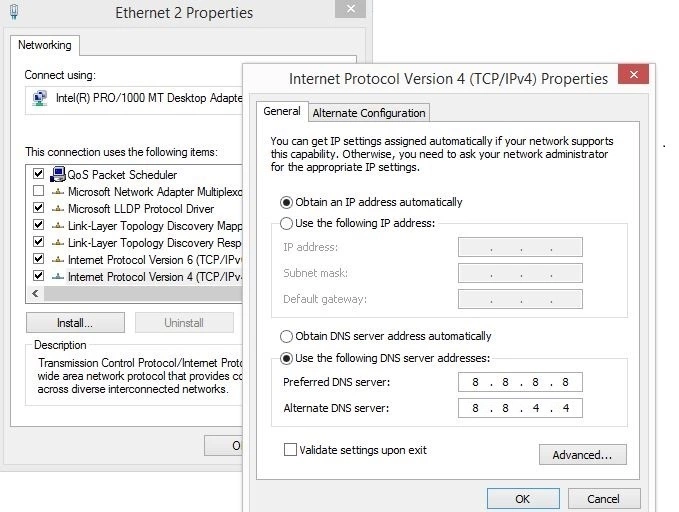
Cambiare il server DNS su Windows 7
La modifica del server DNS su Windows 7 avviene tramite le impostazioni della connessione di rete.
Primo passaggio: aprite per prima cosa il Centro connessioni di rete e condivisioni. Al tal fine andate sul pannello di controllo, dove troverete la relativa voce di menu, o cliccate con il tasto destro sull’icona della connessione di rete nel pannello notifiche della barra delle applicazioni (System Tray) e poi sull’opzione “Apri Centro connessioni di rete e condivisioni”.
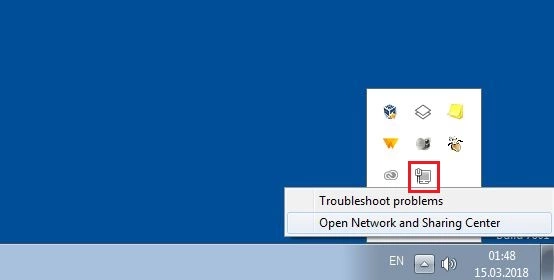
Secondo passaggio: nel menu successivo selezionate “Modifica impostazioni di scheda” e poi la connessione per la quale volete modificare le impostazioni DNS.
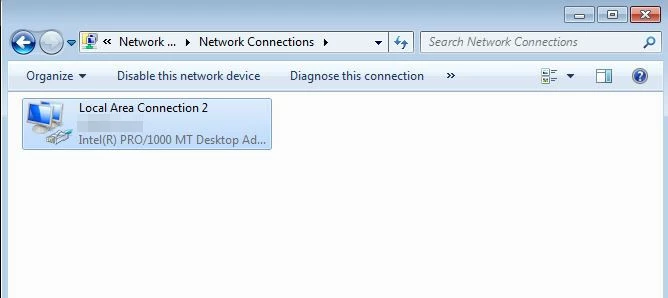
Terzo passaggio: cliccando sul tasto destro e sulla voce di menu “Proprietà” avrete accesso al riepilogo dei protocolli e dei servizi per la connessione selezionata. Cercate la voce “Protocollo Internet versione 4 (TCP/IPv4)” e avviate con un doppio clic il menu di modifica del server DNS su Windows 7.
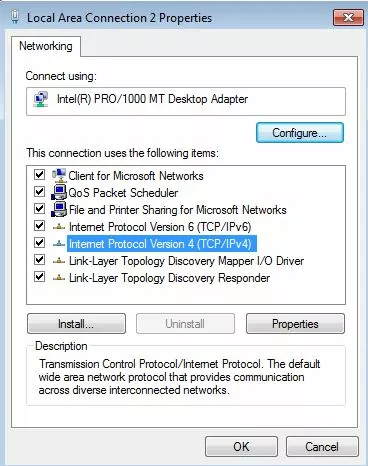
Quarto passaggio: nell’ultimo passaggio impostate l’opzione “Utilizza i seguenti indirizzi di server DNS” e inserite entrambi gli indirizzi dei server DNS pubblici:
Server DNS preferito: 8.8.8.8
Server DNS alternativo: 8.8.4.4
Cambiare il server DNS dalle impostazioni del router
Invece di cambiare il server DNS nel sistema operativo, è possibile cambiarlo anche nel router. Il vantaggio è che tutti i dispositivi collegati alla rete (ad esempio tramite Wi-Fi) utilizzano il server DNS desiderato e non devono essere configurati singolarmente.
Il modo in cui modificate il vostro server DNS dipende dal router. Tuttavia, la maggior parte dei dispositivi può essere gestita tramite un’interfaccia nel browser. A questo scopo, nel manuale d’uso o direttamente sul router troverete un URL o un indirizzo IP da inserire direttamente nella riga degli indirizzi del browser. A questo punto dovete solo inserire i dati di accesso (che si trovano anche nei documenti) e cercare nei menu le impostazioni per il Domain Name System.
Con un Fritz!Box, ad esempio, digitate “http://fritz.box” per accedere all’area di amministrazione del router. Trovate le impostazioni DNS nella sezione “Internet” e poi “Dati di accesso”.
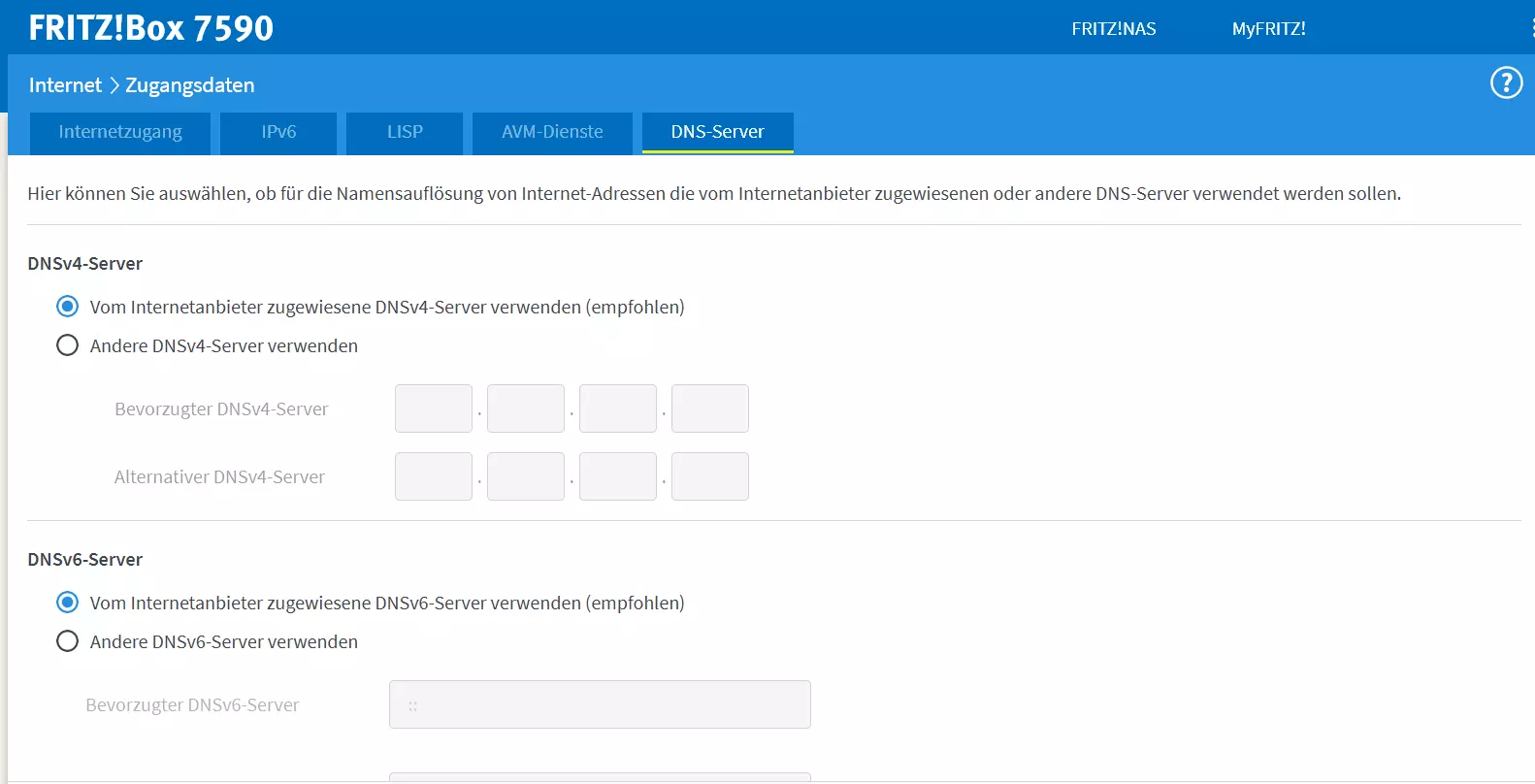
È possibile cambiare il server DNS anche in altri sistemi operativi:
Quali vantaggi derivano dalla modifica del server DNS?
Quando vi connettete a internet tramite il router, le impostazioni del server DNS vengono caricate in modo automatico. Solitamente è il vostro provider a farsi carico della risoluzione dei nomi. Gli utenti non devono quindi occuparsi della configurazione. È sufficiente collegare il router con i dispositivi desiderati; protocolli come DHCP si assumono in seguito l’incarico delle informazioni di connessione richieste.
Anche se si tratta di un buon principio, altre alternative DNS potrebbero essere più adatte. Per tre motivi in particolare potrebbe essere utile o necessario cambiare il server DNS standard:
- Velocità: un altro server DNS potrebbe offrire un vantaggio in termini di velocità, garantendo una maggior rapidità nel caricamento. Sono ad esempio famosi i name server di OpenDNS o quelli del server DNS pubblico di Google, che sono particolarmente rapidi.
- Raggiungibilità: se al posto di un sito web visualizzate il messaggio di errore “il server DNS non risponde”, significa che il server predefinito per la risoluzione dei nomi non è raggiungibile. Perlopiù in questo caso si tratta di un problema transitorio, immediatamente risolvibile con la modifica del server DNS.
- Blocchi DNS: il DNS può essere impiegato per scopi di censura. I provider bloccano quindi la risoluzione dei nomi per determinati domini. Scegliendo un altro server DNS aggirate però il blocco.

