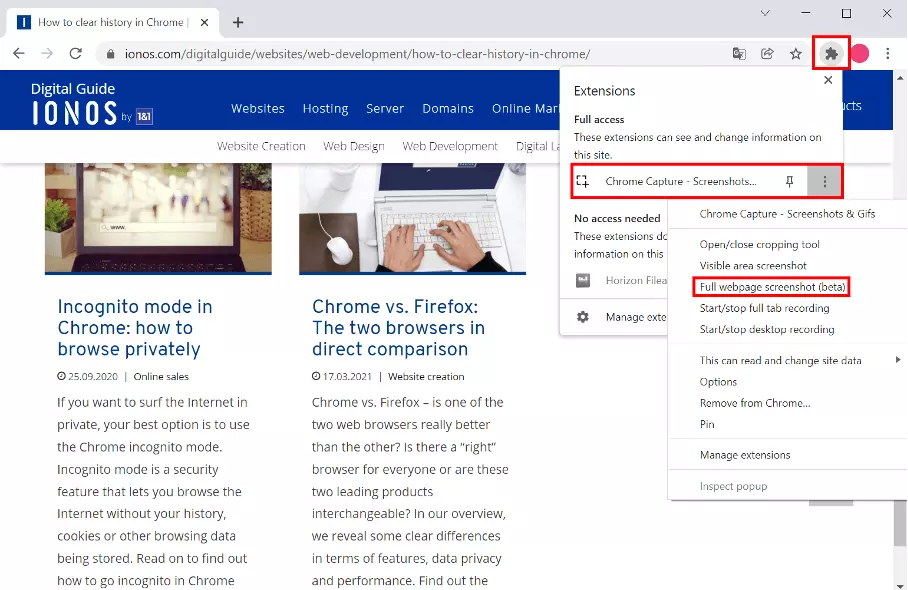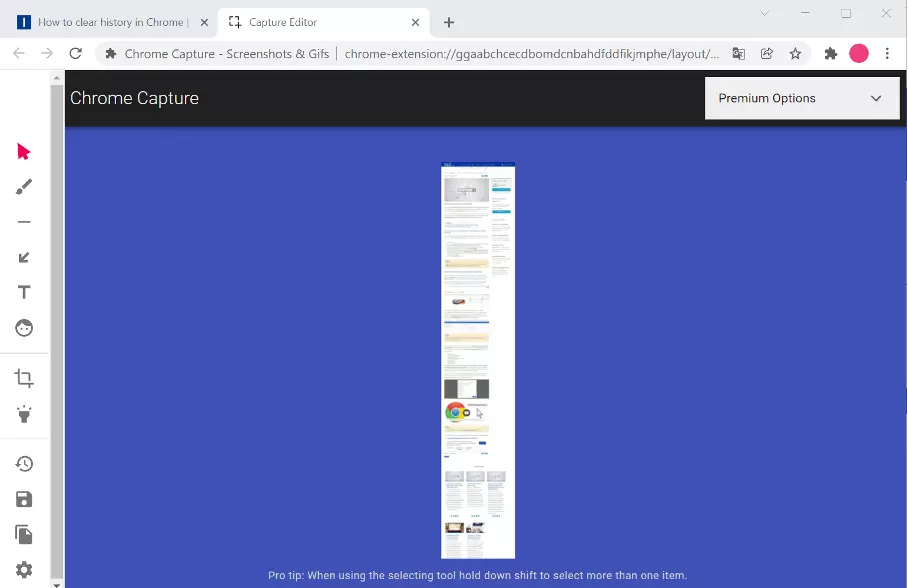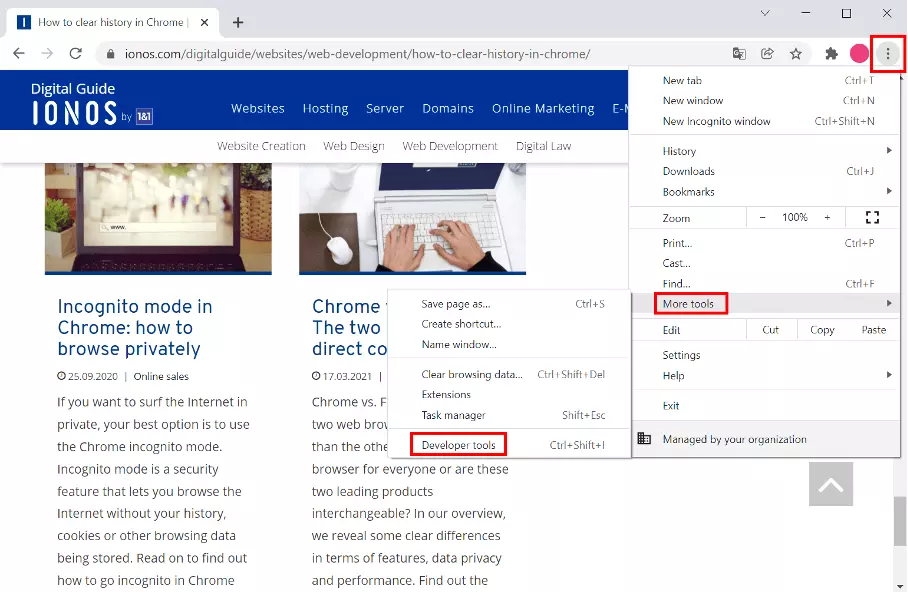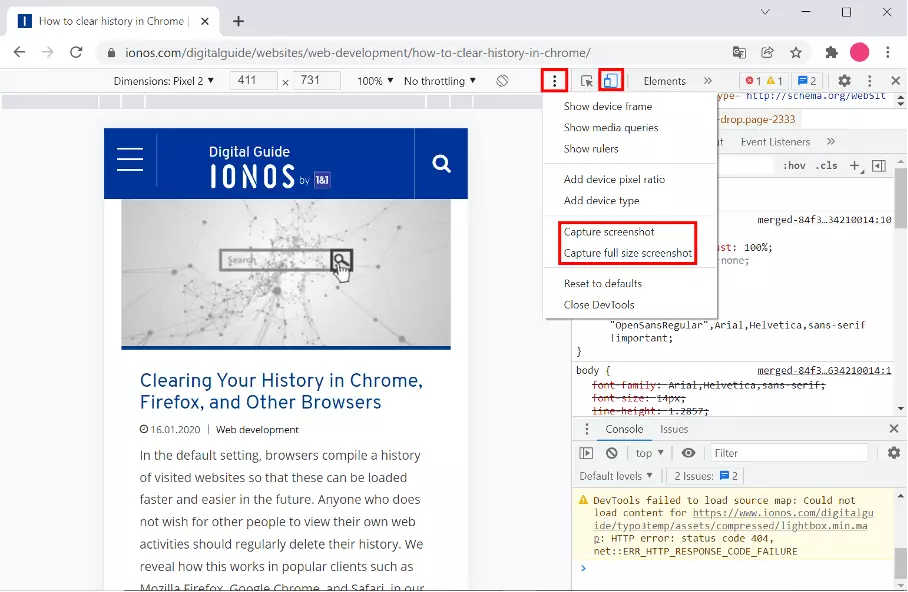Screenshot su Chrome: i tre metodi migliori
Quando si tratta di fare degli screenshot su Chrome, avete tre opzioni. Oltre all’approccio tradizionale tramite le scorciatoie da tastiera, vi sono alcune estensioni utili come Chrome Capture che permettono di accedere a funzioni aggiuntive. In alternativa, è possibile salvare gli screenshot su Google Chrome utilizzando gli strumenti per sviluppatori.
- Certificato SSL Wildcard incluso
- Registrazione di dominio sicura
- Indirizzo e-mail professionale da 2 GB
Come fare degli screenshot su Chrome manualmente
Se desiderate archiviare o condividere il contenuto del vostro sito web, potrete catturare degli screenshot di pagine Chrome manualmente usando la seguente combinazione di tasti:
- [Alt] + [Stamp] per screenshot su Windows 10 e screenshot su Windows 11
- [Maiusc] + [Comando] + [3] per screenshot con il Mac.
In questo modo è possibile catturare un’immagine dell’intera pagina visibile su Chrome. Il contenuto al di sotto di ciò che è visibile non sarà incluso nello screenshot.
Chrome Capture: l’estensione per gli screenshot di Google
Chrome Capture è un’estensione che permette di fare degli screenshot su Chrome e catturare un’intera pagina di contenuto che si estenda quindi oltre la parte visibile. L’estensione è disponibile gratuitamente da Google Chrome. Potete scaricarla da Chrome Web store e aggiungerla al vostro browser con un solo clic.
Screenshot degli schermi visibili
Una volta aggiunto, Chrome Capture offre diversi modi per catturare degli screenshot su Chrome. Come per il metodo manuale, è possibile catturare l’intero schermo visibile. In alternativa, è possibile selezionare una parte dello schermo per catturare un’area specifica nel browser di Google.
Screenshot dell’intera pagina
L’estensione mostra tutta la sua utilità quando si vuole catturare non solo l’area visibile, ma un’intera pagina di Chrome. Chrome Capture offre questa opzione in pochi clic attraverso i seguenti passaggi:
- Inserite l’URL che intendete catturare.
- In alto a destra selezionate “Estensioni”.
- Il menu che viene avviato a questo punto dovrebbe includere una panoramica degli strumenti per fare gli screenshot disponibili. Individuate Chrome Capture.
- Per catturare un’area visibile o una sezione, basta fare clic su Chrome Capture. Se volete catturare l’intera pagina, comprese le aree che non sono in vista, fate clic sui tre puntini a destra: “Altre operazioni”.
- Dovreste quindi visualizzare la voce “Screenshot completo della pagina web (beta)” come quarta opzione. Selezionatela.
6. Una volta aperto Chrome Capture farà scorrere automaticamente una pagina creando uno screenshot dell’intero sito web.
7. Dopo aver creato lo screenshot, l’estensione apre automaticamente un editor che potrete usare per ritagliare l’immagine come desiderate.
Opzioni aggiuntive per gli screenshot con Chrome Capture
Oltre agli screenshot a pagina intera, Chrome Capture fornisce diverse altre opzioni. Oltre alla modifica delle immagini, è possibile creare e condividere file GIF o WebM, una caratteristica utile per documentare un’immagine o un video in movimento invece di un’immagine statica. È possibile registrare fino a dieci secondi di filmato e anche ritagliarlo o inserirvi dei commenti in seguito.
In alternativa, è disponibile una versione premium di Chrome Capture che consente di registrare video più lunghi. In questo caso non si è limitati a una lunghezza massima di esecuzione e l’estensione offre diverse opzioni per l’editing. Anche se questa versione non è molto costosa, con una quota una tantum di circa 7,99 euro, la versione gratuita è sufficiente per gli screenshot ordinari su Google Chrome.
Come fare degli screenshot su Chrome usando gli strumenti per sviluppatori
Un’opzione ideale che non richiede un’estensione ma che non offre opzioni aggiuntive è rappresentata dagli strumenti per sviluppatori di Chrome. In confronto, questa alternativa può sembrare un po’ più complessa per la cattura di screenshot ma nonostante gli strumenti di editing non siano inclusi, i risultati sono comunque buoni. Seguite questi semplici passaggi per utilizzare gli questi strumenti al meglio:
- In primo luogo, aprite l’URL di cui volete eseguire lo screenshot su Chrome.
- Fate clic sui tre puntini in alto a destra.
- Giunti a questo punto selezionate l’opzione “Altri strumenti” e “Strumenti per sviluppatori”.
- Fate clic sulla seconda icona da sinistra in alto contrassegnata da una schermata piccola e una grande, chiamata “Device Toolbar”.
- A questo punto potrete selezionare i parametri per il vostro screenshot. Se preferite che non ve ne sia alcuno, fate clic sull’opzione corrispondente alla voce “Responsive”.
- Fate clic sui tre punti a destra della barra e selezionate gli screenshot che desiderate creare su Chrome. Potrete scegliere di catturare uno screenshot dell’area visibile (Capture screenshot) o dell’intera pagina (Capture full size screenshot).
- Utilizza al meglio le tue e-mail grazie all'IA (opzionale)
- Indirizzo di posta elettronica personalizzato
- Dominio incluso
- E-mail sicura con protezione antivirus e antispam