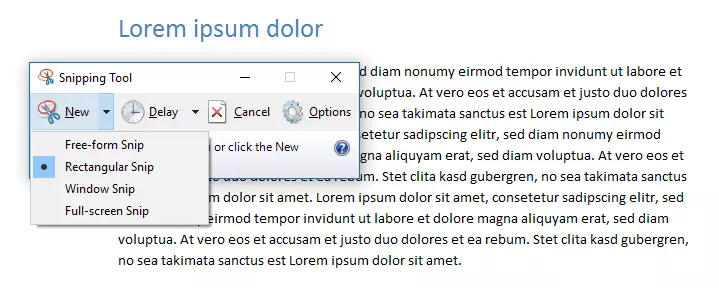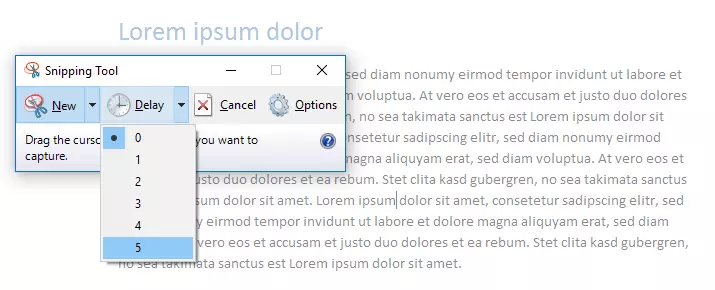Fare screenshot in Windows 10: tasti di scelta rapida e strumenti
Vi spieghiamo come potete creare velocemente ed elaborare un’istantanea su Windows.
Il più importante in breve:
- Cattura l'intero schermo e copia negli appunti: Tasto [PrtScn] (nota: per alcuni computer portatili premere [Fn] + [PrtScn])
- Prendete uno screenshot della finestra attualmente attiva e copiatelo negli appunti: [Alt] + [PrtScn]
- Catturare un'area autoselezionata: [Tasto Windows] + [Shift ⇧] + [s] utilizzando la combinazione di tasti [Ctrl] + [v] inserire lo screenshot nella posizione scelta
- Prendete uno screenshot e salvatelo direttamente nel percorso della cartella Immagini > Screenshot: [Tasto Windows] + [PrtScn]
- Certificato SSL Wildcard incluso
- Registrazione di dominio sicura
- Indirizzo e-mail professionale da 2 GB
Tasti di scelta rapida per catturare screenshot in Windows 10
Premendo semplicemente un pulsante, si aveva già in mano lo screenshot della schermata corrente in formato cartaceo: nei primi tempi del personal computer, il pulsante [Stamp] era uno strumento pratico per stampare ciò che appariva in quell’istante sul monitor. Nel tempo, il funzionamento è leggermente cambiato: dopo aver premuto il pulsante, l’immagine, invece di essere inviata direttamente alla stampante, viene memorizzata nella memoria temporanea del sistema operativo, ossia negli appunti. Ed è esattamente così che funziona anche con Windows 10. Tuttavia, alcuni amanti di Microsoft non sanno che questo pratico pulsante può essere utilizzato anche in combinazione con altri tasti:
- [Stamp]: su tastiere inglesi trovate spesso il tasto [Print], [Prnt] o [Prnt Scrn] (che sta per “Print Screen”, in italiano: “stampa schermo”). Premendo questo pulsante viene acquisito in un unico screenshot tutto ciò che viene visualizzato in quel momento sullo schermo o sugli schermi, nel caso stiate lavorando su più di un monitor.
- [Alt] + [Stamp]: se si desidera catturare una sola finestra, è possibile utilizzare questa combinazione di tasti. In questo modo, viene selezionata la finestra in cui è posizionato il cursore.
- [Fn] + [Stamp]: i dispositivi mobili come i computer portatili sono più piccoli dei PC convenzionali, motivo per cui, per ottimizzare lo spazio, molti tasti della tastiera svolgono più di una funzione. Per tali dispositivi, la funzione per acquisire screenshot viene utilizzata in combinazione con il tasto funzione [Fn].
- [Win] + [Stamp]: su Windows 10 gli screenshot possono essere scattati anche in rapida successione. Se si scatta uno screenshot tenendo premuto il pulsante Windows, questo viene salvato direttamente come file PNG. Di solito troverete il file seguendo il percorso “Raccolte” > “Immagini” > “Screenshot”. Windows 10 rinumera automaticamente i file in ordine crescente. Questa combinazione di tasti funziona anche con [Alt] e/o [Fn].
Tenete conto che gli Appunti di Windows 10 hanno sempre spazio per una singola schermata. Se si preme di nuovo il pulsante [Stamp], la schermata precedente verrà sostituita, motivo per cui conviene tenere premuto il pulsante Windows e salvare le immagini in questo modo. I file PNG nella cartella “Screenshots” possono essere facilmente trascinati e rilasciati in quasi tutte le applicazioni Microsoft (ad esempio in Paint per ulteriori modifiche). Per copiare e incollare le immagini dagli appunti nel progetto attualmente aperto usate invece i tasti [Ctrl] + [V]. Naturalmente, è anche possibile utilizzare semplicemente l’app Foto o qualsiasi altro programma di modifica delle immagini, come Gimp o Paint.NET.
Oltre a quelli menzionati qui, ci sono anche numerosi altri strumenti per acquisire screenshot in Windows 10.
Screenshot in Windows 10 con lo strumento di cattura
I fan fedeli di Microsoft avranno notato lo strumento di cattura disponibile nelle versioni precedenti del sistema operativo, che si trovava tra gli accessori nel menu Start. In Windows 10, lo trovate sotto “Windows” > “Tutte le app” (combinazione da tastiera [Win] + [Q]) o tramite la funzione di ricerca. Il piccolo strumento fornisce ulteriori modi per creare e modificare gli screenshot in Windows 10:
- Cattura schermo intero: cattura uno screenshot di tutto ciò che viene visualizzato sullo schermo.
- Cattura finestra: acquisisce lo screenshot solo della finestra su cui si fa clic con il puntatore del mouse.
- Cattura rettangolare: come in molti programmi di modifica delle immagini, si disegna un rettangolo sull’area che deve essere catturata nello screenshot.
- Cattura formato libero: funziona esattamente come la cattura rettangolare, solo che è possibile scegliere liberamente la forma dell’area da catturare.
- Ritarda: il pulsante orologio è una novità di Windows 10. Facendo clic su di esso si imposta un ritardo di tempo da 1 a 5 secondi per lo screenshot successivo. In questo modo è possibile acquisire anche gli elementi dello schermo visibili solo quando si tiene premuto un tasto o il mouse, come ad esempio un menu a discesa.
Come si effettua lo screenshot di una pagina web in Windows 10?
I tasti di scelta rapida per catturare screenshot in Windows 10 e lo strumento di cattura vi permettono di scattare istantanee dello schermo che visualizzate in un dato momento. Ma cosa succede se non tutte le informazioni importanti sono visibili allo stesso tempo, come nel caso di un sito web su cui scorrere? In tal caso, è possibile utilizzare estensioni speciali per il browser.
In Google Chrome sono disponibili Fireshot o Awesome Screenshot. Quest’ultimo consente persino di creare dei video dello schermo. Fireshot funziona anche in Mozilla Firefox. Un’alternativa per questo browser è Awesome Screenshot Plus.
Ed ecco come funziona:
- Aprite il browser, fate clic sul collegamento all’estensione desiderata e premete il pulsante “Aggiungi” nella pagina che si apre.
- L’estensione viene installata automaticamente e viene visualizzata come pulsante in alto a destra della barra degli indirizzi del browser.
- Fate clic sul pulsante per definire tutte le impostazioni e catturare uno screenshot di una pagina web completa.


![Tastiera con i tasti [Win], [Alt] e [Stamp] evidenziati Immagine: Tastiera con i tasti [Win], [Alt] e [Stamp] evidenziati](https://www.ionos.it/digitalguide/fileadmin/_processed_/d/7/csm_screenshot-windows-10-1_37b75cd77b.webp)