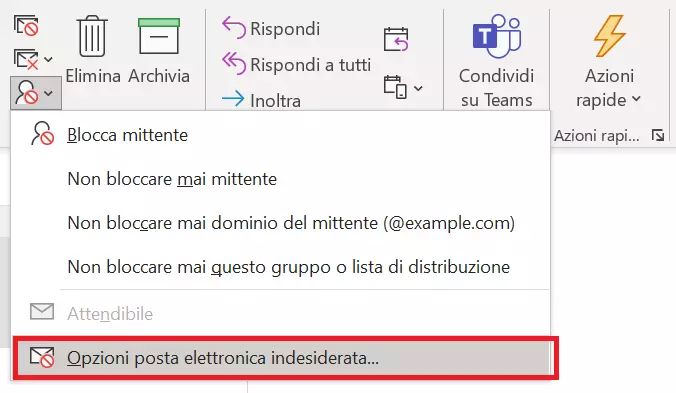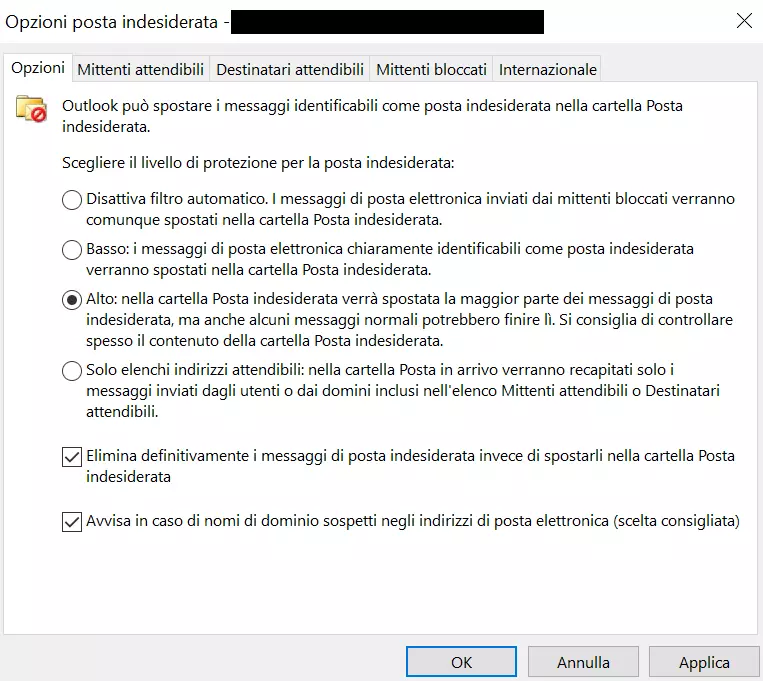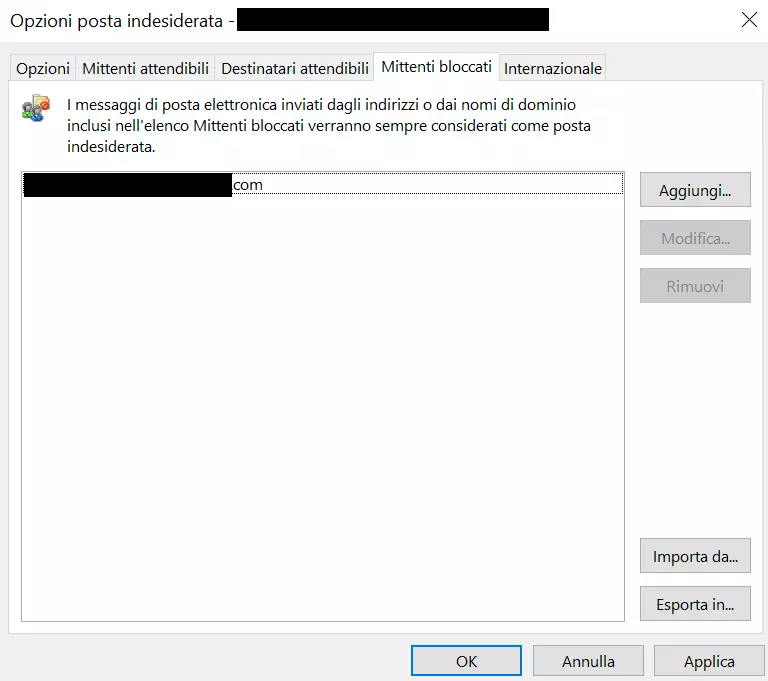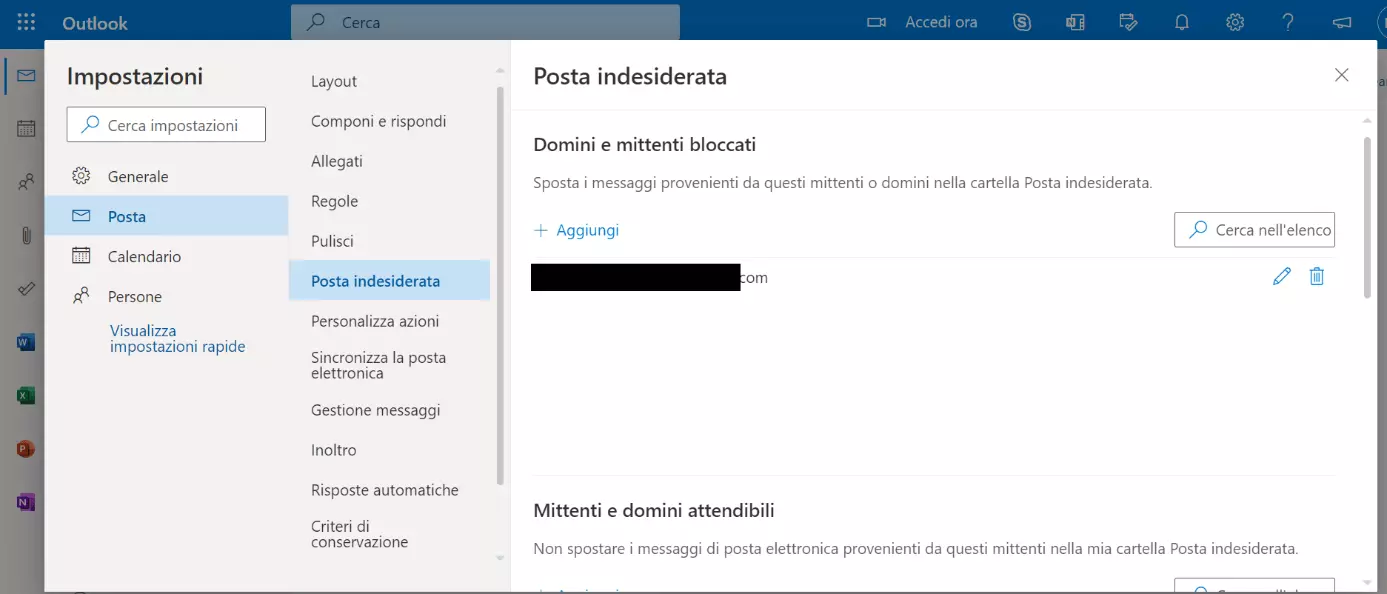Il filtro antispam di Outlook
Le e-mail spam, conosciute anche come posta indesiderata, non sono solo fastidiose. Anche se questi messaggi non richiesti e indesiderati a volte sembrano pubblicità innocua, spesso contengono allegati malware o link a siti web con contenuti pericolosi. Ma fortunatamente Outlook, come altri programmi di posta elettronica, ha un filtro antispam che rimuove o sposta automaticamente le e-mail spam ricevute nella cartella della posta indesiderata. Vi spieghiamo di seguito come si usa nella vostra versione di Outlook.
- Certificato SSL Wildcard incluso
- Registrazione di dominio sicura
- Indirizzo e-mail professionale da 2 GB
Come funziona un tipico filtro antispam?
I filtri antispam riconoscono lo spam dal contenuto tipico come i link usati frequentemente o i pixel di tracciamento che gli spammer amano usare. I server di posta noti per l’invio di spam sono messi nelle cosiddette greylist dai provider di posta elettronica e intercettati direttamente dal server di posta. In questo modo, non raggiungono nemmeno il vostro PC e quindi non devono essere controllati dal filtro antispam di Outlook. Pertanto, il greylisting è il metodo più efficiente in termini di risorse contro lo spam. Il metodo si basa sulle cosiddette Domain Name System-based Blackhole List (DNSBL), liste nere recuperabili in tempo reale per indirizzi e-mail mittenti dubbi.
Inoltre, è importante che il filtro per la posta indesiderata in Outlook sia addestrato dall’utente per migliorare il suo tasso di rilevamento. Se ricevete mail di spam nella vostra casella di posta, non cancellatele semplicemente, ma segnatele come spam nel vostro programma di posta. Sulla base di queste segnalazioni, il filtro antispam può apprendere e aumentare il suo tasso di successo.
Lo stesso vale per le e-mail che sono state identificate come spam per errore. Contrassegnatele come “Non indesiderate” in modo che il filtro antispam non filtri e-mail simili in futuro. Potete anche impostare il filtro antispam in modo che certi indirizzi e-mail siano sempre bloccati.
Dovreste controllare regolarmente la cartella dello spam e personalizzare le regole del filtro antispam se le e-mail vengono rilevate in modo errato. Come funziona il filtro dipende dalla versione di Outlook che state usando. Di seguito, vi mostreremo come configurare in modo ottimale il vostro filtro per la posta indesiderata di Outlook.
Utilizzare i filtri antispam in Outlook 2019, 2016, 2013, 2010 e Outlook in Microsoft 365
Nelle versioni più recenti di Outlook con l’interfaccia a nastro, procedete come segue per impostare il filtro antispam:
Primo passaggio: fate clic su “Posta indesiderata” nella barra multifunzione e selezionate “Opzioni posta elettronica indesiderata”.
Secondo passaggio: nella finestra successiva, impostate il filtro antispam su “Basso” o “Alto”. È meglio testare semplicemente quale opzione è la più adatta nei giorni o nelle settimane successive. Se rimane troppo spam nella casella di posta in arrivo, passate ad “Alto”. Se, d’altra parte, troppe e-mail normali, come le newsletter sottoscritte, sono erroneamente filtrate come spam, passate di nuovo a “Basso”.
L’opzione “Solo elenchi indirizzi attendibili” non è raccomandata nella maggior parte dei casi, perché questo significa che dovete prima inserire tutti i mittenti attendibili in una lista. Tutte le e-mail da mittenti che non sono in questa lista vengono automaticamente filtrate come spam. L’esperienza mostra che in questo modo vengono incluse molte e-mail gradite, per esempio da nuovi clienti interessati che vorrebbero ottenere un preventivo.
Quarto passaggio: molti spammer usano domini da paesi piuttosto sconosciuti come indirizzi dei mittenti, per esempio da piccoli Stati insulari nei mari del sud, dove i domini sono economici da registrare. Nella scheda “Internazionale” delle “Opzioni posta elettronica indesiderata”, potete contrassegnare automaticamente come spam alcuni domini di paesi dai quali probabilmente non riceverete mai un’e-mail significativa.
Quinto passaggio: se un’e-mail di spam non viene riconosciuta automaticamente come spam, contrassegnatela nella posta in arrivo e fate clic su “Posta indesiderata” nella parte superiore della barra multifunzione di Outlook. Poi selezionate “Blocca mittente” per evitare di ricevere le e-mail di questo mittente in futuro.
Sesto passaggio: il filtro per la posta indesiderata di Outlook sposta tutte le e-mail di spam nella cartella “Posta indesiderata” del rispettivo account di posta elettronica. Controllatela regolarmente per vedere se e-mail normali sono finite lì per errore.
Settimo passaggio: nel caso di un’e-mail che è stata erroneamente riconosciuta come spam, è meglio cliccare anche su “Posta indesiderata” nella parte superiore della barra multifunzione di Outlook. Poi potete contrassegnare questa singola e-mail come “Attendibile”. Nella maggior parte dei casi, ha senso escludere generalmente il mittente o anche il relativo dominio dal blocco se si tratta di un’azienda e non di uno dei grandi provider di posta elettronica (per fare questo, fate clic su “Non bloccare mai mittente” o “Non bloccare mai dominio del mittente”, a seconda dei casi).
Gli indirizzi e-mail gratuiti Virgilio Mail, Libero Mail o Gmail sono molto popolari nel settore privato. Per le e-mail aziendali, tuttavia, gli indirizzi e-mail con un dominio aziendale fanno un’impressione più professionale. Con IONOS potete creare il vostro indirizzo e-mail con dominio personale. Anche per le piccole imprese che non hanno un proprio sito web, gli indirizzi e-mail con nome di dominio personale sono disponibili a un prezzo ragionevole.
Usare i filtri antispam in Outlook 2007 e Outlook 2003
Nelle versioni di Outlook che hanno ancora l’interfaccia classica con menu a tendina, procedete come segue:
Primo passaggio: dal menu selezionate “Azioni” > “Posta indesiderata” > “Opzioni posta elettronica indesiderata”.
Secondo passaggio: nella finestra successiva, nella scheda “Opzioni”, impostate il filtro antispam su “Basso” o “Alto”. Anche qui è meglio provare quale sia l’opzione migliore. Controllate regolarmente la cartella della posta indesiderata nel prossimo futuro: se troppe e-mail “normali” finiscono in questa cartella, impostate il filtro antispam di Outlook su “Basso”. Se, d’altra parte, la vostra casella di posta è inondata di spam fastidioso, passate ad “Alto”.
L’opzione “Solo elenchi indirizzi attendibili” è, come nelle versioni più recenti di Outlook, piuttosto inapplicabile per la maggior parte degli utenti. Dovreste prima inserire manualmente tutti i possibili indirizzi e-mail dei mittenti desiderati in una lista di mittenti attendibili.
Terzo passaggio: nella lista “Mittenti bloccati” potete vedere tutti i mittenti che sono già stati bloccati. Potete anche rimuovere gli indirizzi e-mail inseriti dalla lista dei mittenti bloccati facendo clic sul pulsante “Rimuovi”.
Quarto passaggio: grazie alla scheda “Internazionale”, è anche possibile in queste versioni di Outlook dichiarare automaticamente i domini di alcuni paesi come spam. Se la vostra azienda è specializzata in servizi di manutenzione per sistemi di riscaldamento a olio in Piemonte, per esempio, è improbabile che riceviate una richiesta di e-mail da Timbuctù che non sia spam.
Quinto passaggio: se un’e-mail indesiderata non viene riconosciuta automaticamente come tale dal filtro antispam di Outlook e finisce nella vostra casella di posta normale, fate clic con il tasto destro del mouse su di essa e selezionate “Posta indesiderata” > “Blocca mittente” nel menu di scelta rapida. Questo significa che in futuro tutte le e-mail provenienti da questo mittente andranno direttamente nella cartella spam.
Sesto passaggio: le e-mail di spam vengono archiviate nella cartella “Posta indesiderata” del rispettivo account di posta elettronica. Dovreste controllarla regolarmente per assicurarvi che nessuna e-mail indesiderata sia finita lì.
Settimo passaggio: se un’e-mail viene erroneamente rilevata come spam, fate clic con il tasto destro del mouse su di essa e selezionate “Posta indesiderata” > “Attendibile” nel menu di scelta rapida, in modo che le e-mail di questo mittente non vengano più filtrate come spam in futuro.
Microsoft 365, la soluzione Office per le piccole e medie imprese, include Outlook con filtro antispam preconfigurato oltre a Word, Excel e PowerPoint. Tutti i programmi di Office sono automaticamente sempre forniti nella versione aggiornata. Inoltre, è incluso 1 TB di spazio di archiviazione su OneDrive per i vostri dati.
Usare il filtro antispam nell’applicazione web Outlook.com
Nell’applicazione web basata su browser Outlook.com, procedete come segue per configurare il filtro antispam:
Primo passaggio: il filtro antispam è automaticamente attivo. Fate clic sull’icona delle impostazioni in alto a destra e poi in basso su “Visualizza tutte le impostazioni di Outlook”.
Secondo passaggio: nella sezione “Posta indesiderata” troverete sia l’elenco dei mittenti bloccati che quello dei mittenti e dei domini attendibili. Lì potete aggiungere altri indirizzi e-mail e domini, oltre che rimuovere quelli che sono stati inseriti in modo errato.
Terzo passaggio: se un’e-mail di spam non viene riconosciuta automaticamente come spam, fate clic su “Posta indesiderata” nella vista di questa e-mail in alto nella barra degli strumenti. In questo menu potete anche bloccare completamente un mittente.
Quarto passaggio: allo stesso modo, è possibile contrassegnare come attendibile un’e-mail che è stata erroneamente rilevata come spam.
- Utilizza al meglio le tue e-mail grazie all'IA (opzionale)
- Indirizzo di posta elettronica personalizzato
- Dominio incluso
- E-mail sicura con protezione antivirus e antispam