Come impostare una notifica di assenza con Outlook
Hai creato una notifica di assenza e ora non ti resta che attivarla come risposta automatica nel tuo programma di posta elettronica. Outlook ti permette di stabilire con esattezza chi deve ricevere la tua notifica di assenza e impostare delle regole che servono a far sì che certi mittenti precedentemente indicati ricevano una risposta differente, fatta su misura per loro. In questo articolo ti spieghiamo come configurare la notifica di assenza con Outlook, a seconda delle tue esigenze.
Queste istruzioni si applicano in generale a Microsoft 365 e alle versioni di Outlook 2016, 2019 e 2021. Viene però presa in considerazione l’interfaccia utente classica, che differisce dalla nuova in alcuni passaggi. Ti informeremo debitamente nei punti in cui questo avviene.
Come configurare la notifica di assenza in Outlook come risposta automatica
Dopo aver aperto Outlook, clicca in alto a sinistra su “File”, si aprirà un menu a finestra contenente le tue informazioni di contatto e le opzioni utilizzate.
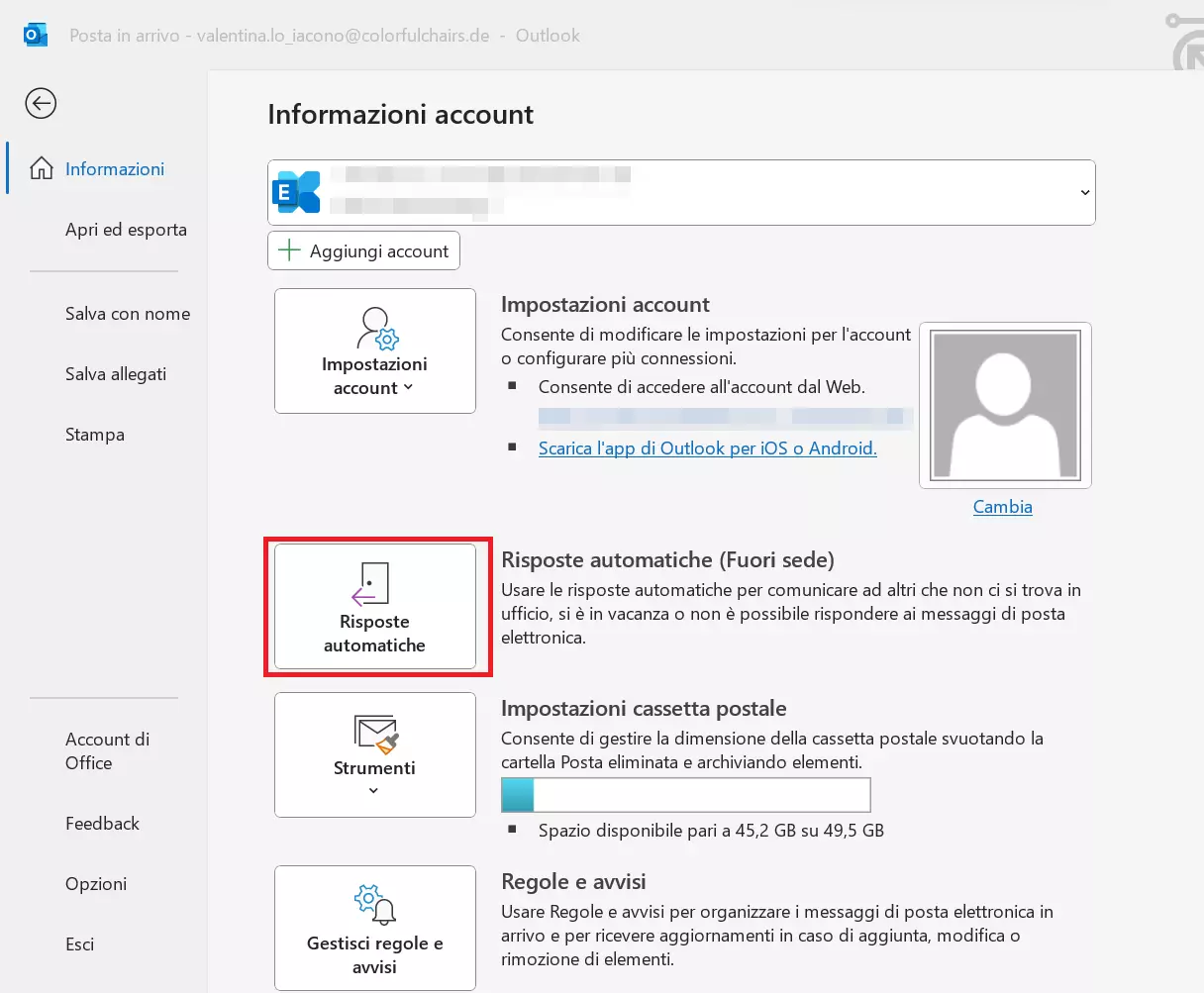
Cliccando perciò sul tasto “Risposte automatiche” si aprirà una nuova finestra.
Se utilizzi la nuova interfaccia utente di Outlook, si arriva a questa finestra in modo leggermente diverso. In questo caso, dovrai cliccare su “Visualizza” > “Impostazioni di visualizzazione” > “Posta” > “Risposte automatiche”.
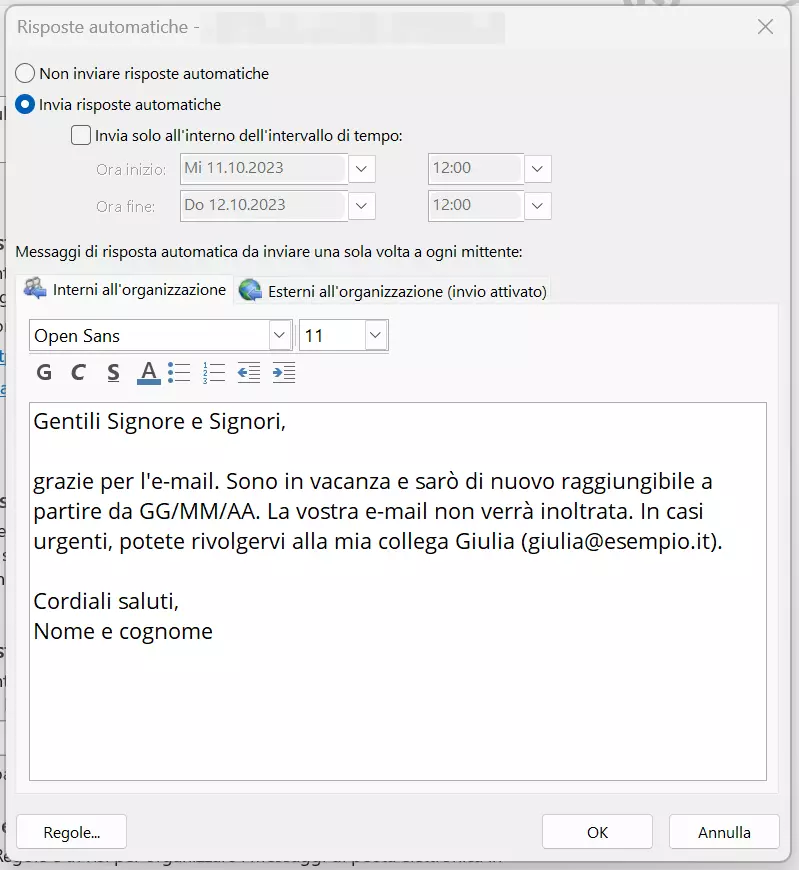
In questa finestra puoi attivare una risposta automatica e stabilire un determinato intervallo di tempo all’interno del quale Outlook invierà automaticamente una notifica di assenza. Se, invece, desideri che la notifica di assenza sia attiva da subito, allora ti basta togliere la spunta da “Invia solo all’interno dell’intervallo di tempo”.
Nel campo sottostante hai due schede distinte che servono per la creazione di altrettante notifiche di assenza: “Interni all’organizzazione” per i contatti con il tuo stesso dominio (ovvero la parte dopo la @), “Esterni all’organizzazione”, sulla destra, per tutti gli altri contatti.
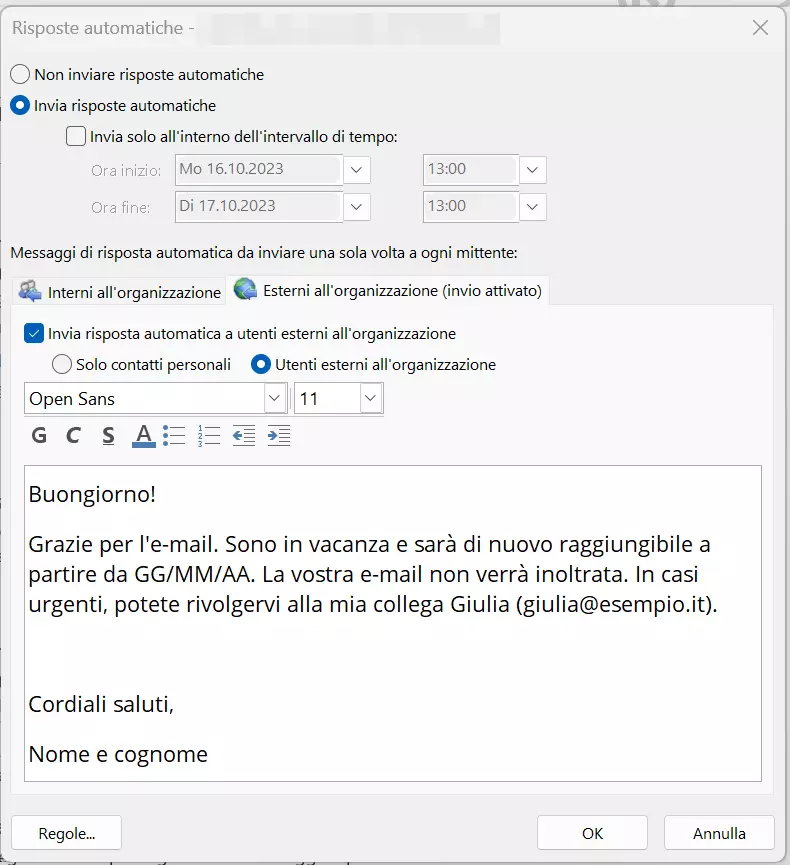
In molti casi i messaggi possono corrispondere e sarà quindi sufficiente fare copia e incolla. Altre volte, invece, si tende a utilizzare due formulazioni diverse, ad esempio una più simpatica e informale per i colleghi e una più seria e formale per i clienti. Puoi inoltre stabilire che solamente i contatti salvati nella tua rubrica ricevano una risposta automatica.
Dopo aver redatto il messaggio, clicca su “Ok”. A questo punto la tua risposta automatica è attiva.
Sei alla ricerca di una soluzione per l’ufficio adatta al tuo team? Allora Microsoft 365 Business di IONOS è perfetto per te! Oltre ai programmi Microsoft più diffusi, come Outlook, il pacchetto offre anche diversi vantaggi specifici per le aziende, come 1 TB di spazio di archiviazione centrale e funzioni di sicurezza complete.
Stabilire le regole per l’invio della notifica di assenza con Outlook
Sei in vacanza, non vorresti dover rispondere alle e-mail di colleghi e clienti, ma nel caso si presentasse un’urgenza, desideri rimanere a disposizione per il tuo capo? Sei in attesa della risposta di un partner e anche se sei in vacanza desideri vedere subito questa e-mail? O magari vorresti semplicemente essere raggiungibile per il tuo reparto, nel caso abbiano bisogno di informazioni che solo tu puoi fornire? In questi casi, Outlook ti dà la possibilità di definire delle regole per la risposta automatica. Clicca perciò su “Regole…” nella finestra di dialogo “Risposte automatiche”.
Nella nuova interfaccia utente, le regole per le risposte automatiche si trovano nelle impostazioni alla voce “Posta” > “Regole”.
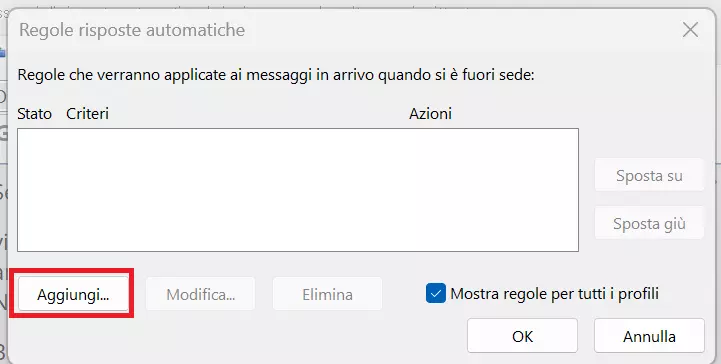
Cliccando su “Aggiungi…” puoi stabilire eccezioni per singoli contatti o e-mail.
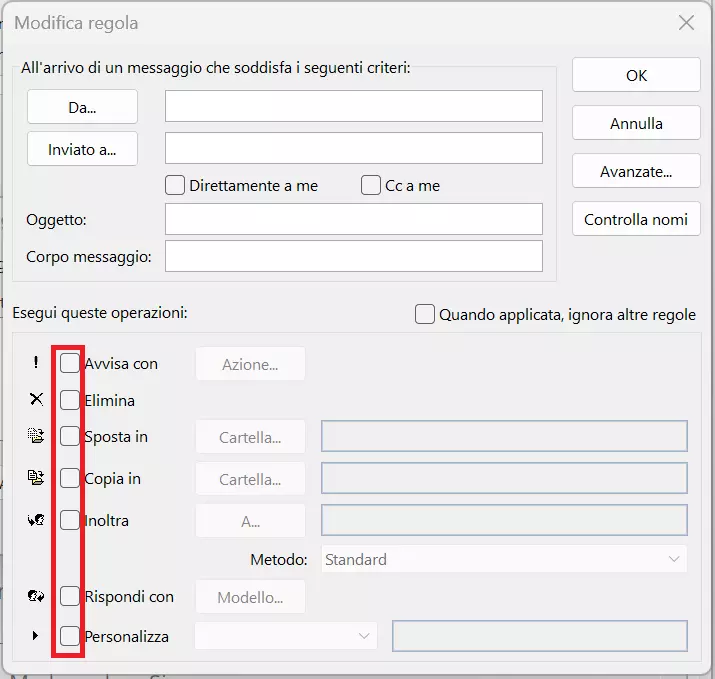
Dall’alto verso il basso hai la possibilità di specificare più precisamente le seguenti caratteristiche:
- Da…: qui puoi scegliere i contatti. Nel caso in cui ti vengano inviate e-mail da questi contatti, Outlook reagisce in conformità alle regole da te impostate. Cliccando sull’apposito tasto si aprirà il menu dei contatti tra cui scegliere.
- Inviato a…: questa opzione riguarda le e-mail in cui tu sei uno dei destinatari. Qui puoi decidere se la regola si applica solamente alle e-mail indirizzate direttamente a te o anche a copie delle e-mail che ti vengono recapitate.
- Oggetto: se l’oggetto contiene determinate parole (ad esempio “Urgente”), allora l’e-mail sarà presa in considerazione dalla nuova regola.
- Corpo messaggio: puoi stabilire che la regola sia valida anche per i casi nei quali il messaggio dell’e-mail contenga determinate frasi o sequenze di parole, ad esempio “Risposta urgente” o il nome di un progetto particolarmente importante.
Successivamente, hai a disposizione le seguenti opzioni:
- Avvisa con: con questa opzione stabilisci che alcune delle tue e-mail siano provviste di un testo informativo in aggiunta al testo di base. Puoi attivare anche un effetto sonoro.
- Elimina: le e-mail che soddisfano i criteri qui determinati vengono cancellate.
- Sposta in: questa opzione ti permette di archiviare tutte le e-mail in un’altra cartella, particolarmente pratico quando desideri raggruppare determinate e-mail.
- Copia in: selezionando questa opzione, viene creata una copia delle e-mail interessate in una cartella precedentemente selezionata; l’e-mail originale rimane però disponibile nella posta in arrivo.
- Inoltra: le e-mail che corrispondono ai criteri indicati vengono inoltrate a un altro indirizzo e-mail, ad esempio quello privato, con la possibilità di scegliere gli elementi da inoltrare.
- Rispondi con: qui è possibile impostare una notifica di assenza personalizzata per determinate e-mail. La formulazione del testo avviene in una nuova finestra di dialogo.
- Personalizza: qui puoi caricare i modelli da utilizzare, un’opzione per gli utenti più esperti.
In alto a destra trovi le opzioni avanzate, con la possibilità di creare regole ancora più specifiche.
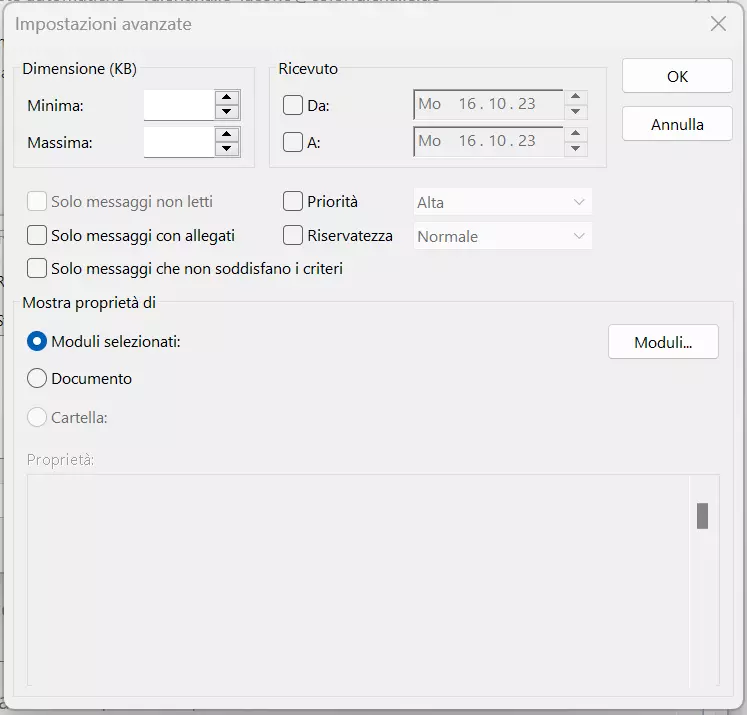
- Utilizza al meglio le tue e-mail grazie all'IA (opzionale)
- Indirizzo di posta elettronica personalizzato
- Dominio incluso
- E-mail sicura con protezione antivirus e antispam
Le funzioni disponibili ti permettono di implementare le seguenti impostazioni:
- Dimensione: qui ti viene data la possibilità di filtrare le e-mail in base alle dimensioni dei file per evitare di ricevere e-mail particolarmente pesanti. Questa opzione risulta particolarmente comoda se durante un certo periodo puoi accedere alle e-mail unicamente dalla rete mobile del tuo cellulare.
- Ricevuto: qui stabilisci un periodo durante il quale il software fa una cernita delle e-mail che ricevi.
- Inoltre, puoi impostare parametri in base alla priorità e alla riservatezza dei messaggi.
- Puoi stabilire regole eccezionali per le e-mail non ancora lette e per i messaggi con allegati.
- Mettendo la spunta su “Solo messaggi che non soddisfano i criteri” puoi invertire completamente le tue impostazioni: ad esempio, se hai selezionato un contatto nel campo “Da…” e poi attivato questa funzione, allora la regola generale sarà applicata a tutti i contatti tranne a quella persona.
- In più, puoi utilizzare impostazioni contenute in moduli e documenti salvati. Anche questa opzione è pensata per gli utenti più esperti.
Una volta completata e definita, la tua regola comparirà nella finestra generale delle regole.
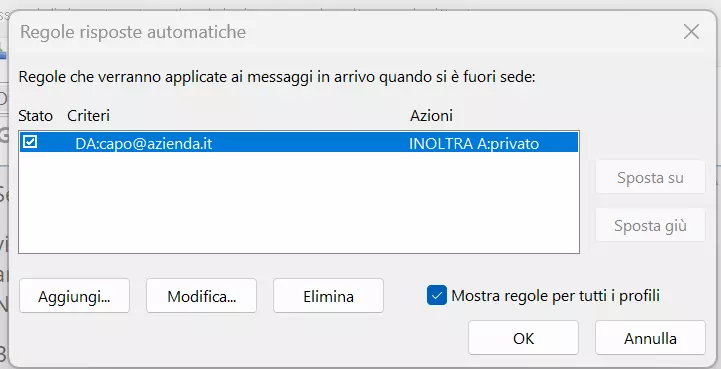
Attraverso questa lista è possibile attivare o disattivare le regole create e modificarle in base alle proprie esigenze. Nell’esempio qui sopra, abbiamo creato una regola speciale per il nostro capo. Le sue e-mail devono essere inoltrate a un account e-mail privato, in modo da poterle vedere subito in casi urgenti. Tutti gli altri contatti ricevono una delle due notifiche di assenza, a seconda che si tratti di colleghi dell’azienda o di contatti esterni. Dopo aver impostato tutte le regole, puoi salvarle cliccando semplicemente su “OK”.
Se non hai impostato un periodo preciso per l’invio della notifica di assenza, ricordati di disattivarla quando sarai di nuovo al lavoro.
- Archiviazione automatica delle caselle selezionate
- Salvataggio in data center europei
- Protezione dalla perdita di dati
Creare una notifica di assenza in Outlook: tre modelli
Se desideri creare una notifica di assenza in Outlook, è importante utilizzare espressioni appropriate. A volte è necessario inserire un messaggio formale, mentre per altri scopi è più adatta una nota personalizzata. Di seguito, ti forniamo tre modelli per una possibile notifica di assenza in Outlook che potranno servirti come fonte di ispirazione.
Notifica di assenza generica
Buongiorno,
non sono al lavoro. Tornerò il GG/MM/AA. Durante la mia assenza puoi contattare NOME all’INDIRIZZO E-MAIL. Lui/lei sarà in grado di aiutarti in caso di dubbi e domande.
Saluti,
NOME
Notifica di assenza formale e generica
Gentili Signore e Signori,
grazie mille per la vostra e-mail. Attualmente sono in vacanza e sarò di nuovo disponibile a partire da GG/MM/AA.
Per motivi di riservatezza, il vostro messaggio non verrà inoltrato. In casi urgenti, vi prego di contattare il mio collega NOME all’indirizzo: INDIRIZZO E-MAIL.
Cordiali saluti,
NOME
Notifica di assenza in caso di malattia
Gentili Signore e Signori,
grazie per il vostro messaggio. Per motivi personali, non sarò disponibile fino a GG.MM. Vi contatterò direttamente al mio ritorno. In caso di questioni urgenti, vi prego di contattare il mio collega NOME all’INDIRIZZO E-MAIL.
Cordiali saluti,
NOME
Trovi altri modelli e consigli utili sulle notifiche di assenza nel nostro articolo “Come creare la notifica di assenza perfetta”.