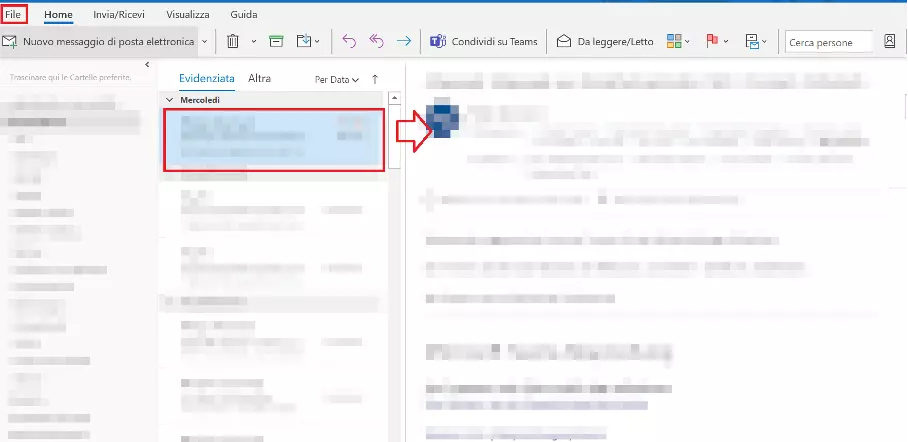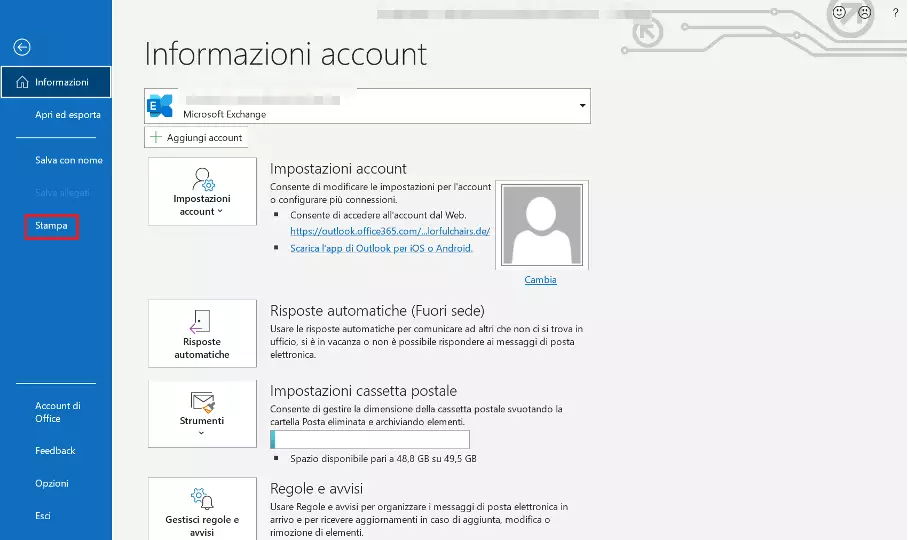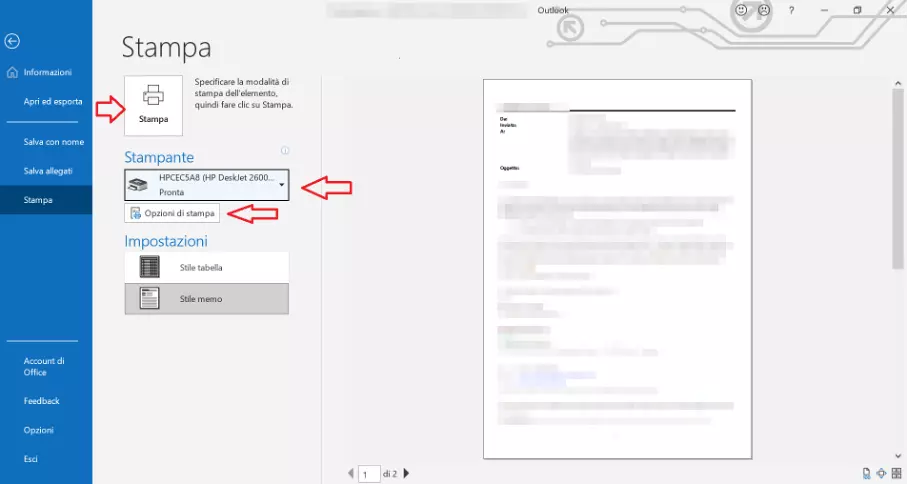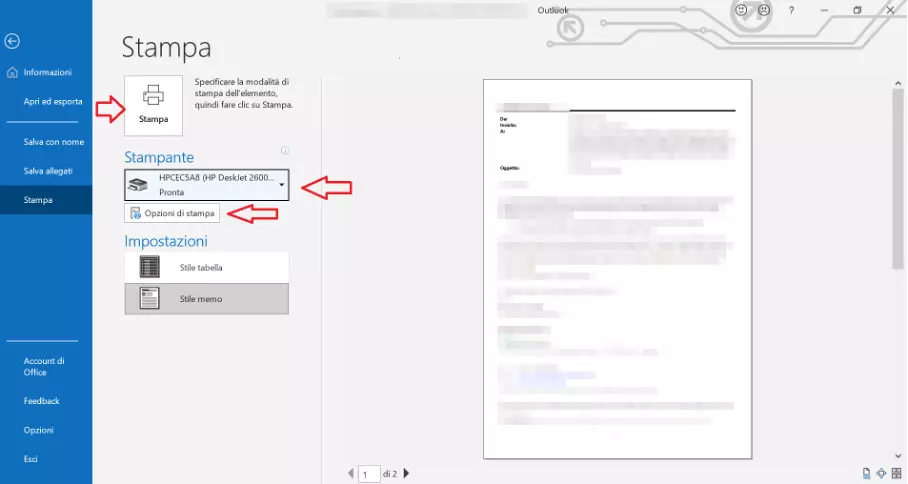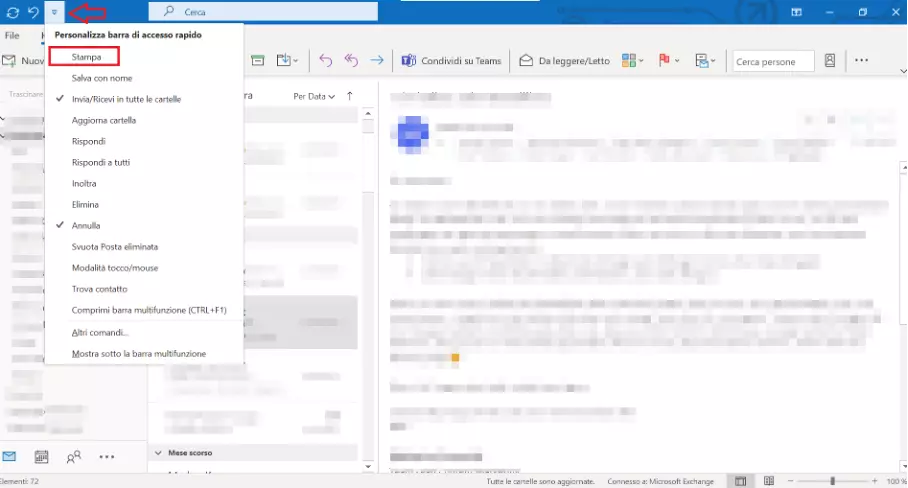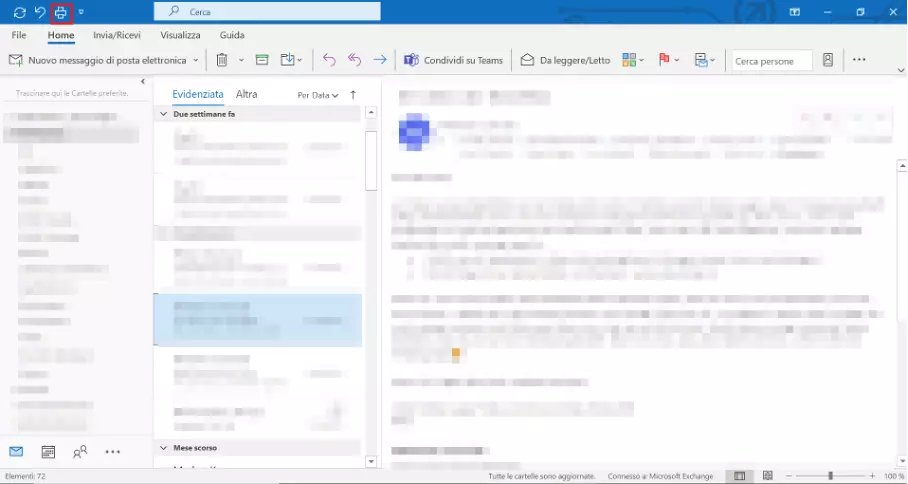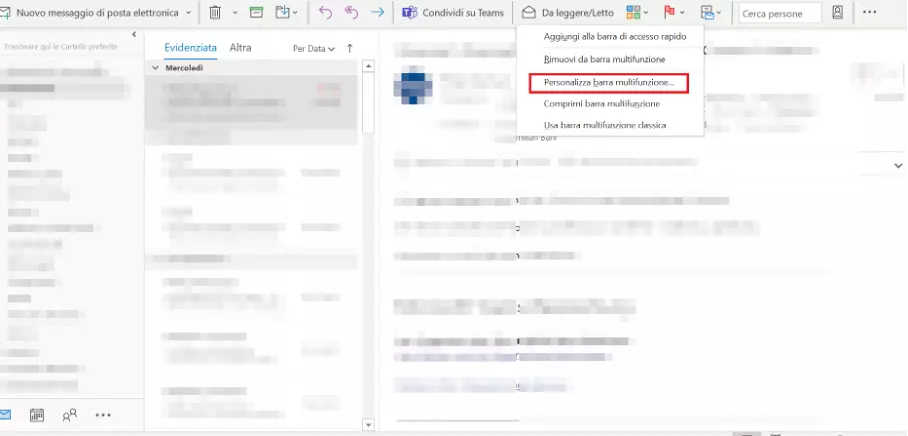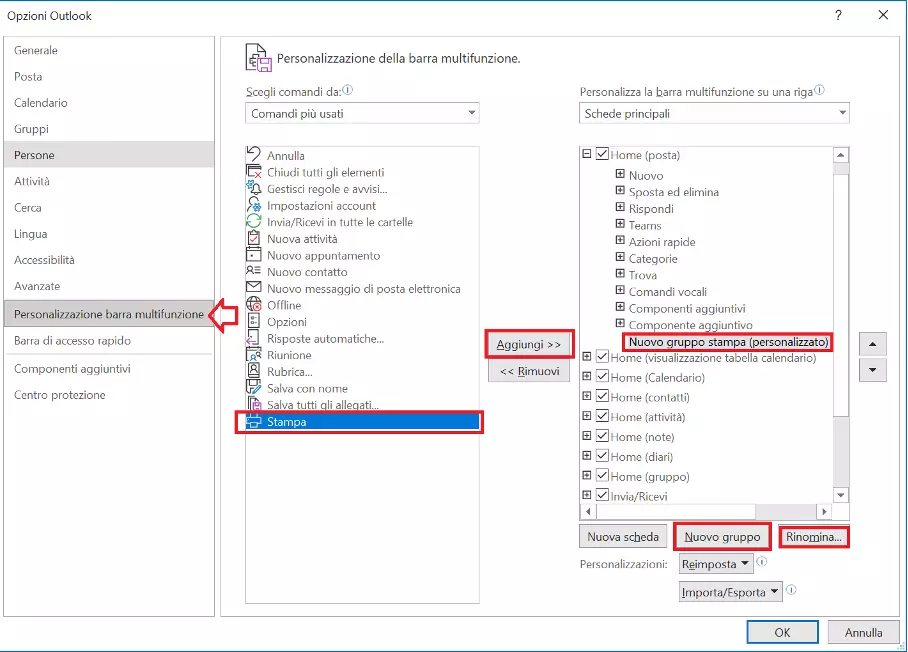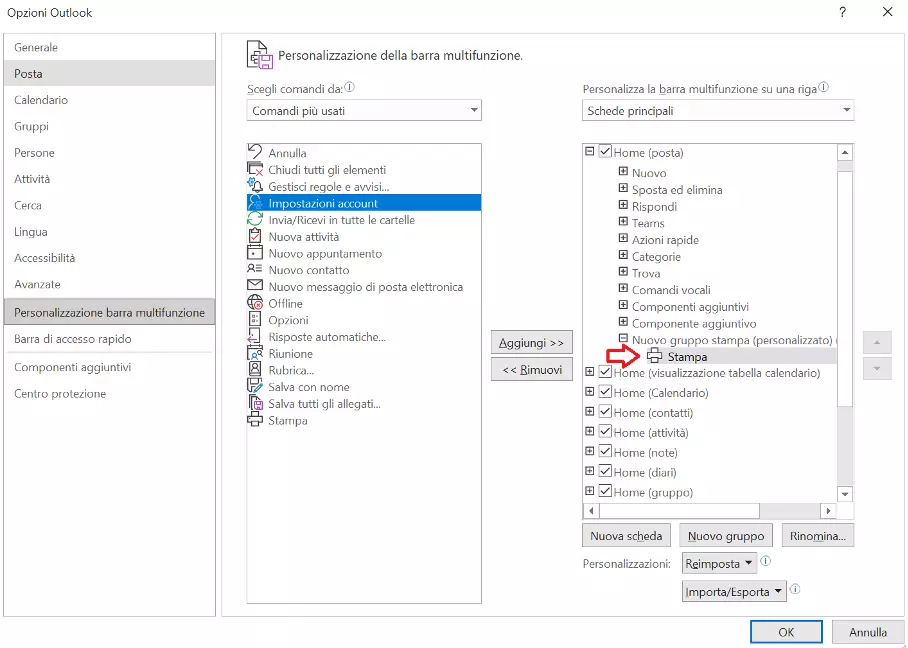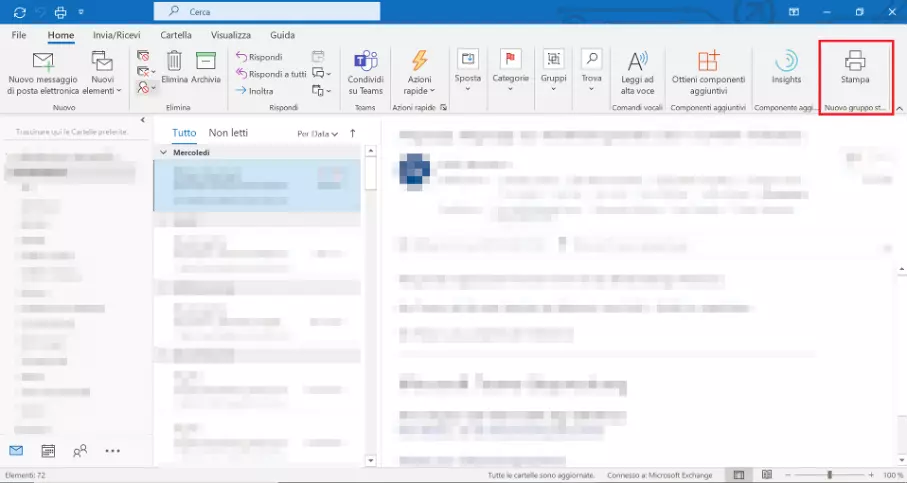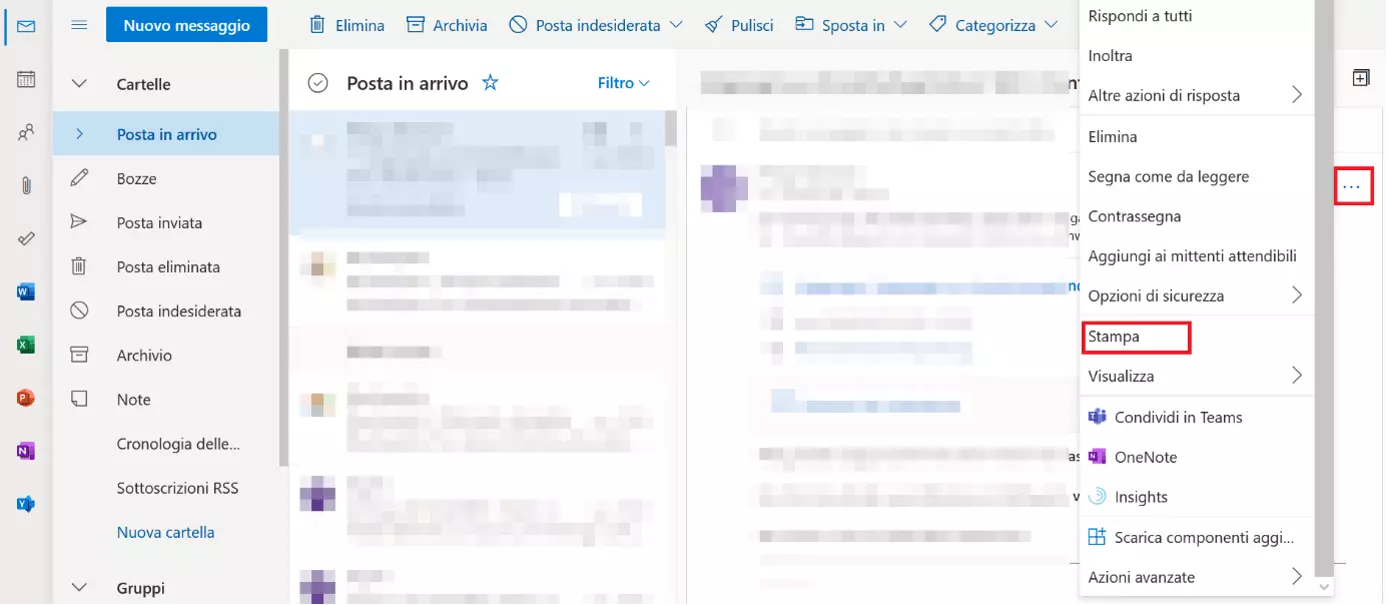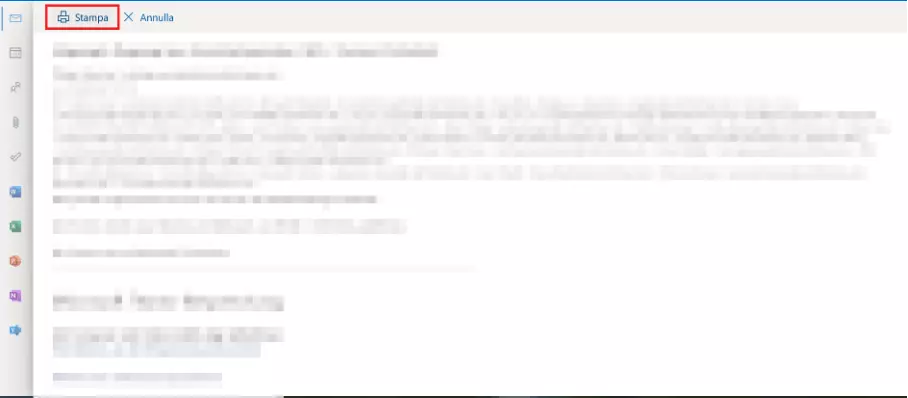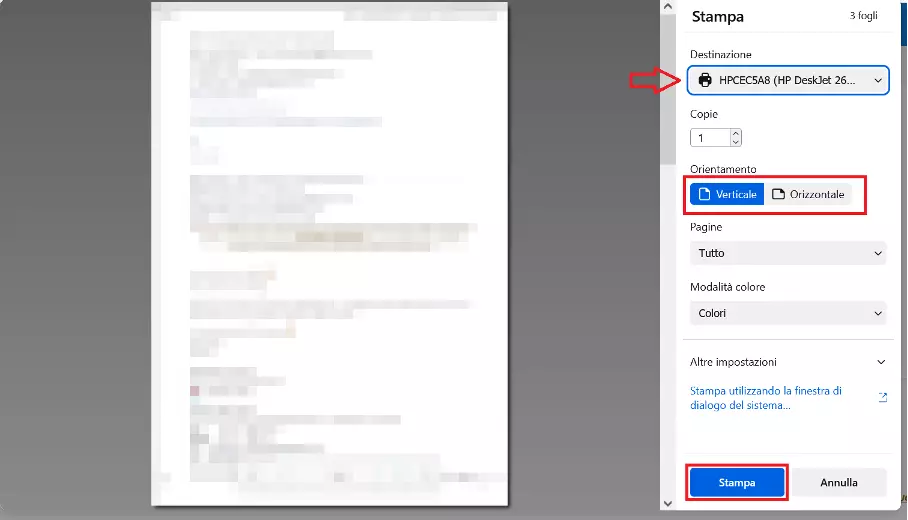Stampare le e-mail di Outlook: consigli per una stampa facile e veloce
Nonostante gli schermi di facile lettura e le opzioni di archiviazione complete direttamente sul computer, su chiavette USB o nel cloud, ci sono ancora molti utenti che amano leggere le e-mail su carta. Con Microsoft Outlook, probabilmente il programma di posta elettronica più popolare al mondo, la stampa delle e-mail è possibile in vari modi. Ma poiché la funzione “Stampa” in Outlook è passata in secondo piano nelle versioni più recenti a favore di numerose altre funzioni, non è così facile per chi comincia a utilizzare il programma stampare le e-mail di Outlook. Vi forniamo consigli e assistenza.
Inoltre, in questo articolo vi mostriamo come “fissare” le icone “Stampa” nella barra degli strumenti e nella barra dei menu (barra multifunzione) in Outlook 365. In questo modo l’operazione sarà ancora più facile da compiere, soprattutto se stampate spesso le e-mail di Outlook.
- Utilizza al meglio le tue e-mail grazie all'IA (opzionale)
- Indirizzo di posta elettronica personalizzato
- Dominio incluso
- E-mail sicura con protezione antivirus e antispam
Guida rapida: come stampare le vostre e-mail da Outlook
I due modi più semplici per stampare le e-mail in un programma Outlook installato sul computer sono i seguenti:
- Stampare le e-mail di Outlook con “File” + “Stampa”: fate clic sull’e-mail che desiderate stampare con il puntatore del mouse, poi andate sulla scheda “File” nella parte superiore della barra dei menu di Outlook e su “Stampa” nel menu che si apre.
- Stampare le e-mail di Outlook con [Ctrl] + [p]: fate clic sull’e-mail da stampare con il puntatore del mouse e poi premete la combinazione di tasti [Ctrl] + [p] sulla vostra tastiera.
Con entrambe le varianti giungete infine alla finestra “Stampa”, dove visualizzerete nuovamente il documento da stampare. Se fate clic sulla casella rettangolare “Stampa”, la vostra posta di Outlook sarà stampata. Nei prossimi paragrafi vi spieghiamo come funziona in dettaglio con l’aiuto di screenshot.
Queste due opzioni funzionano fondamentalmente per tutte le versioni di Outlook installate su un computer, anche se qui stiamo usando l’ultima versione di Microsoft 365. Sempre in questo articolo, scoprite anche come stampare le e-mail nella versione online di Outlook.
Outlook è incluso nel pacchetto di Microsoft 365 Business, che è anche disponibile su IONOS.
Stampare le e-mail con il software Outlook installato (Microsoft 365)
Di seguito vi mostreremo passo dopo passo come stampare le vostre e-mail se avete Outlook installato sul vostro computer.
Stampare le e-mail di Outlook con “File” e “Stampa”
Questo è il modo più comune per stampare le e-mail in un programma Outlook installato sul vostro computer. Procedete in questo modo:
Primo passaggio: per prima cosa, evidenziate l’e-mail che volete stampare con il puntatore del mouse. L’e-mail in questione apparirà quindi nella metà destra della finestra di Outlook, pronta per essere letta.
Secondo passaggio: fate clic sulla scheda “File” nell’angolo in alto a sinistra. Se avete già aperto l’e-mail in una finestra separata, procedete fondamentalmente allo stesso modo. Più avanti troverete ulteriori informazioni al riguardo.
Quarto passaggio: ora si aprirà la finestra intitolata “Stampa” dove potete iniziare il processo di stampa. Sul lato destro dello schermo, vedrete un’anteprima dell’e-mail come verrà stampata. Per stamparla, basta cliccare sulla casella rettangolare “Stampa” in alto accanto alla barra laterale. Sotto questa casella, vedrete il nome della stampante che sarà usata per stampare la posta. Se avete più di una stampante collegata al vostro computer, potete selezionare quella che volete facendo clic sulla piccola freccia. Nell’area “Opzioni di stampa” in basso, potete intraprendere ulteriori impostazioni prima di stampare. Per esempio, se volete stampare la vostra e-mail più di una volta, specificatelo lì.
Dopo aver fatto clic su “Stampa”, la vostra stampante dovrebbe ricevere il comando e stampare la vostra e-mail. Se così non fosse, controllate che il dispositivo sia collegato, acceso e installato correttamente e di aver selezionato la stampante corretta.
Se avete già aperto l’e-mail da stampare in una finestra separata, allora procedete in modo simile:
Primo passaggio: fate clic su “File” nell’angolo in alto a sinistra. Si aprirà una finestra (invece della finestra “Informazioni account”) con informazioni specifiche su questa e-mail.
Secondo passaggio: anche in questa finestra, c’è una barra laterale sinistra con il campo “Stampa” attraverso il quale giungete alla finestra “Stampa” dove potete modificare le impostazioni e iniziare il processo di stampa.
Terzo passaggio: proprio come sopra, tutto quello che dovete fare è cliccare sulla casella rettangolare “Stampa” e la vostra e-mail verrà stampata.
Stampare le e-mail di Outlook con la combinazione di tasti [Ctrl] + [p]
La stampa di un’e-mail di Outlook funziona ancora più direttamente con la combinazione di tasti [Ctrl] + [p]. Procedete nel modo seguente:
Primo passaggio: evidenziate l’e-mail corrispondente come descritto sopra o apritela in una finestra separata.
Secondo passaggio: premete contemporaneamente sulla tastiera [Ctrl] e [p]. Si aprirà quindi direttamente la finestra “Stampa”.
Terzo passaggio: potete usare i campi di selezione per modificare le impostazioni di stampa. Fate clic sulla casella rettangolare “Stampa” per avviare il processo di stampa.
“Ctrl” sta per “controllo” o “control” in inglese, quindi il tasto è anche chiamato “tasto di controllo”.
Impostare le icone di stampa per stampare velocemente su Outlook
Se stampate spesso le e-mail da Outlook, considerate la possibilità di personalizzare la barra degli strumenti blu o la barra multifunzione nella parte superiore del programma.
Aggiungere un’icona “Stampa” alla barra degli strumenti blu
Il modo più semplice per aggiungere un’icona “Stampa” è aggiungere l’accesso rapido “Stampa” alla barra degli strumenti blu di Outlook in alto. Per farlo, cliccate sulla piccola icona “Personalizza barra di accesso rapido” nella parte superiore della barra degli strumenti blu nelle impostazioni di base di Outlook. Si aprirà un menu in cui selezionare la voce “Stampa”. Avete così aggiunto un’icona “Stampa” alla barra di accesso rapido di Outlook.
La nuova icona “Stampa” si trova ora nella barra degli strumenti blu. Cliccando su di essa si accede direttamente alla finestra “Stampa”, dove è possibile effettuare le impostazioni e avviare il processo di stampa. Affinché l’icona “Stampa” appaia anche per le e-mail che sono state aperte in una finestra separata, è necessario ripetere questo processo anche lì. In questo modo l’icona “Stampa” nella barra degli strumenti blu apparirà anche per tutte le altre e-mail aperte in una finestra separata.
Aggiungere il pulsante “Stampa” alla barra multifunzione di Outlook
Se preferite avere il pulsante “Stampa” un po’ più grande nella barra multifunzione sotto la barra degli strumenti blu, è possibile compiendo alcuni passaggi. Tuttavia, le numerose funzioni potrebbero rendere la barra poco chiara. Procedete come segue:
Primo passaggio: fate clic con il tasto destro del mouse nella barra multifunzione in modo che appaia un menu a tendina. Fate clic su “Personalizza barra multifunzione...” nel menu.
Secondo passaggio: dopo aver fatto clic su “Personalizza barra multifunzione...”, si aprirà la finestra “Opzioni Outlook” con il sottomenu corrispondente contenente due colonne. Qui, per prima cosa create un nuovo gruppo cliccando sul pulsante “Nuovo gruppo” in basso a destra.
Terzo passaggio: nella colonna di destra apparirà ora la voce “Nuovo gruppo (personalizzato)”. Tenendo premuto il pulsante del mouse, potete spostare la posizione di questo nuovo gruppo verso l’alto o verso il basso. Così determinerete dove vedrete il nuovo campo nella barra multifunzione.
Quarto passaggio: dopo aver evidenziato il nuovo gruppo con un clic del mouse, potete anche cambiare il nome del gruppo. Per farlo, fate clic sul pulsante “Rinomina…” in basso a destra. Per semplicità, abbiamo dato a questo nuovo gruppo il nome “Nuovo gruppo stampa (personalizzato)”. Potete anche semplicemente chiamarlo “Stampa”.
Quinto passaggio: fate clic di nuovo sul gruppo e poi selezionate la funzione “Stampa” a sinistra delle due colonne. Sia il nuovo gruppo che la funzione “Stampa” sono ora evidenziati rispettivamente in blu e grigio. Ora fate clic sulla casella “Aggiungi” tra le due colonne.
Il comando “Stampa” appare ora in cima alla barra multifunzione. La sua posizione dipende da dove avete posizionato il nuovo gruppo durante la configurazione. Facendo clic sull’icona “Stampa” accedete direttamente alla finestra “Stampa”, dove è possibile avviare il processo di stampa.
Per far apparire il comando “Stampa” anche se aprite un’e-mail in una finestra separata, dovete ripetere questo processo nella barra multifunzione anche nell’e-mail aperta singolarmente.
Stampare le e-mail di Outlook sul web
Se avete un account Microsoft, allora di solito avete accesso anche alla versione web di Outlook. Potete accedervi facilmente andando su outlook.com e facendo il login o registrandovi di conseguenza.
Il modo più semplice per stampare un’e-mail nella versione web di Outlook è quello di aprirla e poi cliccare sui tre puntini (“Altre azioni”) nell’angolo in alto a destra. Successivamente, si aprirà un menu dove potete cliccare su “Stampa”.
Successivamente, si apre una finestra separata con il titolo “Stampa”. Analogamente alle versioni di Outlook sul computer, potete modificare alcune (poche) impostazioni prima di cliccare sul pulsante “Stampa” in basso per avviare il processo di stampa.
Ci sono altri modi per arrivare alla finestra “Stampa” nella versione web di Outlook, come l’uso della già citata combinazione di tasti [Ctrl] + [p] o il tasto destro del mouse. Tuttavia, in questi casi l’e-mail da stampare potrebbe non essere visualizzata completamente e ad esempio gli smiley di Outlook potrebbero mancare. Quindi, prima di iniziare il processo di stampa in questo modo, dovreste controllare attentamente l’anteprima di stampa dell’e-mail.
Microsoft Outlook sul desktop o sul web?
In generale, la versione web di Outlook dovrebbe essere vista come una soluzione provvisoria e snella. È utile, per esempio, se volete controllare le vostre e-mail in viaggio o da un altro computer. Tuttavia, se lavorate con Outlook su base regolare, non potrete evitare la versione desktop. Oggi ci sono numerose possibilità per adattare l’amministrazione delle e-mail esattamente alle vostre esigenze, ad esempio per creare regole, impostare una conferma di lettura o archiviare e-mail su Outlook.
Con i pacchetti Microsoft 365 di IONOS le imprese hanno a disposizione tutta la suite Office comprensiva di Microsoft Exchange per gestire la posta elettronica. Invece, per mettere in sicurezza i vostri dati online, MyBackup risulta un’opzione valida.
Avete un budget molto limitato? In questo caso, potete anche ricorrere a una delle alternative gratuite a Outlook.