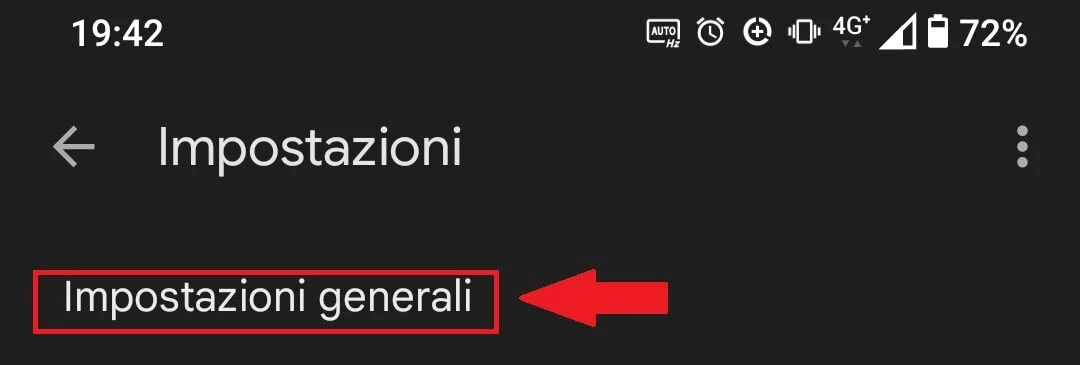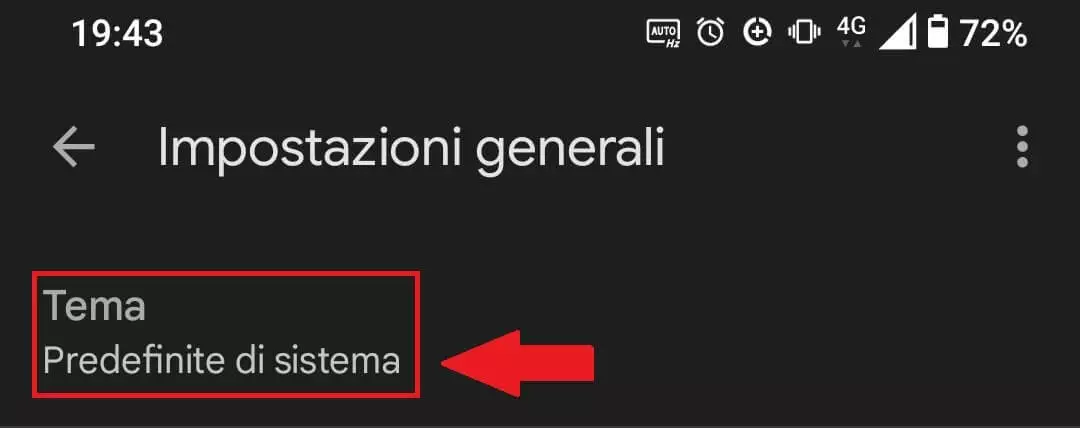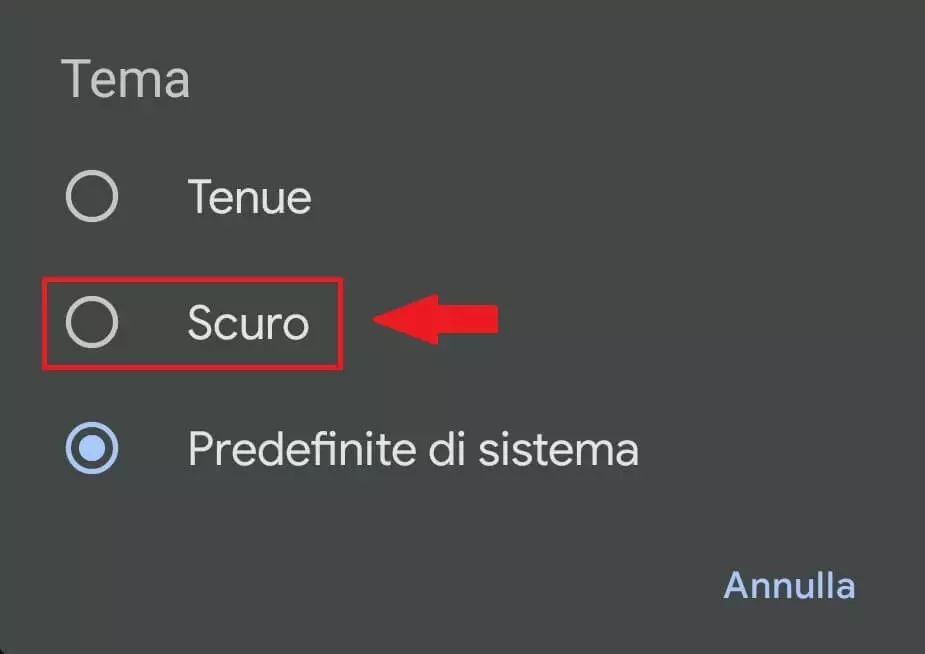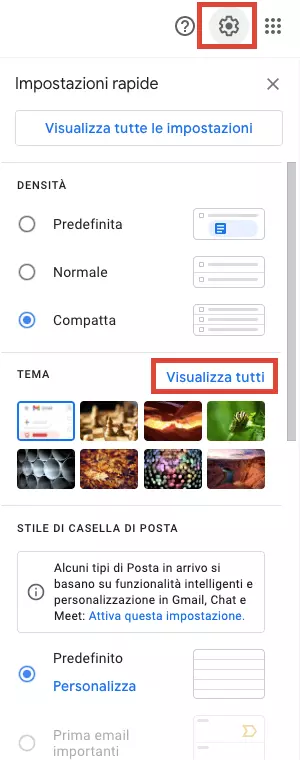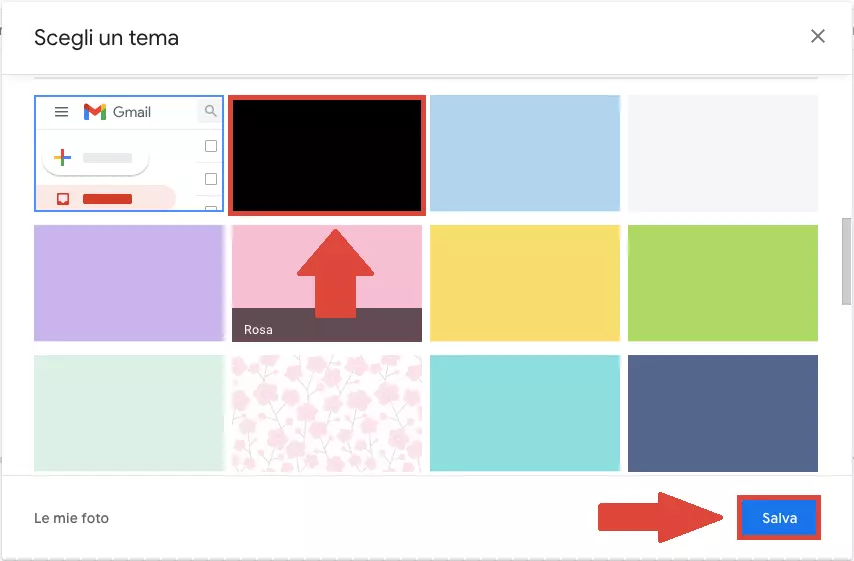Attivare il tema scuro di Gmail: guida semplice
La dark mode di Gmail rende l’interfaccia utente di Gmail di colore scuro. In questo modo gli occhi si riposano e viene risparmiata anche la batteria del portatile e del computer. Potete attivare il tema scuro di Gmail nel computer dalle impostazioni all’interno della scheda “Temi” e dallo smartphone nelle applicazioni dell’app alla voce “Tema”.
- Tutti gli strumenti di Google che conosci
- Posta Gmail con indirizzo corrispondente al tuo dominio
- Assistenza clienti personalizzata
Guida rapida: attivazione della dark mode di Gmail
Smartphone:
- Effettuate l’accesso all’app Gmail
- Premete il pulsante con le tre lineette del menu
- Andate su “Impostazioni” > “Impostazioni generali” > “Tema”
- Selezionate la voce di menu “Scuro”
PC:
- Effettuate l’acceso a Gmail dal browser
- Fate clic sull’icona a forma di rotella
- Cliccate su “Visualizza tutte le impostazioni” > “Temi” > “Imposta tema”
- Scorrete e selezionate il tema “Scuro” e confermate con un clic su “Salva”
Quali vantaggi offre il tema scuro di Gmail?
Dal 2019 Google offre la modalità scura di Gmail per desktop, iOS e Android. La funzione integrata è disponibile per i dispositivi iOS 13, ma anche per le versioni precedenti può essere attivata attraverso le impostazioni del display e la luminosità del dispositivo. Chi usa Gmail da desktop o su Android continua invece ad avere il tema scuro a disposizione in ogni caso.
Il vantaggio dell’interfaccia utente scura di Gmail è che la luminosità ridotta dello schermo affatica meno gli occhi. Oltre a risparmiare quindi la vostra energia, questa modalità consuma anche meno carica della batteria. La dark mode risulta essere un’ottima scelta se passate molto tempo allo schermo, magari perché state creando nuove regole per Gmail o perché state cercando qualcosa nella vostra casella di posta con gli operatori di ricerca di Gmail.
Se preferite avere Gmail e le altre app di Google in un unico posto potete usare Google Workspace, che include anche un collegamento al vostro dominio e un supporto esclusivo.
Attivare la dark mode su Gmail: guida dettagliata
Seguite questi passaggi per usare la modalità scura sul vostro smartphone o computer.
Poiché Gmail è abbastanza intelligente riconosce automaticamente le impostazioni dello schermo del vostro smartphone. Nel caso in cui abbiate già attivato il tema scuro per il vostro dispositivo o la dark mode in Google Chrome, Gmail passa automaticamente alla modalità scura. Indipendentemente dalle impostazioni del dispositivo, potete attivare manualmente il tema scuro in ogni momento.
Smartphone (app Gmail)
Primo passaggio: aprite l’app Gmail sul vostro smartphone e, se non lo avete ancora fatto, effettuate il login. Dopodiché premete sull’icona con le tre lineette per aprire le impostazioni rapide.
Secondo passaggio: scorrete il menu fino alla voce “Impostazioni” e premete su “Impostazioni generali”.
Se avete bisogno di un indirizzo e-mail privato o di lavoro adatto al vostro dominio potete creare un indirizzo e-mail professionale con IONOS: senza pubblicità, affidabile e sicuro.
PC (browser)
Se volete attivare la modalità scura dal browser sul vostro desktop il procedimento cambia.
Primo passaggio: aprite il browser che preferite ed effettuate l’accesso a Gmail su Google.
Secondo passaggio: fate clic sull’icona a forma di rotella nel vostro account Gmail. Così facendo si apre una lista di impostazioni rapide. Cliccate nella sezione “Tema” su “Visualizza tutti”.
Terzo passaggio: qui avete una serie di opzioni cromatiche e di luminosità per la vostra interfaccia utente di Gmail. Fate clic sulla casella nera, corrispondente al tema scuro, e confermate con un clic su “Salva”.
Quarto passaggio: l’interfaccia utente di Gmail vi viene ora mostrata nella modalità scura.