Modalità scura di Outlook: come attivarla
La modalità scura o oscura di Outlook consente di affaticare meno gli occhi quando si è costretti a stare davanti allo schermo per un periodo prolungato. Può essere attivata facilmente sia nelle impostazioni del PC sia dall’applicazione.
Potete attivare la modalità scura di Outlook nel seguente modo:
- Cliccate su “File” in Outlook
- Selezionate “Account di Office”
- Selezionate l’opzione “Nero” o “Grigio scuro” nella sezione “Tema di Office”.
Attivare la modalità scura di Outlook: guida
Se avete impostato Outlook come client di posta elettronica predefinito, vale la pena di dare un’occhiata alle impostazioni di Microsoft, dove potete personalizzare a vostro piacimento questo servizio. Oltre a cambiare il carattere predefinito di Outlook o la lingua, potete attivare anche la modalità scura. Secondo Microsoft, la cosiddetta dark mode del programma è migliore rispetto a quelle di altre alternative a Outlook, come Thunderbird o Google Workspace.
La modalità notturna è disponibile in Outlook a partire dalla edizione 2019 e in Microsoft 365. Per attivarla seguite le nostre istruzioni.
Da desktop
Primo passaggio: effettuate l’accesso all’applicazione desktop di Outlook con i vostri dati e andate alla voce di menu “File” in alto a sinistra. Selezionate l’opzione “Account di Office” nel menu laterale di sinistra.
Secondo passaggio: cliccate su “Tema di Office”. Tra le varianti disponibili selezionate “Grigio scuro” o “Nero” per ottenere il layout scuro desiderato.
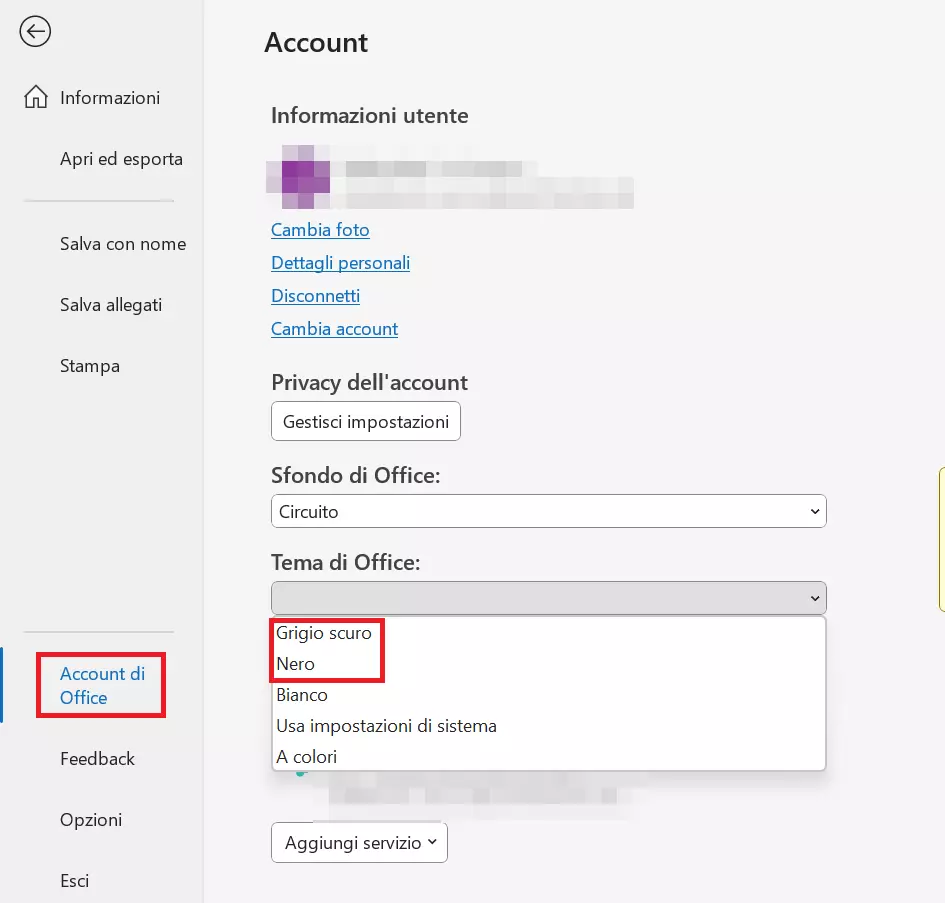
Terzo passaggio: Outlook viene ora riprodotto in modalità scura, meno affaticante per gli occhi. Se desiderate disattivarla nuovamente, selezionate l’opzione “Usa impostazioni di sistema” o un tema alternativo.
Per gli utenti Mac la modalità scura di Outlook può essere attivata solamente impostando la dark mode per l’intero sistema operativo. In questo caso, Outlook adotta automaticamente la visualizzazione con sfondo scuro.
Passare da una modalità all’altra
Non volete impostare il tema scuro come predefinito, ma solo quando state effettivamente leggendo un messaggio? Outlook offre una pratica opzione apposita nell’abbonamento a Microsoft 365, che consente di passare alla modalità scura direttamente dalla finestra di lettura del messaggio. Accanto alle classiche opzioni “Rispondi” e “Inoltra” trovate anche il simbolo di un sole. Cliccateci sopra e selezionate l’icona della luna per attivare la modalità scura per il singolo messaggio. Potete seguire lo stesso procedimento durante la scrittura di un’e-mail.
Disattivare la modalità scura per i messaggi
Volete utilizzare la modalità scura solo per i menu e le impostazioni di Outlook, ma continuare a visualizzare i messaggi con lo sfondo chiaro? È disponibile un’opzione apposita anche per questo. Procedete come segue:
Primo passaggio: nella versione desktop di Outlook, fate clic su “File” e poi su “Opzioni”.
Secondo passaggio: nella scheda “Generale” selezionate il tema di Office “Nero” o “Grigio scuro” alla voce “Personalizzazione della copia di Microsoft Office in uso”. Spuntate la casella “Non modificare mai il colore di sfondo del messaggio”. In questo modo i messaggi vengono visualizzati con uno sfondo bianco anche quando la modalità scura è attiva.
Usufruite dell’intera offerta di applicazioni Office di Microsoft e collaborate da qualsiasi dispositivo con la tecnologia più avanzata, grazie a Microsoft Office 365 di IONOS.
Dalla versione mobile
Primo passaggio: effettuate l’accesso all’applicazione Outlook e andate sull’icona del vostro profilo in alto a sinistra. Premete l’icona della ruota dentata in fondo al menu laterale di sinistra.
Secondo passaggio: nel menu delle impostazioni scegliete “Aspetto”.
Terzo passaggio: nella sezione “Tema” del menu trovate la voce “Scuro” corrispondente alla modalità scura di Outlook. Selezionate questa opzione per attivare la modalità oscura di Outlook.
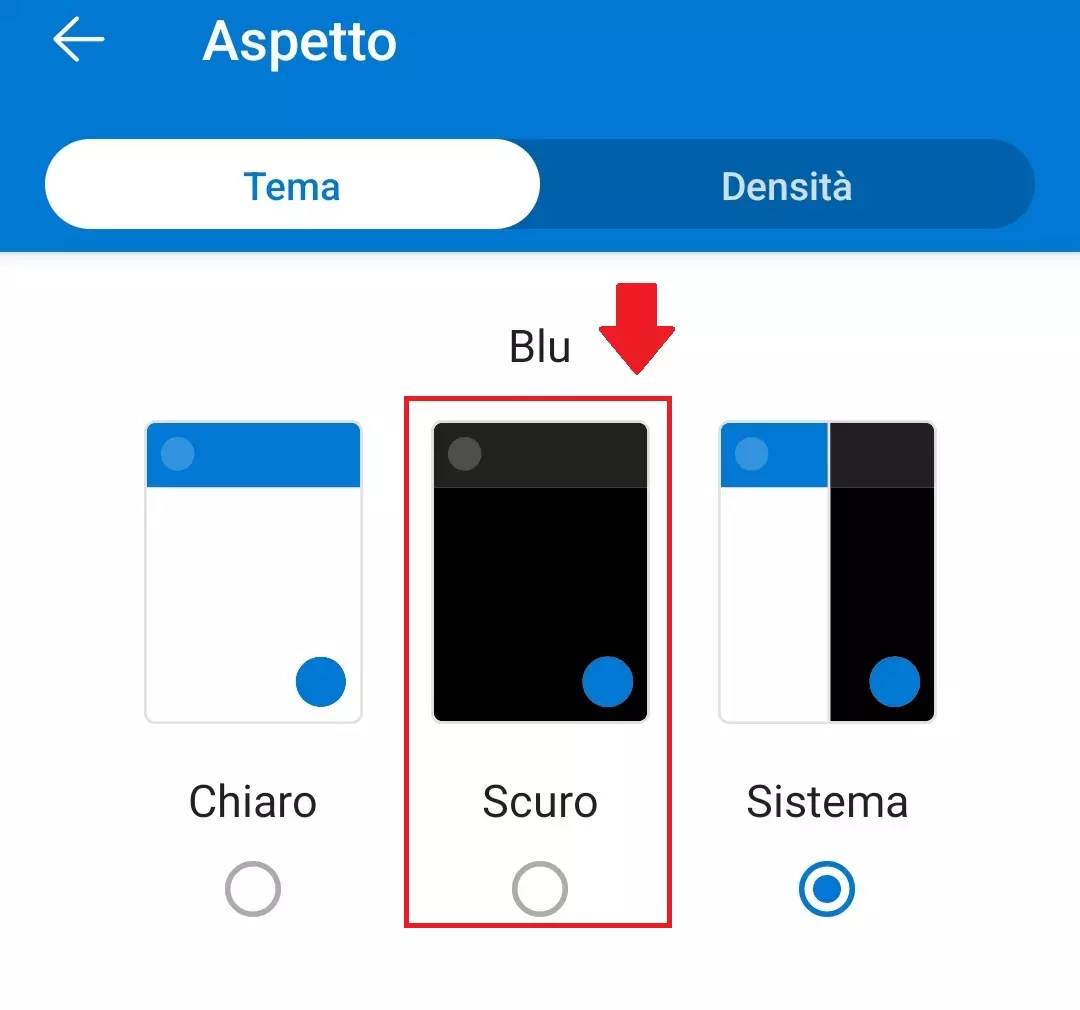
Dalla web app
Primo passaggio: andate su outlook.com ed effettuate l’accesso con i vostri dati di login.
Secondo passaggio: cliccate sul simbolo della ruota dentata in alto a destra. Alla voce “Generale” andate su Aspetto e selezionate “Scura” nella sezione Modalità scura. Outlook viene ora riprodotto in modalità scura nella web app.
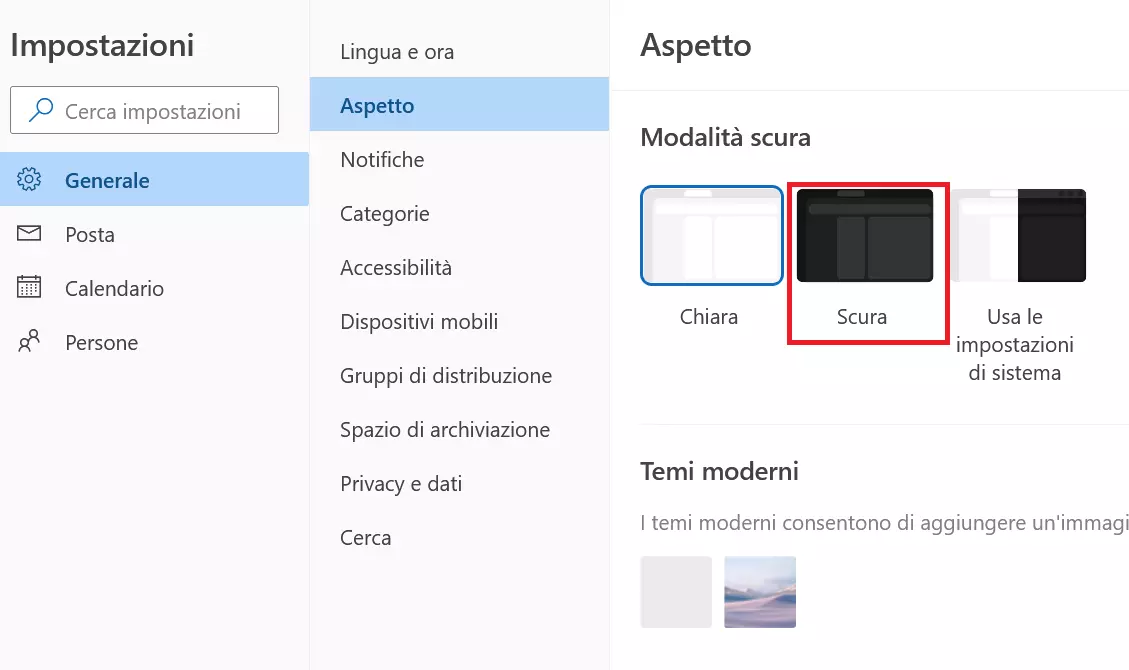
È sempre meglio utilizzare la modalità scura?
Sebbene la modalità scura faccia ormai parte di quasi tutte le nuove applicazioni e programmi, non rappresenta sempre necessariamente l’opzione di visualizzazione migliore. L’effettiva convenienza della modalità notturna dipende principalmente dalla luce di dove ci si trova e da quanto tempo si lavora davanti a uno schermo. Soprattutto quando le condizioni di luce sono scarse, la modalità notturna risulta meno faticosa per gli occhi e dovrebbe quindi essere attivata. Il suo impiego risulta conveniente anche negli spazi pubblici o nei mezzi di trasporto in movimento con scarsa illuminazione.
La modalità scura consente di risparmiare batteria soltanto con i display OLED, dove i pixel non illuminati vengono disattivati quando è attiva questa modalità, con conseguente risparmio di energia. Gli schermi LCD fanno affaticare meno gli occhi, ma non riducono il consumo di energia.