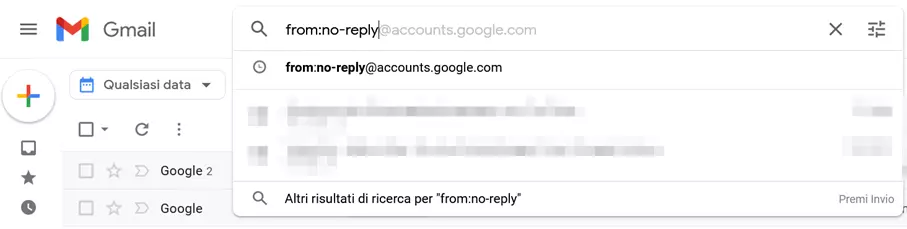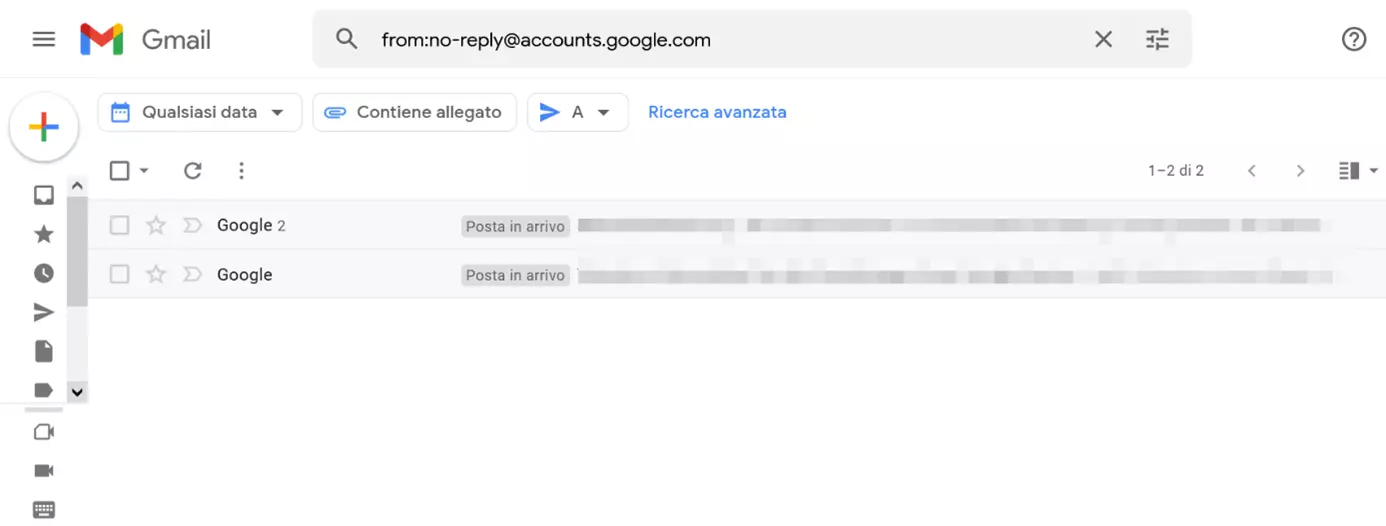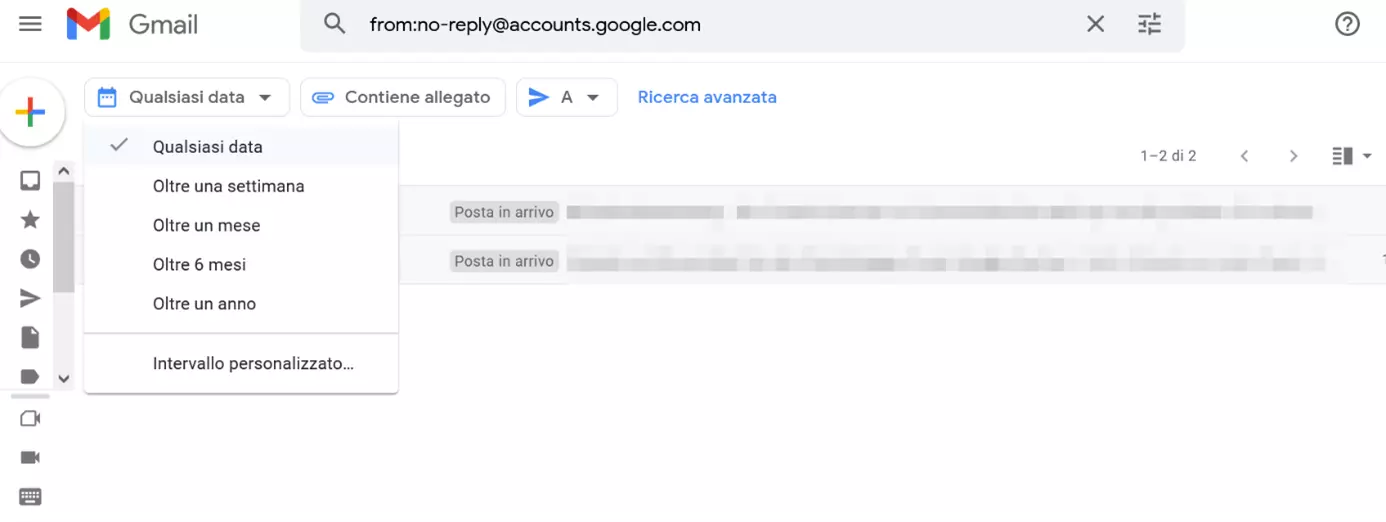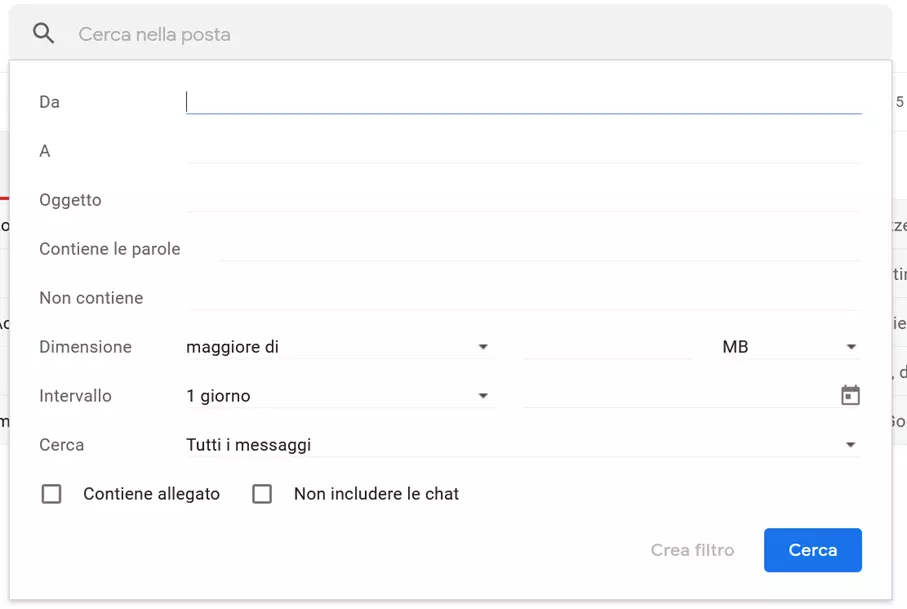Cercare nella casella di posta di Gmail con gli operatori di ricerca
Tenere sotto controllo la marea quotidiana di e-mail, ben nota alla maggior parte delle persone e, soprattutto, trovare una singola e-mail dopo alcuni giorni, non è così facile. Ma Gmail ha escogitato al riguardo un aiuto intelligente: gli operatori di ricerca di Gmail. Si tratta di termini e simboli che, se combinati correttamente, filtrano le e-mail in modo sensato. Leggete come funziona questa ricerca di Gmail e quali operatori sono disponibili in dettaglio.
- Certificato SSL Wildcard incluso
- Registrazione di dominio sicura
- Indirizzo e-mail professionale da 2 GB
Usare la funzione di ricerca di Gmail in sintesi
- Aprite la vostra casella di posta di Gmail.
- Inserite gli operatori di ricerca di Gmail nella barra di ricerca in alto. Di seguito è riportato un elenco completo di tutti gli operatori.
Tutti gli operatori di ricerca di Gmail disponibili
| Operatore di ricerca | Funzione / ricerca per | Esempio |
| from: | Mittente | from: servizio@paypal.it |
| to: | Destinatario | to: info@gmail.com |
| cc:/bcc: | Destinatari che hanno ricevuto una copia conoscenza (nascosta) | cc: info@gmail.com / bcc: info@gmail.com |
| subject: | Parole nella riga dell’oggetto | subject: servizio |
| label: | Messaggi con un’etichetta specifica | label: posta in arrivo |
| ( ) | Raggruppamento di più termini/parole di ricerca | subject: (pagamento del servizio) |
| OR | Criteri di ricerca multipli: o…o | from: servizio@paypal.it OR from: pagamento@assistenza.it |
| { } | Criteri di ricerca multipli: e | {from: servizio@paypal.it from: pagamento@assistenza.it} |
| " " | Frase definita esattamente o una parola specifica | "Servizio per il vostro ordine xy" |
| + | Corrispondenza esatta con una parola | +Servizio |
| - | Esclusione di una parola | -Servizio |
| AROUND | Due parole che sono molto vicine l’una all’altra; la distanza massima può essere specificata utilizzando un numero. Per garantire che l’ordine delle parole venga preso in considerazione, aggiungere le virgolette. | "Servizio AROUND 10 pagamento" |
| label:/category:/in: | Determinate posizioni di archiviazione (etichetta o posta in arrivo, posta in uscita, cestino…) e categorie | label: lavoro in: spam |
| is: | Stato specifico (importante, letto, non letto, contrassegnato…) | is: important is: unread |
| has: | Allegati o tipi di documenti specifici (file da Google Drive, link YouTube…) | has:attachment has:youtube has:document |
| Filename: | Allegati con un nome o tipo di documento specifico | filename:info.txt filename:pdf |
| after:/before: older:/newer: older_than:/newer_than: | Messaggi inviati entro un determinato periodo di tempo o prima o dopo un giorno specifico; si noti che sono possibili formati di data diversi. | after:2002/05/01 newer:10/07/2003 newer_than:7d |
| size: larger:/smaller: | Messaggi di una certa dimensione, più piccoli o più grandi di una dimensione specifica (in byte) | size:10000 smaller:25M |
Potete utilizzare gli operatori di ricerca non solo per ricerche mirate, ma anche per creare una regola Gmail. Tramite le regole filtrate le e-mail e specificate cosa fare di questa selezione.
Utilizzo corretto della ricerca di Gmail: cosa sono gli operatori di ricerca?
Gli operatori di ricerca di Gmail, detti anche comandi di ricerca, sono una combinazione di parole e simboli, simili ai comandi presenti in alcuni linguaggi di programmazione, che si utilizzano per specificare i risultati all’interno della funzione di ricerca di Gmail. Invece di inserire semplicemente un qualsiasi termine di ricerca, che potrebbe non portare a un risultato significativo, gli operatori di ricerca di Gmail restringono in modo mirato il risultato.
Un esempio lo chiarisce meglio: supponiamo che stiate cercando una fattura online da un mittente specifico. Se avete inserito solo “fattura online” nella ricerca di Gmail, verranno visualizzate tutte le e-mail che contengono questo termine (nell’oggetto o nel contenuto). Se aggiungete uno (o più) operatori di ricerca di Gmail, potete limitare il risultato, ad esempio, per mittente, ora di invio e altri criteri. È anche possibile escludere in modo specifico determinati termini o mittenti.
Non avete ancora un account Gmail? Allora iniziate subito con Google Workspace: oltre a Gmail, potrete beneficiare anche di tutte le altre app Google online in un unico posto. Se non desiderate utilizzare un indirizzo Gmail, impostate il vostro indirizzo e-mail individuale con dominio tramite IONOS.
Perché gli operatori di ricerca di Gmail sono utili?
Da un lato l’uso mirato degli operatori di ricerca consente di risparmiare tempo e fornisce risultati chiari: è una fortuna, soprattutto con un volume molto elevato di e-mail. Dall’altro è sufficiente conoscere solo i singoli criteri di un’e-mail cercata per arrivare comunque al risultato. Ad esempio, se conoscete solo l’intervallo di tempo e il mittente, ma non l’oggetto, potete comunque utilizzarli per cercare nella posta in arrivo di Gmail.
Un dettaglio importante: affinché la ricerca di Gmail con gli operatori funzioni senza problemi, utilizzateli direttamente nella casella di posta basata sul browser. Se usate un programma di posta elettronica, in cui avete integrato il vostro account Gmail tramite IMAP, non tutti i risultati potrebbero essere visualizzati correttamente.
Tra l’altro, le ultime statistiche mostrano quanto sia popolare Gmail come programma di posta elettronica. Nell’agosto dello scorso anno, il fornitore di strumenti di e-mail marketing Litmus ha analizzato circa 870 milioni di aperture di e-mail e valutato il servizio che è stato utilizzato per fare ciò in tutto il mondo. Gmail è arrivato al secondo posto con un ampio margine (dietro Apple iPhone).
- Utilizza al meglio le tue e-mail grazie all'IA (opzionale)
- Indirizzo di posta elettronica personalizzato
- Dominio incluso
- E-mail sicura con protezione antivirus e antispam
Istruzioni: cercare nella posta in arrivo di Gmail con gli operatori
Secondo passaggio: inserite il comando di ricerca e il valore in base al quale cercare. Nell’esempio l’operatore di ricerca è “from”, ovvero il mittente. Durante l’inserimento del valore di ricerca (in questo caso un indirizzo e-mail) verrà suggerito il mittente e verranno visualizzate le e-mail appropriate.
Settimo passaggio: con la ricerca avanzata è possibile limitare ulteriormente i risultati. Vi spieghiamo più avanti come funziona.
Combinare più operatori di ricerca di Gmail
A volte la selezione di un singolo comando di ricerca non porta a un risultato significativo. Potete quindi combinare più operatori di ricerca di Gmail insieme. Per far questo, inserite uno dopo l’altro i singoli comandi e lasciate solo uno spazio tra i diversi valori. L’esempio mostra la combinazione di mittente (from:) e posizione di archiviazione (in:). È anche possibile specificare più valori possibili per un operatore: nella tabella di tutti gli operatori di ricerca di Gmail vedrete esattamente come appare come valore aggiuntivo.
Cercare nella posta in arrivo di Gmail con la ricerca avanzata
Terzo passaggio: qui è possibile impostare restrizioni su mittente, destinatario, oggetto, ecc. senza dover conoscere gli esatti operatori di ricerca di Gmail.
Volete saperne di più sulle funzioni di Gmail? Allora leggete direttamente come funziona l’archivio di Gmail, come impostare una risposta automatica e una conferma di lettura in Gmail.