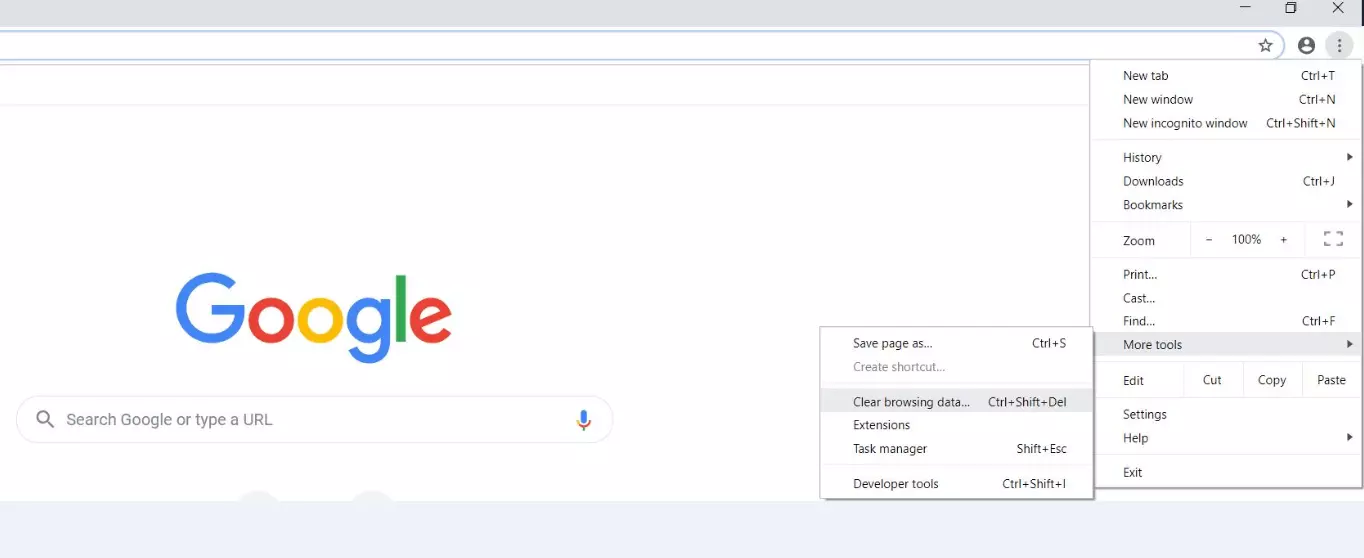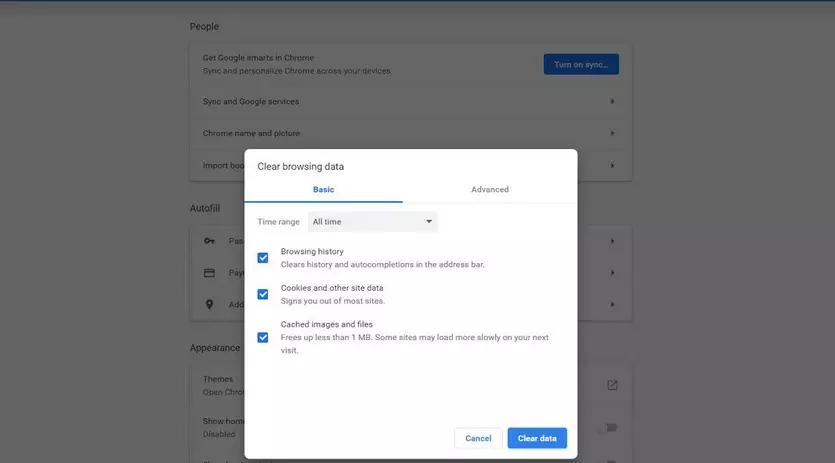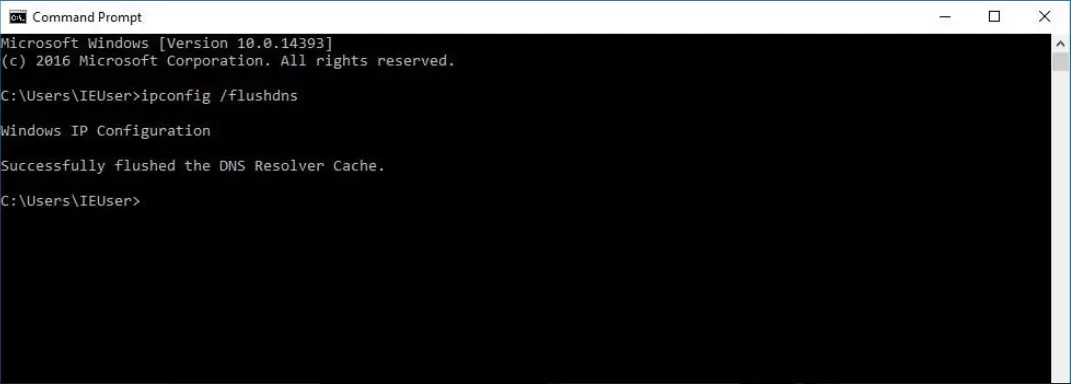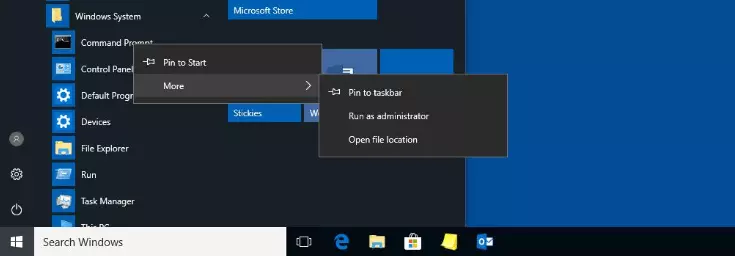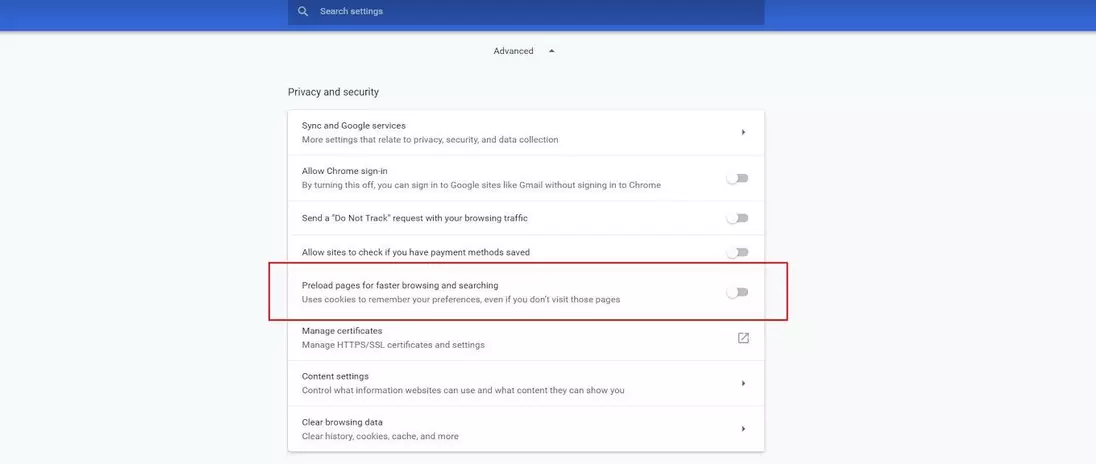Come risolvere l'errore DNS "ERR_NAME_NOT_RESOLVED" nel browser Google Chrome
Il World Wide Web consente di accedere a un numero quasi illimitato di siti web di ogni tipo. Per richiamare un progetto web specifico, tutto ciò di cui avete bisogno è un browser Internet e l'indirizzo del dominio di questo progetto. Quest'ultimo si digita nella barra di ricerca del browser al posto dell'effettivo indirizzo IP numerico della pagina. I cosiddetti server DNS (Domain Name System) effettuano la conversione automatica, chiamata anche risoluzione dei nomi. Se questa risoluzione del dominio non va a buon fine, si verificheranno inevitabilmente degli errori che impediscono l'accesso al sito web. Il browser Google Chrome visualizzerà in questi casi il messaggio "ERR_NAME_NOT_RESOLVED".
Nelle sezioni seguenti, scoprirete di più sull'origine di questo errore di risoluzione del nome DNS e le migliori soluzioni per correggerlo.
- Certificato SSL Wildcard incluso
- Registrazione di dominio sicura
- Indirizzo e-mail professionale da 2 GB
Cosa significa l'errore DNS "ERR_NAME_NOT_RESOLVED"?
Con il messaggio di errore "ERR_NAME_NOT_RESOLVED" Chrome segnala che non è stato possibile trovare l'indirizzo IP corrispondente al dominio web inserito. Questo però è fondamentale per stabilire una connessione al server web della rispettiva pagina, motivo per cui il caricamento non può che fallire. L'errore si verifica indipendentemente dal fatto che si utilizzi Chrome su un PC desktop (Windows, macOS, Linux) o su un dispositivo mobile (Android, iOS). Non si tratta comunque di un problema specifico di Chrome: anche altri browser, come Firefox o Safari, devono infatti fare i conti con questo errore, ma visualizzano messaggi diversi rispetto al browser Google nel momento in cui si verifica un problema di questo tipo.
Possibili cause dell'errore "ERR_NAME_NOT_RESOLVED"
Il fallimento della risoluzione del nome DNS può avere diverse cause. Uno dei motivi più frequenti è che il server DNS impostato non è (temporaneamente) raggiungibile. Se la cache del vostro browser e la cache DNS del sistema operativo non contengono record relativi al sito cui desiderate accedere, non sarà possibile effettuare la risoluzione del nome. Questi record degli indirizzi nelle cache possono, tuttavia, essere anche la causa dell'errore "ERR_NAME_NOT_RESOLVED" in Chrome, come ad esempio quando il browser vuole rispondere a una query DNS tramite la cache, ma l'indirizzo IP è cambiato nel frattempo.
Altre cause di questo errore includono problemi al router, impostazioni Internet non corrette, la funzione di previsione di Chrome per un caricamento più veloce, presenza di malware e un software di sicurezza difettoso.
Come risolvere l'errore "ERR_NAME_NOT_RESOLVED" in Chrome
Per via delle molteplici cause che possono provocare il problema DNS non esiste una soluzione universale. Se volete comunque provare a correggere autonomamente l'errore e il messaggio "ERR_NAME_NOT_RESOLVED", potete provare le soluzioni seguenti, che garantiscono le migliori possibilità di successo.
Soluzione 1: riavviare il router
Prima di addentrarvi nelle impostazioni di Chrome e del sistema operativo, dovete concentrarvi sul router che consente al dispositivo di connettersi a Internet. Anche se dovesse indicare una connessione Internet funzionante, c'è sempre la possibilità che non sia così. Un riavvio del dispositivo di rete può quindi essere una soluzione rapida e semplice dell'errore "ERR_NAME_NOT_RESOLVED". Per riavviare il dispositivo, disconnettete l'alimentazione per almeno 30 secondi scollegando e ricollegando il cavo di alimentazione.
Quando il router viene temporaneamente scollegato dall'alimentazione, ci vorrà un po' di tempo prima che sia di nuovo completamente operativo. Aspettate quindi che la spia Internet/DSL diventi verde prima di verificare se il problema del DNS è stato risolto.
Soluzione 2: cancellare i dati del browser
Per impostazione predefinita, Chrome memorizza i dati di tutte le pagine web visitate in passato. Queste informazioni temporaneamente memorizzate consentono un caricamento più rapido e un completamento automatico degli indirizzi quando vengono digitati nella barra di ricerca. Per quanto pratica sia questa funzione, può diventare rapidamente un ostacolo e causare errori come quello "ERR_NAME_NOT_RESOLVED" in Android, Windows, ecc. Un'altra soluzione possibile è quindi quella di cancellare tutti i dati del browser memorizzati fino a quel momento. Per fare questo, accedete al menu Chrome tramite l'icona a tre punti e fate clic sul pulsante "More tools" e poi su "Clear browsing data":
Selezionate ora i dati del browser Chrome da cancellare dalla cache. Le opzioni "Browser history" e "Cookies and other site data" sono in ogni caso obbligatorie. Assicuratevi inoltre che l'opzione "Time range" sia impostata su "All time", altrimenti verrà presa in considerazione solo la cronologia più recente del browser. Una volta effettuata la selezione, fate clic sul pulsante "Clear data" per confermare:
Soluzione 3: svuotare la cache DNS del sistema operativo
Il browser utilizzato come interfaccia utente per l'accesso al web è spesso l'unica istanza associata agli indirizzi web memorizzati nella cache. I sistemi operativi comuni, come Windows, MacOS o Linux, mantengono anche una rubrica web in cui memorizzano automaticamente i record DNS dei siti web a cui avete effettuato l'accesso. Come la cache di un browser, anche questa cache DNS può causare errori come quello "ERR_NAME_NOT_RESOLVED" in Chrome se un indirizzo memorizzato non è corretto o non è più attuale. Anche in questo caso la soluzione è quella di svuotare la cache, azione nota anche come "DNS flush".
Su Windows 10 potete eseguire un DNS flush con un semplice comando dal prompt dei comandi. Aprite innanzitutto la riga di comando facendo clic sull'omonimo pulsante nel menu di avvio. In alternativa, potete utilizzare anche la funzione di ricerca. Una volta aperto il prompt dei comandi, digitate il seguente comando per svuotare la cache del DNS:
ipconfig /flushdnsPer informazioni dettagliate sulla cache DNS e ulteriori istruzioni su come svuotarla in altri sistemi operativi potete consultare il nostro articolo sul DNS flush.
Soluzione 4: cancellare i record del catalogo Winsock
Se il problema "ERR_NAME_NOT_RESOLVED" non viene causato dal browser né dalla cache DNS, gli utenti Windows dovrebbero provare a dare un'occhiata all'interfaccia e applicazione di sistema Winsock (nota anche come Windows Sockets), che consente ai programmi di comunicare tramite TCP/IP e crea, a tale scopo, record per tutte le connessioni stabilite. Poiché queste informazioni possono impedire talvolta il corretto caricamento di un progetto web, un reset dell'archivio Winsock è una delle possibili soluzioni al problema di connessione nel browser Chrome. Come per il DNS flush, questo reset può essere eseguito dal prompt dei comandi, ma in questo caso è necessario eseguire la riga di comando come amministratore, seguendo questi passaggi:
- Aprite il menu Start tramite l'icona di Windows.
- Individuate il pulsante del prompt dei comandi che si trova sotto "Accessories" o "Windows System", a seconda della versione del sistema operativo utilizzato.
- Fate clic con il pulsante destro del mouse su "Command Prompt" e selezionate "Run as Administrator".
Dopo aver avviato la riga di comando di Windows, digitate il seguente comando per resettare il database di Winsock:
netsh winsock resetConfermate il comando con il tasto Invio e riavviate il sistema per completare il reset.
Soluzione 5: cambiare server DNS
Se la causa del messaggio "ERR_NAME_NOT_RESOLVED" in Chrome è un server DNS non funzionante non potete farci molto. Potete provare a passare a un altro server DNS modificando le impostazioni DNS per il protocollo IPv4 o IPv6. Una buona scelta sono, ad esempio, i server DNS pubblici di Cloudflare, che si possono trovare agli indirizzi IPv4 1.1.1.1 e 1.0.0.1 o agli indirizzi IPv6 2606:4700:4700::1111 e 2606:4700:4700::1001.
In Windows, ad esempio, potete impostare come scelta predefinita questi registri DNS, progettati per la sicurezza e la velocità, nel modo seguente:
- Aprite il Pannello di controllo dal menu Start.
- Fate clic su "Network and Sharing Center" (richiede la visualizzazione per icone).
- Fate clic sul pulsante "Change Adapter Settings".
- Fate clic con il tasto destro del mouse sulla scheda di rete tramite la quale siete collegati a Internet e selezionate "Properties".
- Fate doppio clic su "Internet Protocol Version 4 (TCP/IPv4)" o "Internet Protocol Version 6 (TCP/IPv6)".
- Inserite gli indirizzi menzionati sopra in "Use the following DNS server addresses", sia nella scelta preferita, sia in quella alternativa.
- Confermate le modifiche con "OK".
Nella Digital Guide potete scoprire anche come modificare il server DNS in macOS, iOS e Android così come nelle vecchie versioni di Windows.
Soluzione 6: disattivare la funzione di previsione di Chrome
La funzione di previsione di Google Chrome dovrebbe garantire tempi di caricamento ancora più rapidi. A tal fine, questa funzione raccoglie automaticamente le informazioni sui link relativi a una pagina web aperta, in modo da poter caricare le pagine nascoste più rapidamente quando fate clic su uno di questi link. Questo servizio di previsione è, tuttavia, anche una causa ben nota dell'errore ERR_NAME_NOT_RESOLVED; disabilitarlo può quindi risolvere il problema DNS.
Per disattivare la funzione di previsione, aprite le opzioni di Chrome facendo clic sull'icona a tre punti e selezionando la voce di menu "Settings". Scorrete il menu fino alla fine e fate clic su "Show advanced settings" per visualizzare le impostazioni avanzate. Nella sezione "Privacy and security" disattivate l'opzione "Preload pages for faster browsing and searching":
Soluzione 7: disattivare temporaneamente il software di sicurezza
L'errore di Chrome "ERR_NAME_NOT_RESOLVED" può essere causato su Android, Windows e altri sistemi operativi anche dai software di sicurezza installati. Un software antivirus o un firewall, ad esempio, possono impedire l'accesso a determinati siti web provocando il messaggio di errore nel browser. Chiudendo temporaneamente le applicazioni utilizzate, potete verificare facilmente se sono proprio queste le cause di tali problemi. Se la risoluzione del nome funziona correttamente una volta chiuse le applicazioni, avete trovato la fonte dell'errore. In questo caso potete contattare il produttore del software problematico o sostituirlo con un'alternativa adeguata.
Soluzione 8: eseguire il controllo del malware
Come per molti problemi informatici, anche l'errore "ERR_NAME_NOT_RESOLVED" può essere causato dai malware presenti sul vostro computer. Il malware può, ad esempio, modificare la configurazione del server DNS, manipolare la cronologia del browser o impedire la corretta risoluzione dei nomi. Se le soluzioni finora presentate non hanno risolto il problema, dovreste quindi verificare se il sistema è affetto da malware. Utilizzate le funzioni di scansione integrate del software di sicurezza o, in alternativa, il Malicious Software Removal Tool (MSRT). Quest'ultimo è, tuttavia, riservato esclusivamente agli utenti Windows e può essere eseguito solo con i diritti di amministratore.