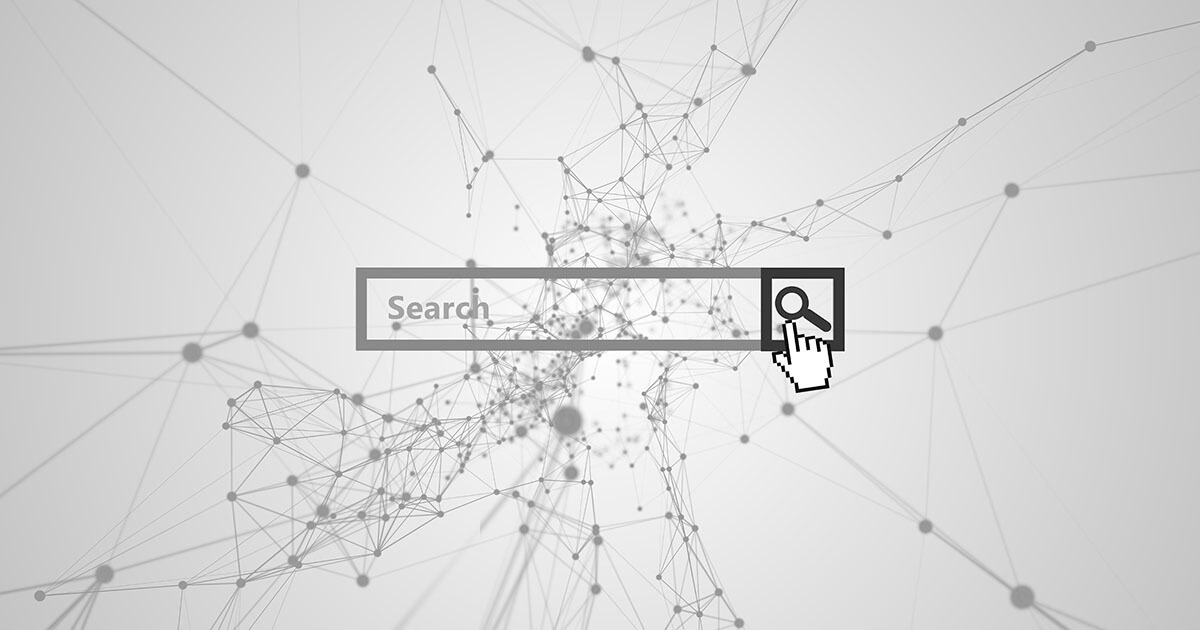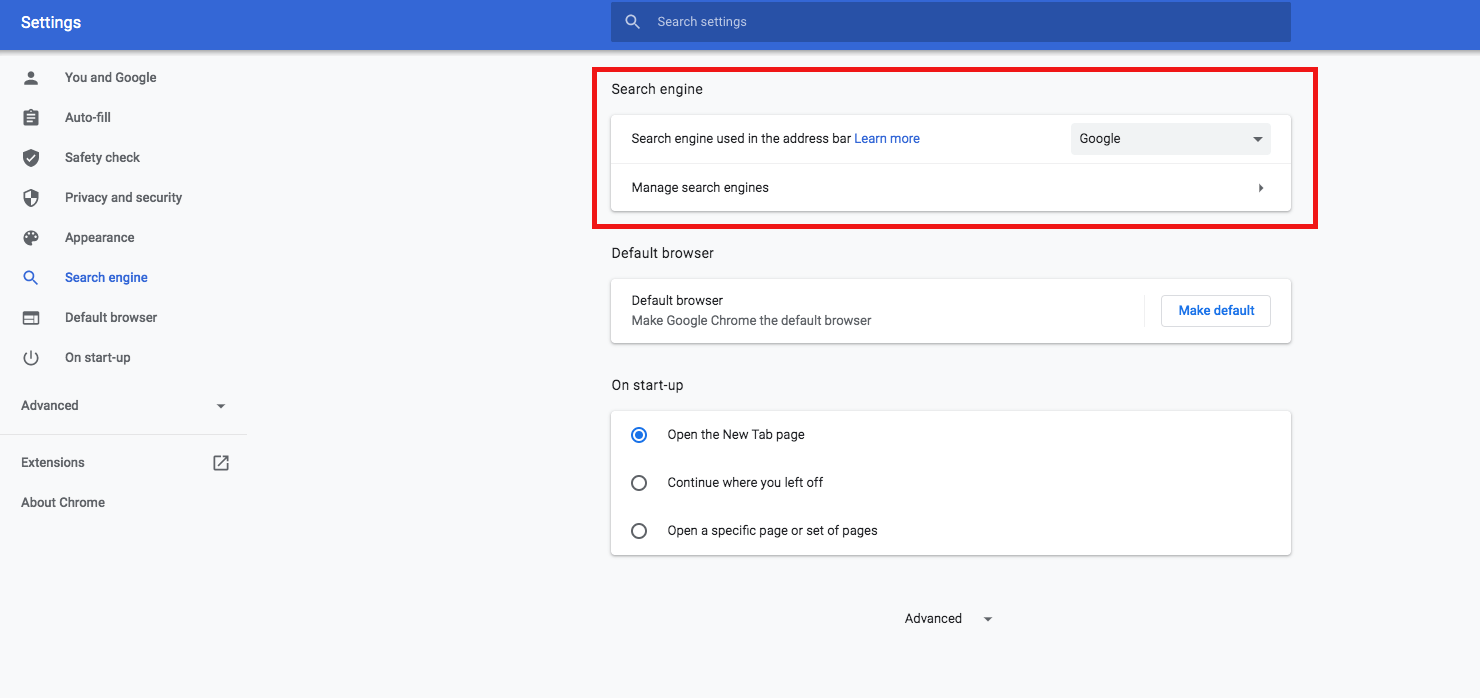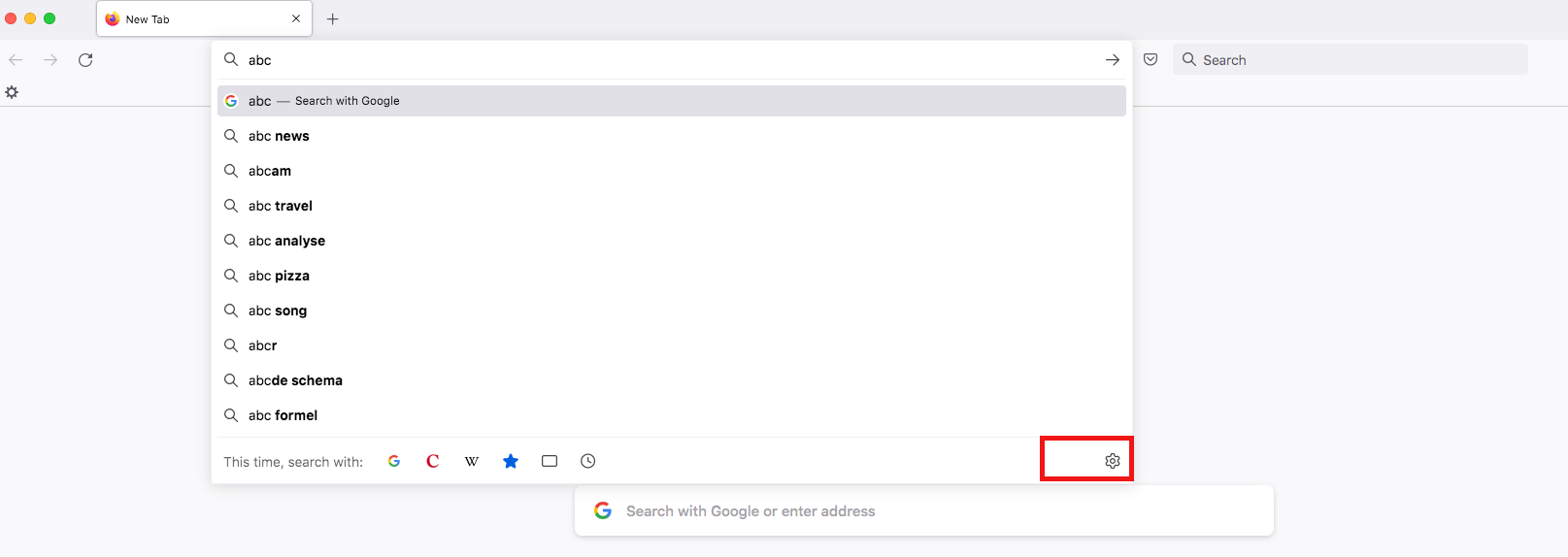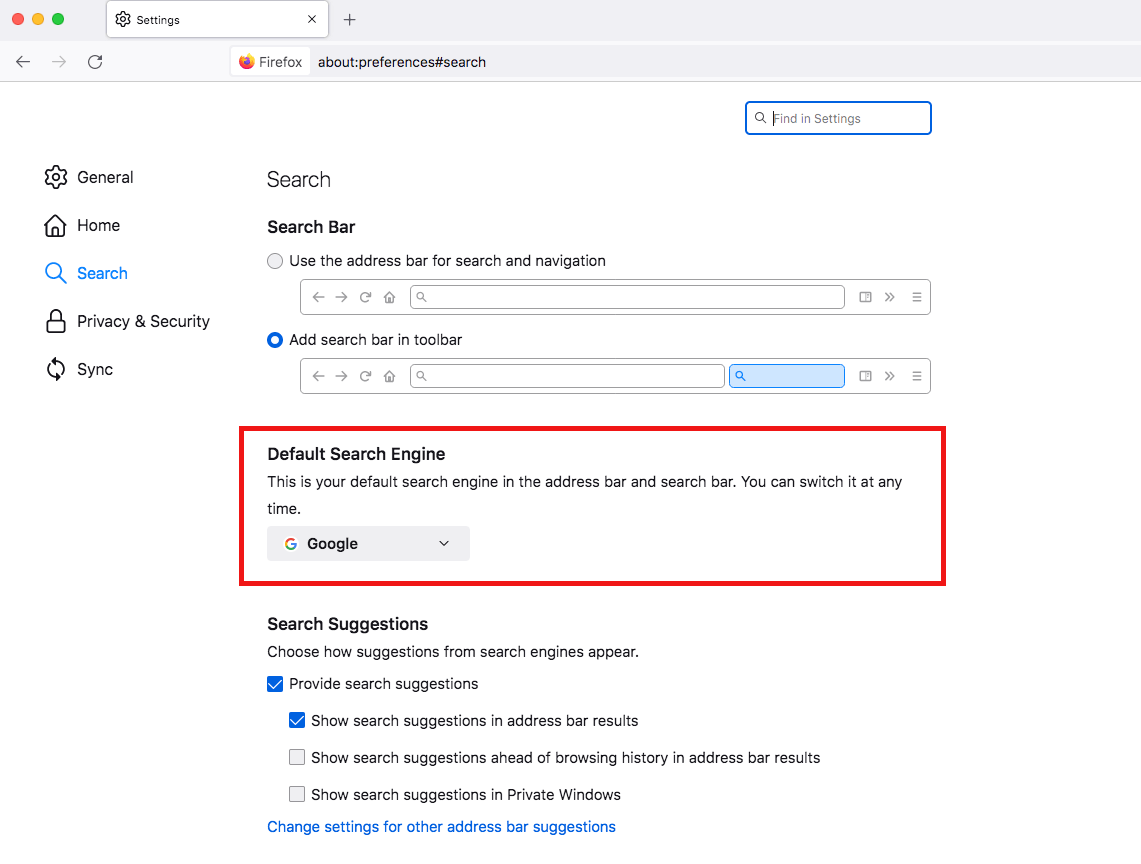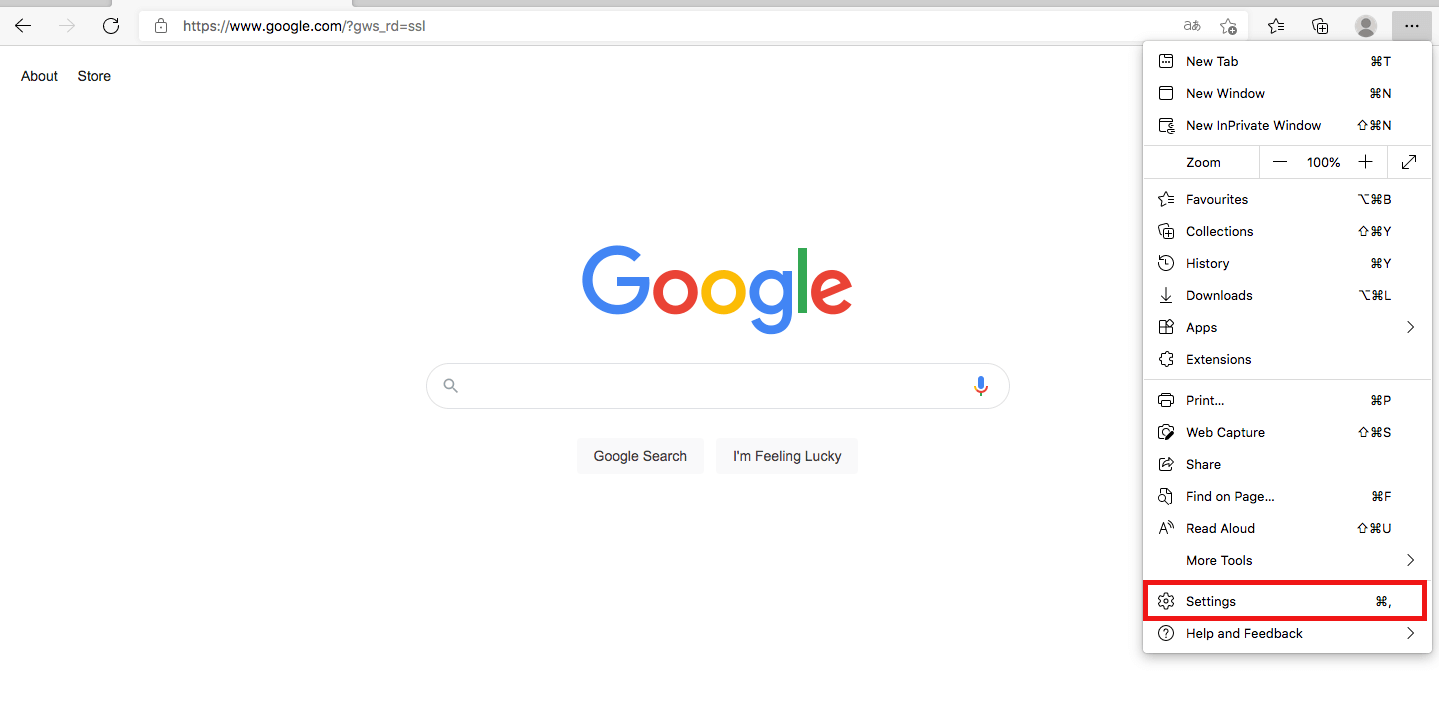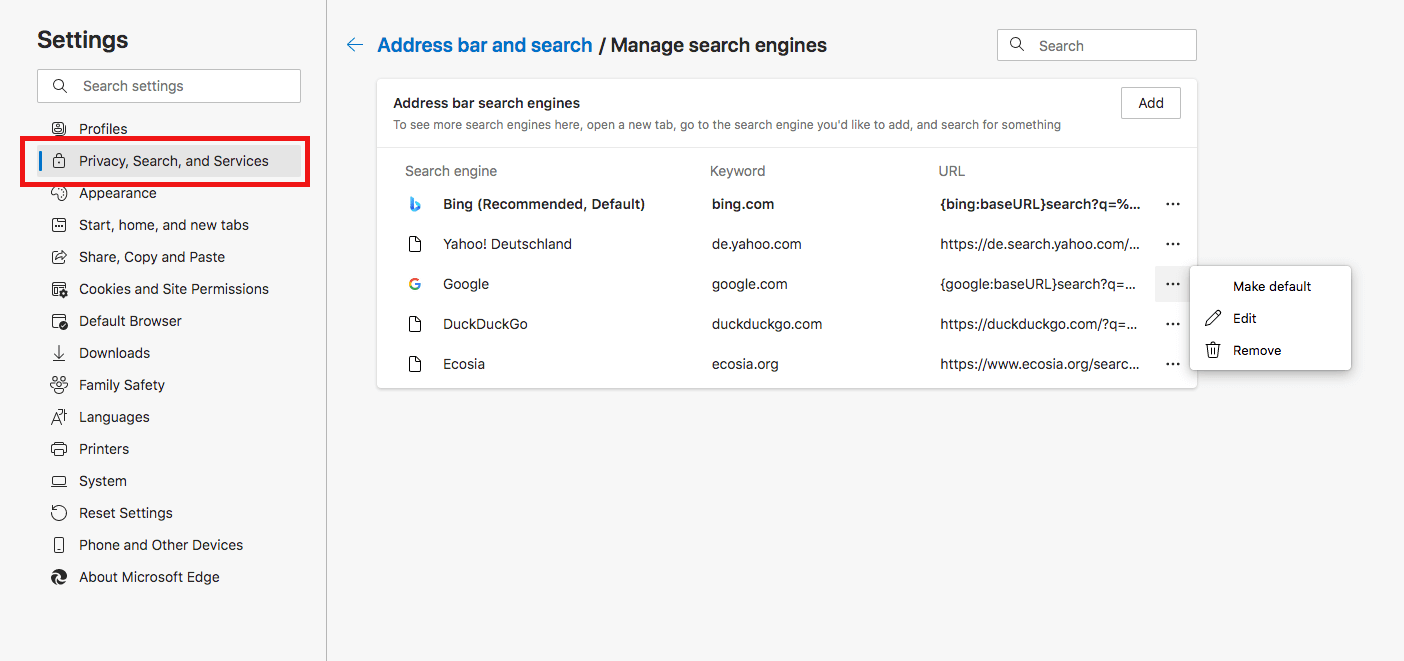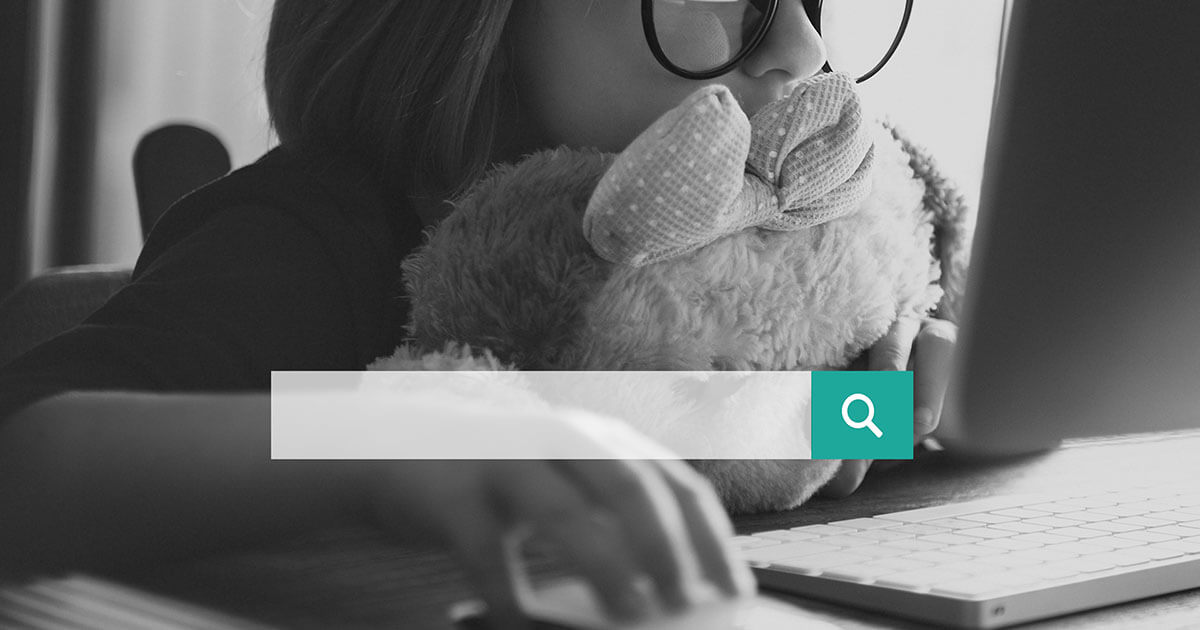Cambiare motore di ricerca su Chrome, Firefox ed Edge
Ogni utente ha le sue preferenze per quel che riguarda i motori di ricerca e, se il vostro browser ne offre uno che non vi convince, potete cambiarlo facilmente. Di seguito trovate una semplice spiegazione per impostare Google come motore di ricerca predefinito nei browser più utilizzati: Google Chrome, Firefox e Microsoft Edge.
Indirizzo e-mail professionale e dominio individuale
Scegli un indirizzo e-mail personalizzato e un nome per il dominio che rappresentino al meglio la tua azienda.
Come cambiare motore di ricerca su PC, smartphone e tablet
Ogni browser consente di cambiare motore di ricerca in pochi passaggi. Le differenze nel procedimento di installazione sono dovute non solo ai diversi motori di ricerca, ma anche ai dispositivi che utilizzate: sia su tablet che su smartphone, tuttavia, l’impostazione viene cambiata tramite la voce del menu “Impostazioni”. Sia che preferiate Edge, Chrome o Firefox, il motore di ricerca dovrebbe essere sempre a portata di “clic”!
Come cambiare motore di ricerca su Chrome
Ci sono due modi per modificare il motore di ricerca su Chrome; il più semplice è tramite il menu:
- Aprite Google Chrome sul computer;
- Cliccate i tre puntini verticali in alto a destra e andate su “Impostazioni”;
- Su “Impostazioni” individuate l’opzione “Motori di ricerca”, cliccateci sopra e nel menu a tendina selezionate Google per impostarlo come motore di ricerca predefinito.
In alternativa digitate “chrome://settings” nella barra degli indirizzi e cliccate “Invio”, si aprirà il menu visto in precedenza.
Se state usando uno smartphone o un tablet Android, il procedimento è lo stesso, con la differenza che l’elenco dei motori di ricerca si trova sotto la voce “Impostazioni di base”.
Come cambiare motore di ricerca su Firefox
Anche su Firefox è possibile cambiare motore di ricerca in pochi, semplici, passaggi; tra i diversi metodi, il più facile è il seguente:
- Aprite Mozilla Firefox sul computer;
- Inserite nella barra di ricerca un termine qualsiasi: si aprirà una tendina con diversi risultati e, nell’angolo in basso a destra, apparirà una rotellina dentata. Cliccateci sopra;
- In questo modo siete entrati nel pannello di ricerca di Firefox e tra le opzioni trovate “Motore di ricerca predefinito”; aprendo il menu a tendina scegliete Google. Non è necessario “Salvare” la modifica apportata poiché il nuovo motore di ricerca sarà subito attivo.
Se volete visualizzare Google, all’apertura della schermata, è possibile impostarlo come pagina iniziale su Firefox.
Come cambiare motore di ricerca su Microsoft Edge
Per cambiare motore di ricerca su Microsoft Edge dovrete eseguire qualche passaggio in più, ma con le seguenti istruzioni riuscirete comunque a raggiungere facilmente lo scopo:
- Aprite Microsoft Edge sul computer;
- Cliccate sui tre puntini orizzontali in alto a destra e si aprirà un menu;
- Cliccate quindi su “Impostazioni”, in basso nel menu vicino all’icona della rotellina dentata;
- Selezionate l’opzione “Privacy e servizi”;
- A questo punto, in basso troverete “Barra degli indirizzi”. Cliccateci sopra;
- Individuate l’opzione “Gestisci motori di ricerca”. Nella finestra con le opzioni, scegliete Google e, nel menu a tendina, impostatelo come motore di ricerca predefinito.
Nelle versioni precedenti di Edge è possibile cambiare motore di ricerca dal menu alla voce “Impostazioni avanzate” e cliccando su “Cerca nella barra degli indirizzi con...”.
Un unico procedimento per tutti i motori di ricerca
In questa breve guida vi abbiamo mostrato l’impostazione di Google come motore di ricerca predefinito; potete seguire lo stesso procedimento scegliendo anche altri fornitori di servizi di vostro gradimento. Ci sono diverse alternative a Google e, se decidete di installare alcune estensioni, avrete, per esempio, anche una rapida traduzione delle ricerche effettuate.