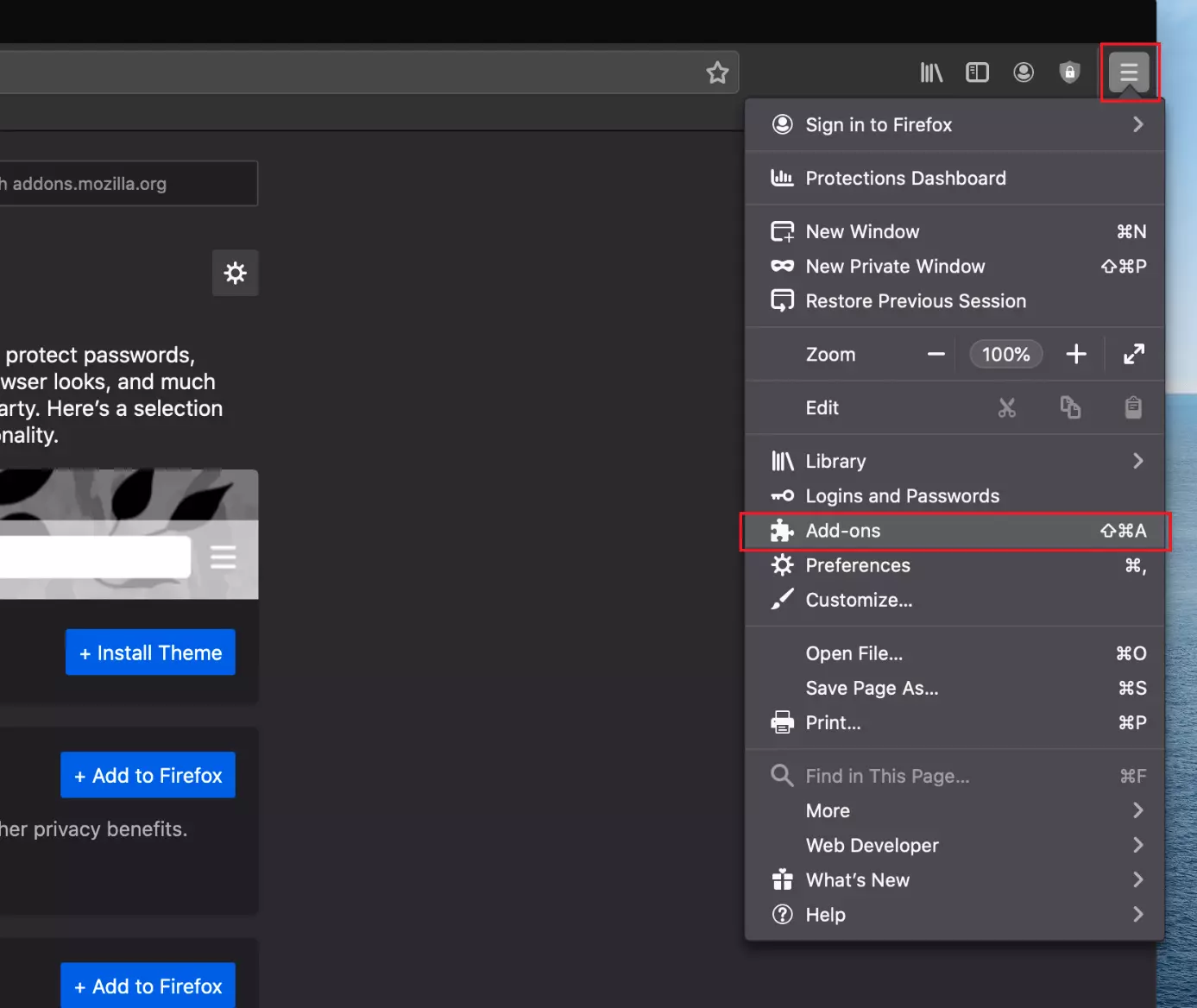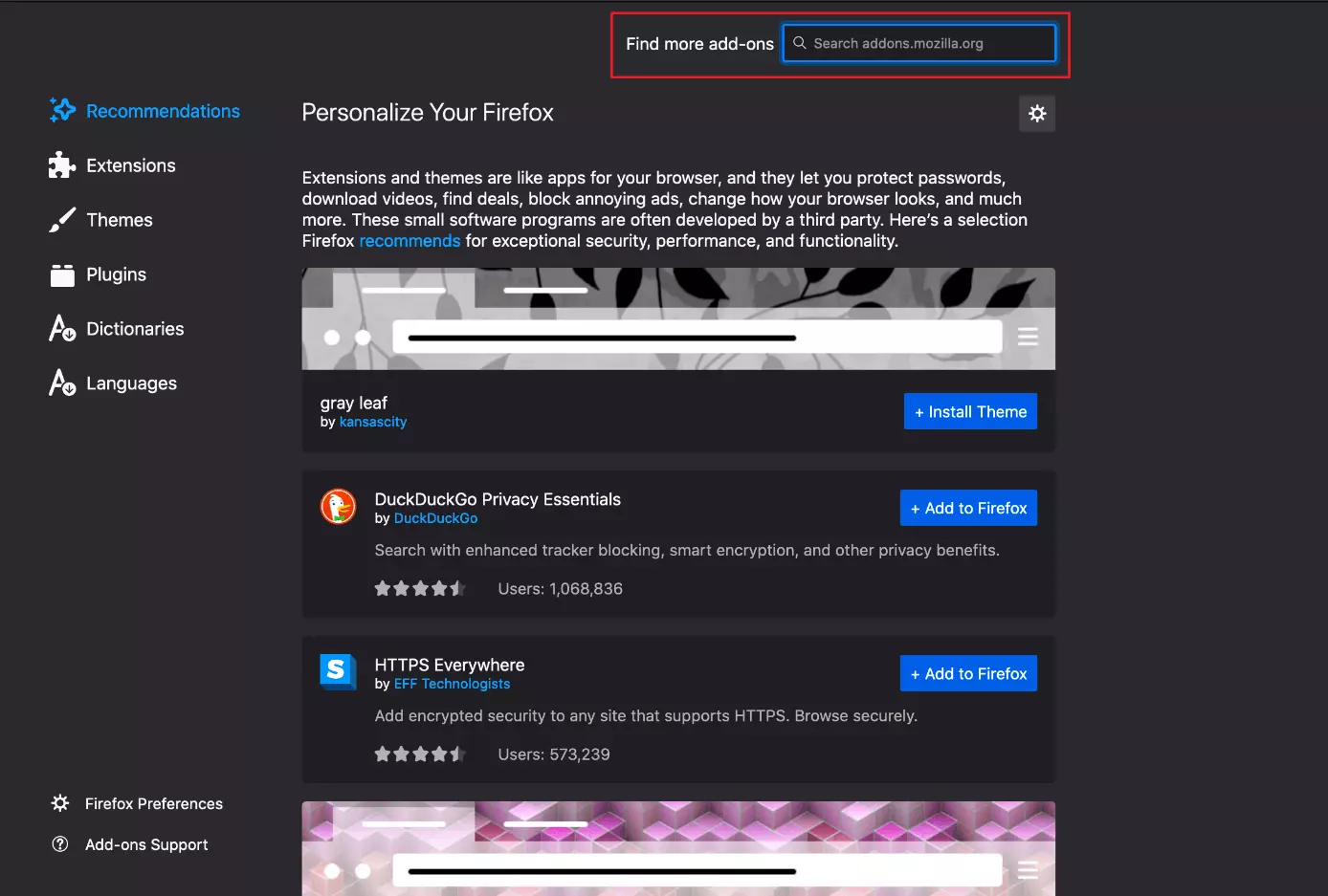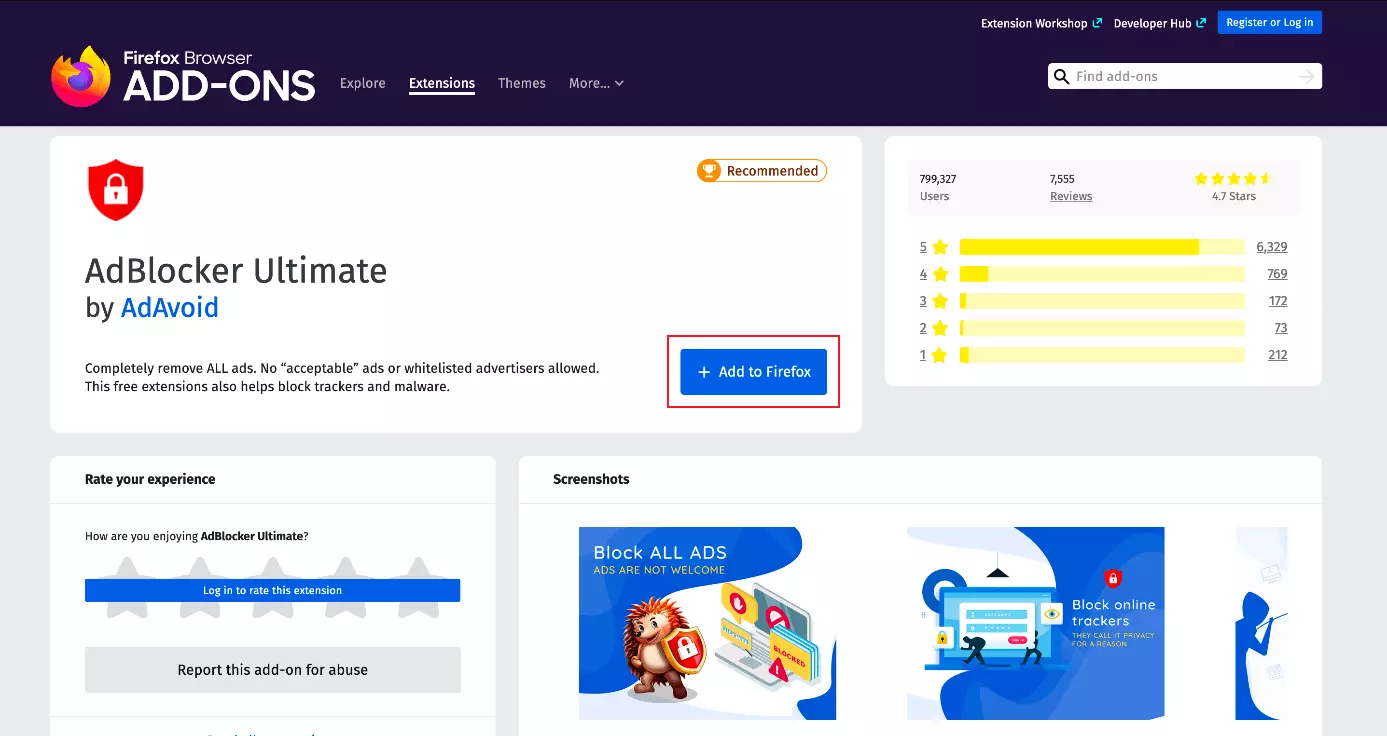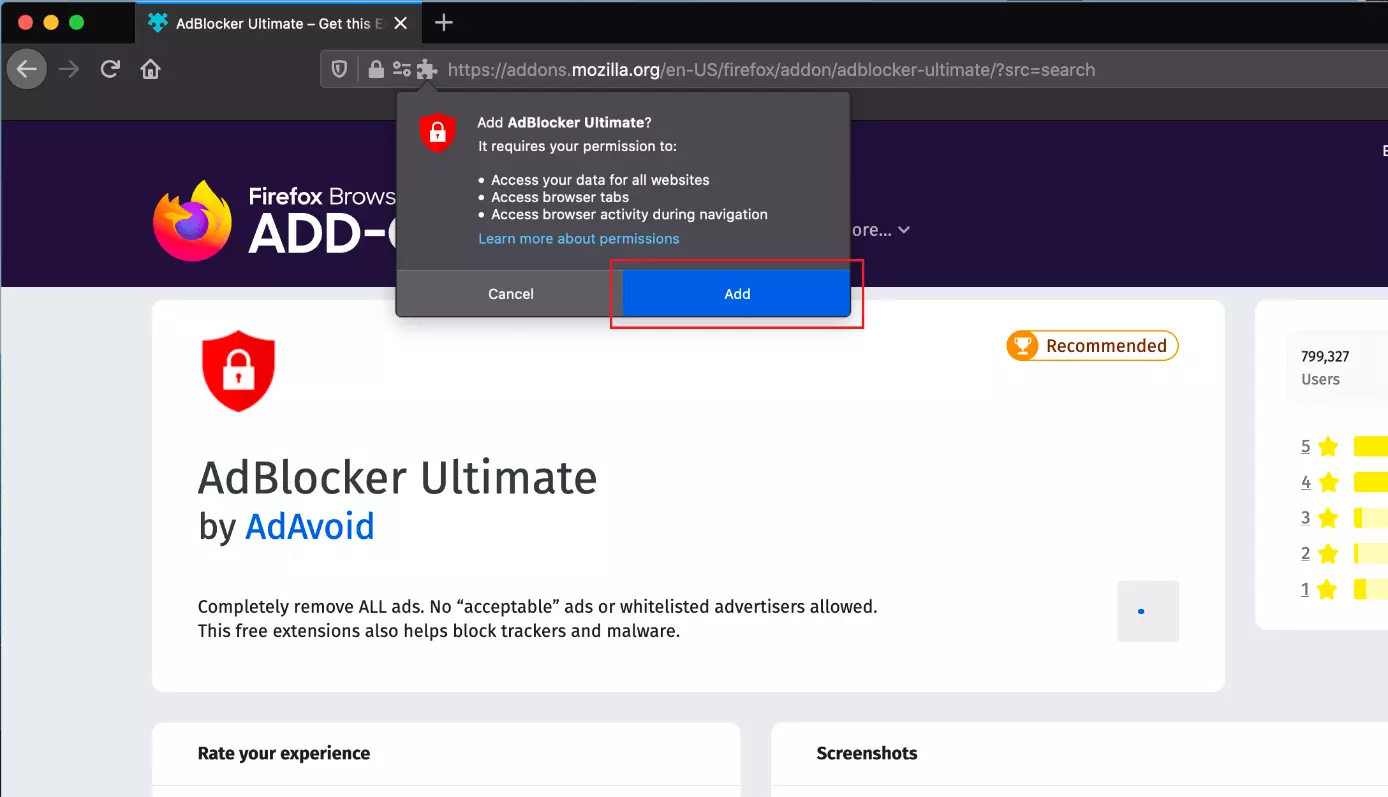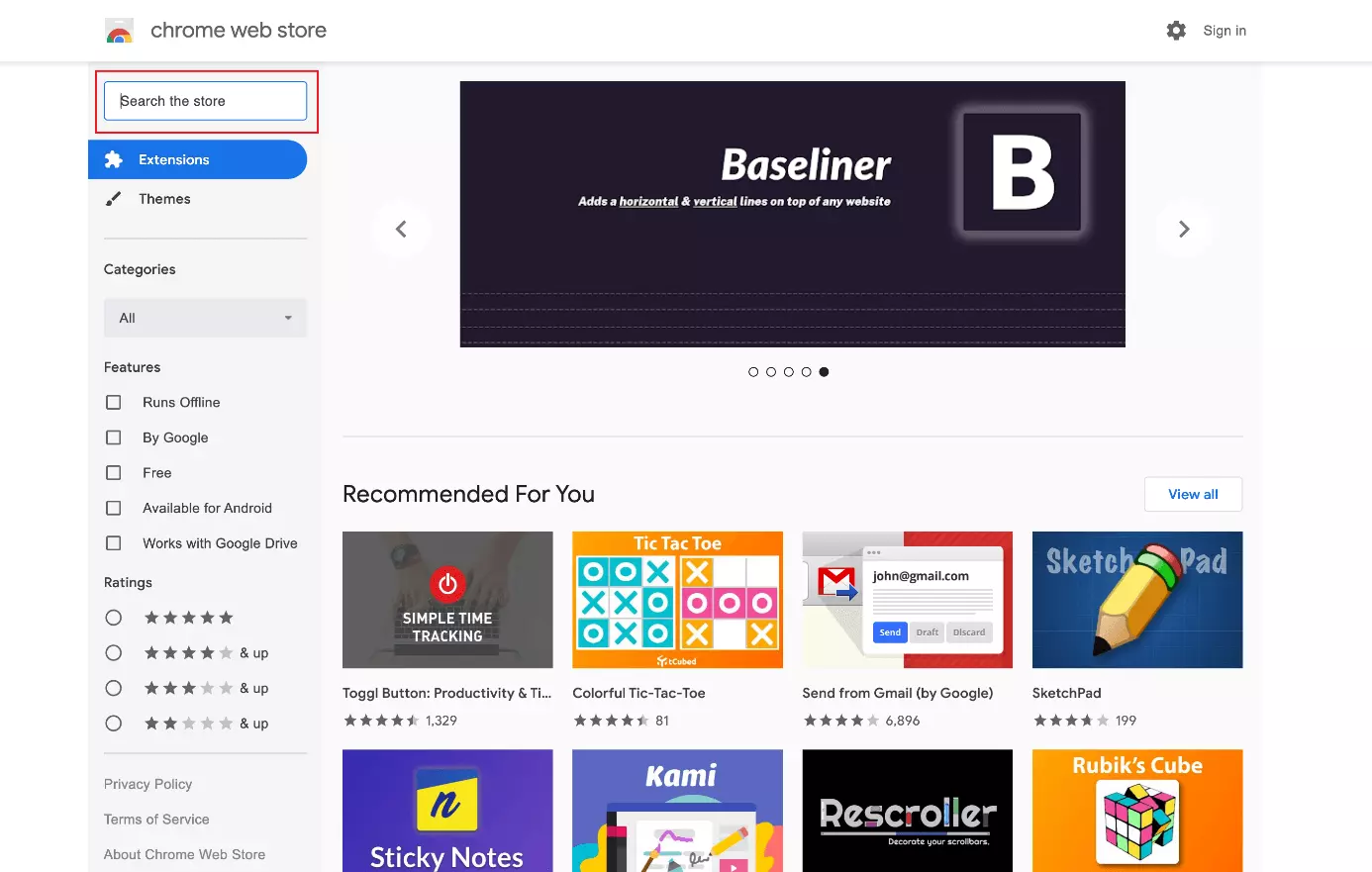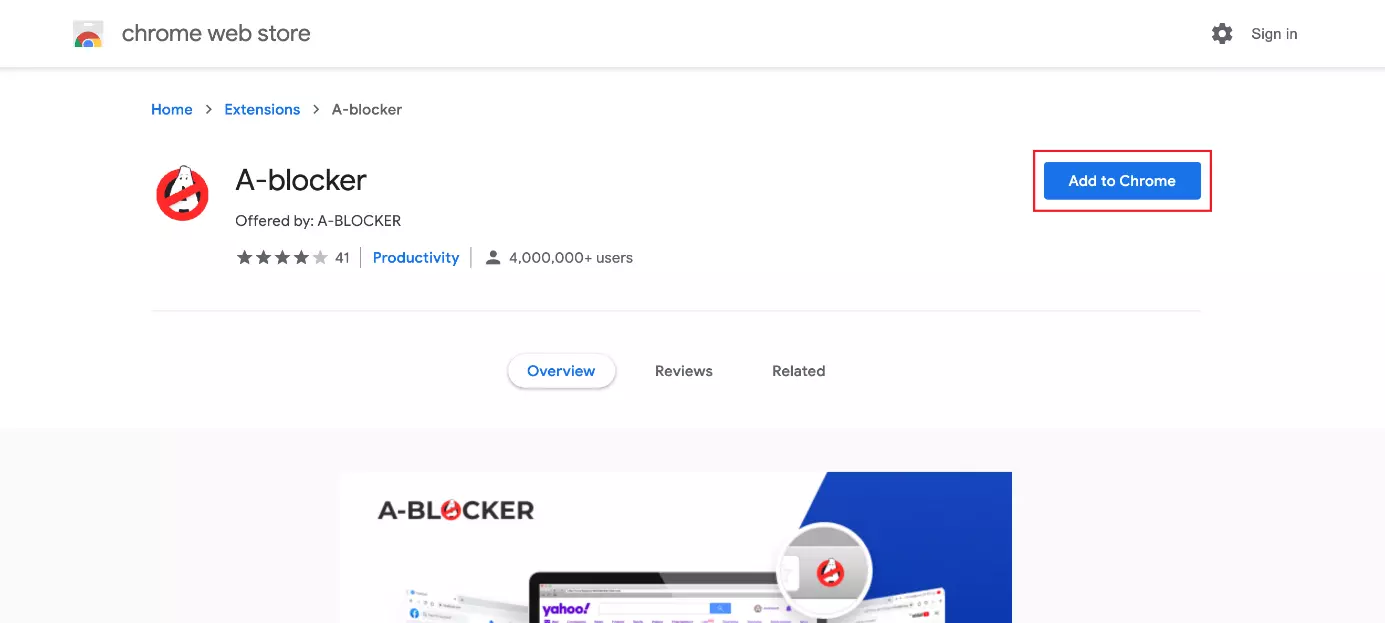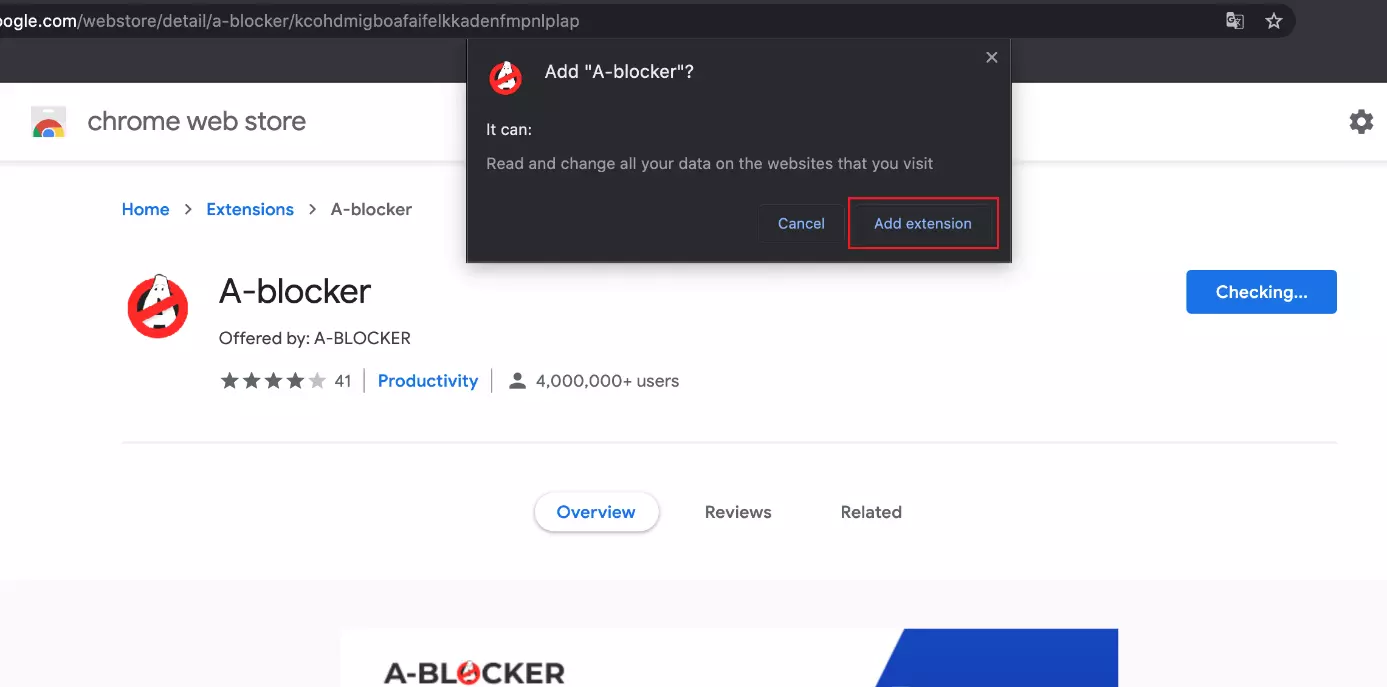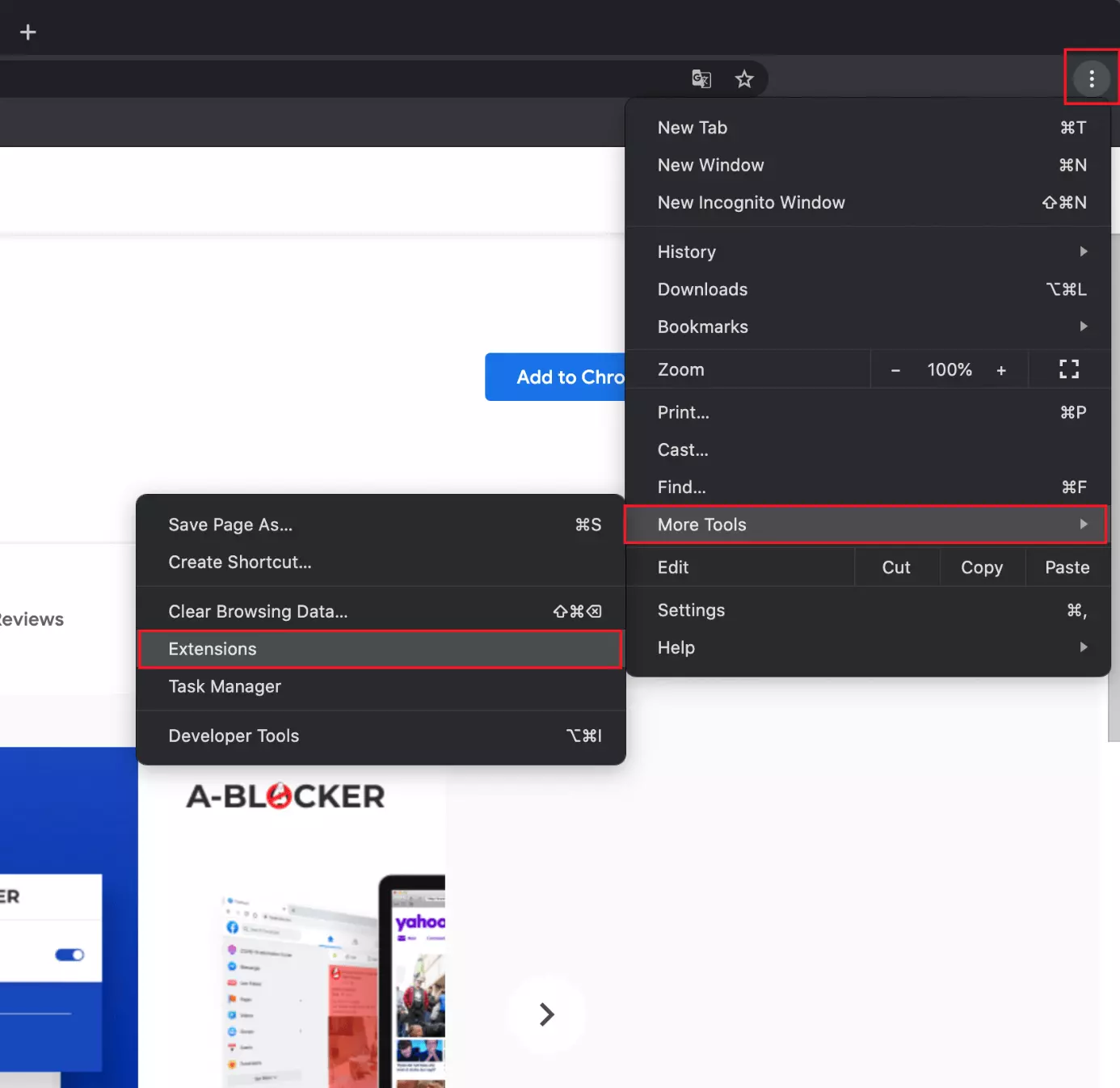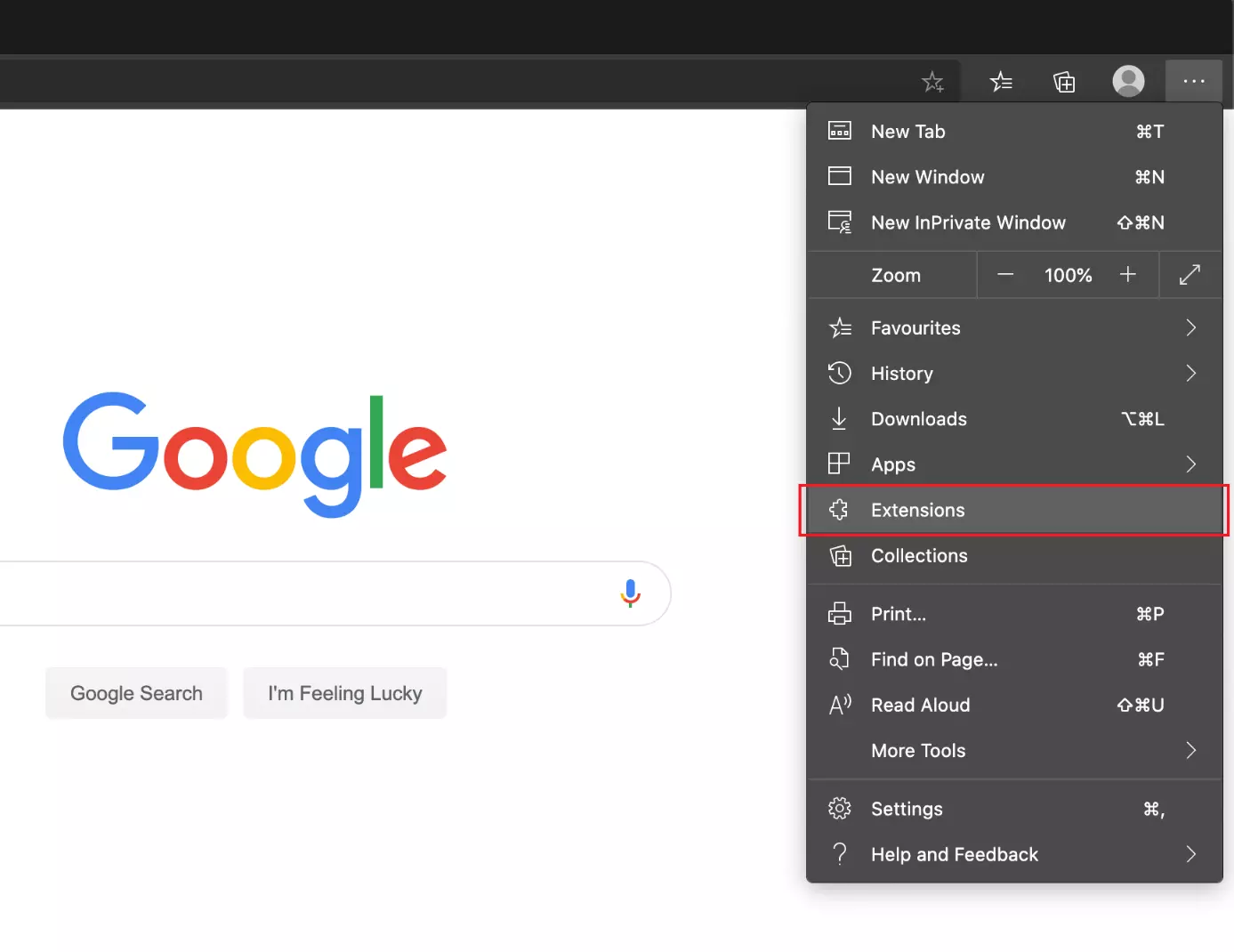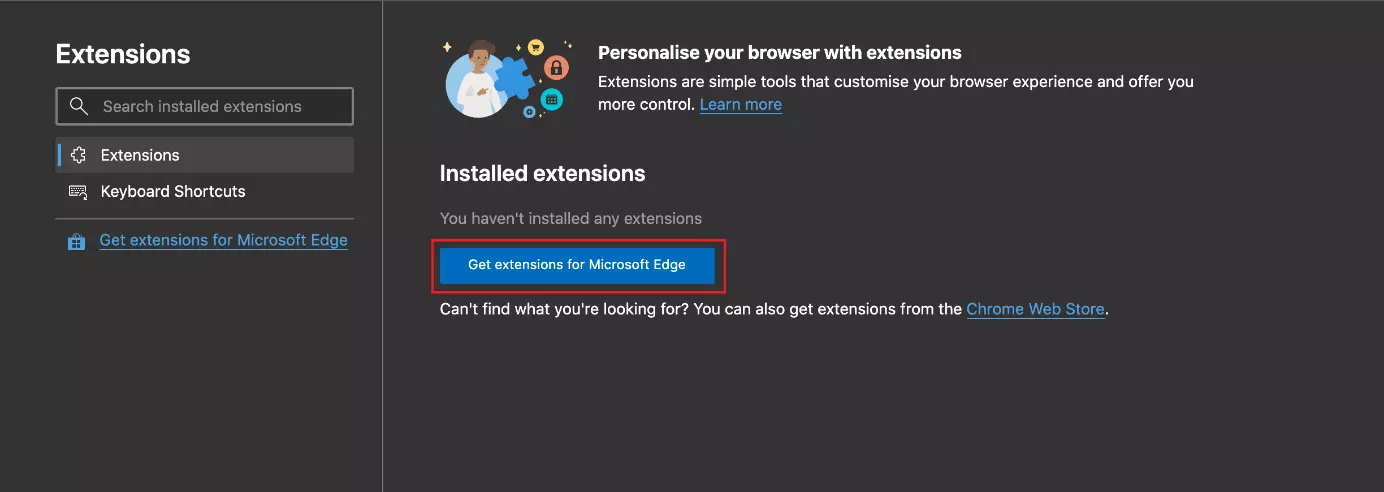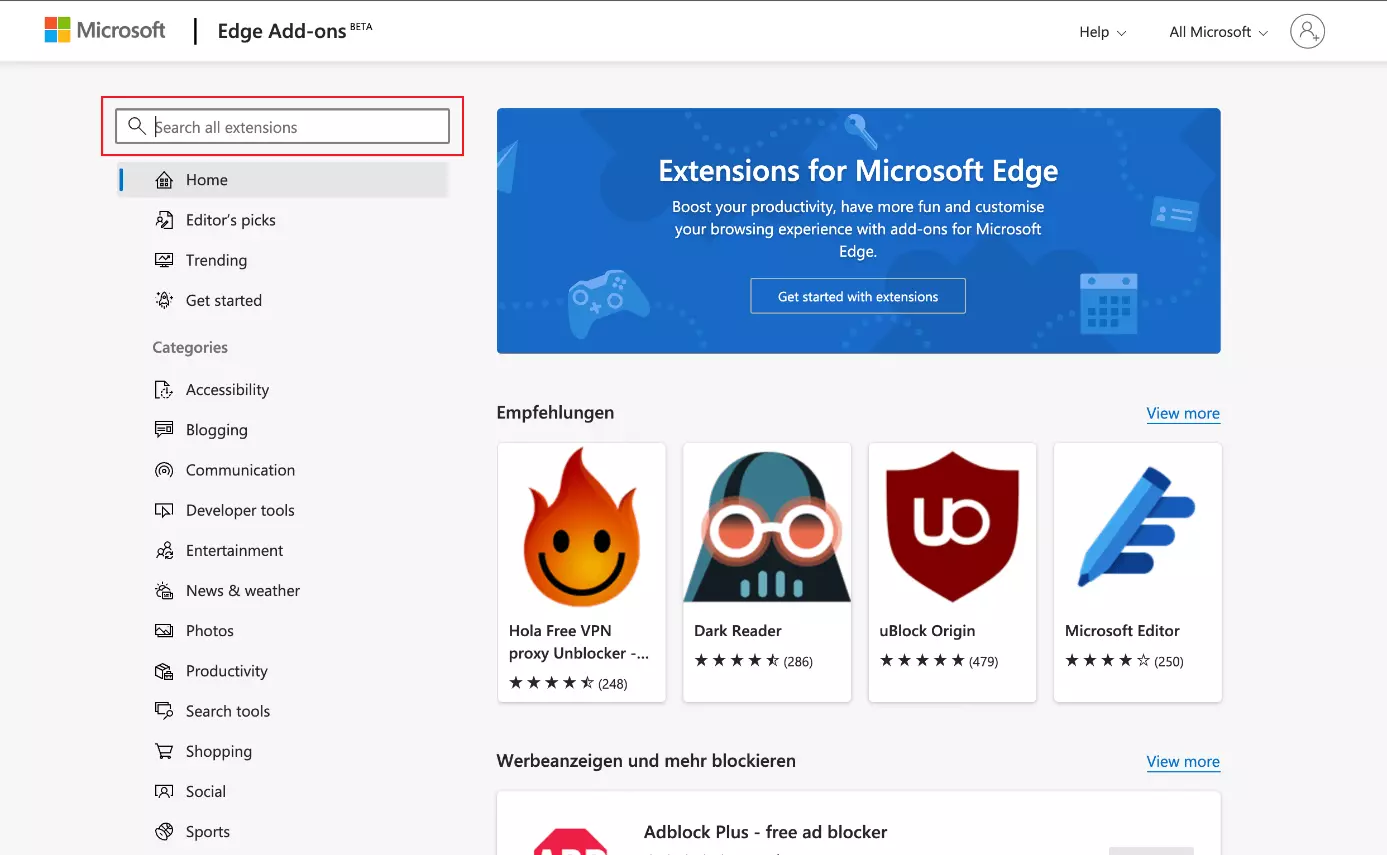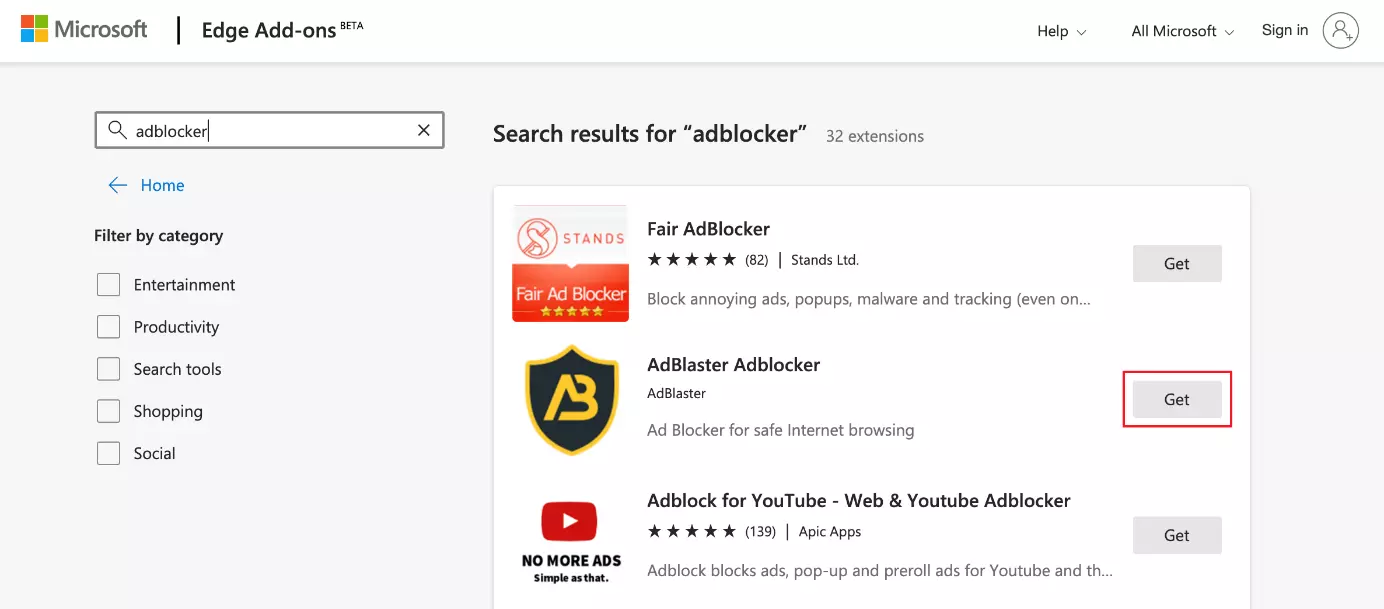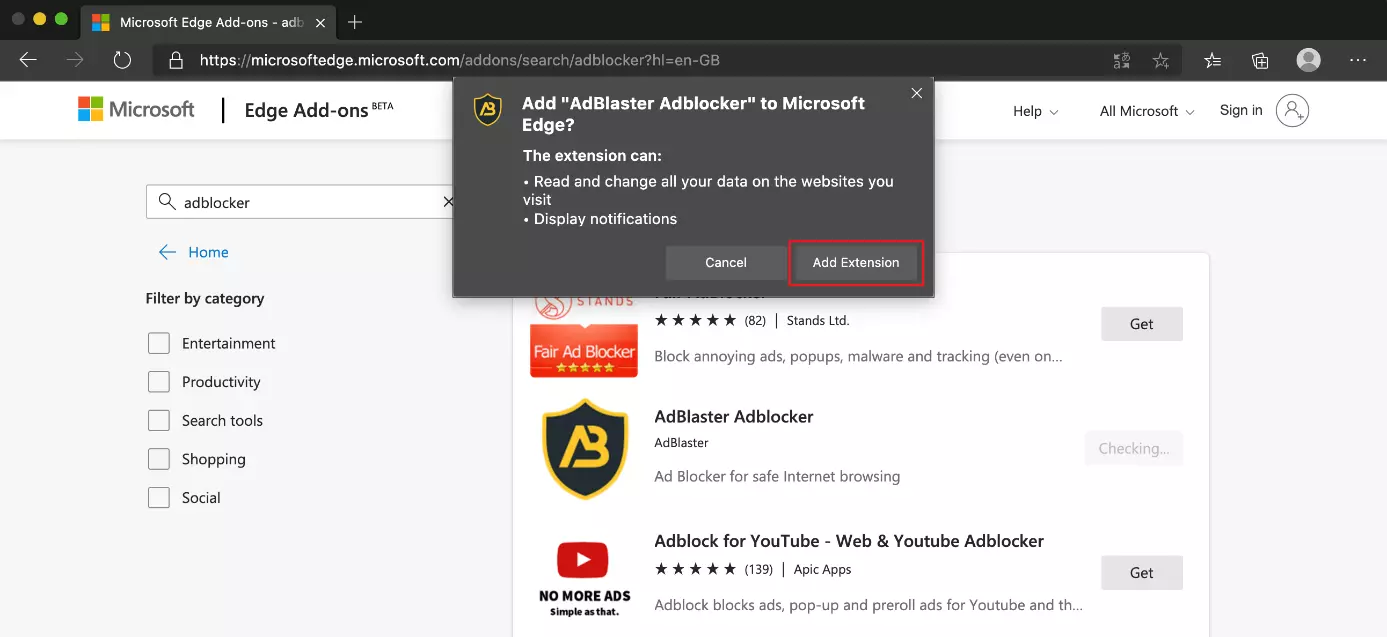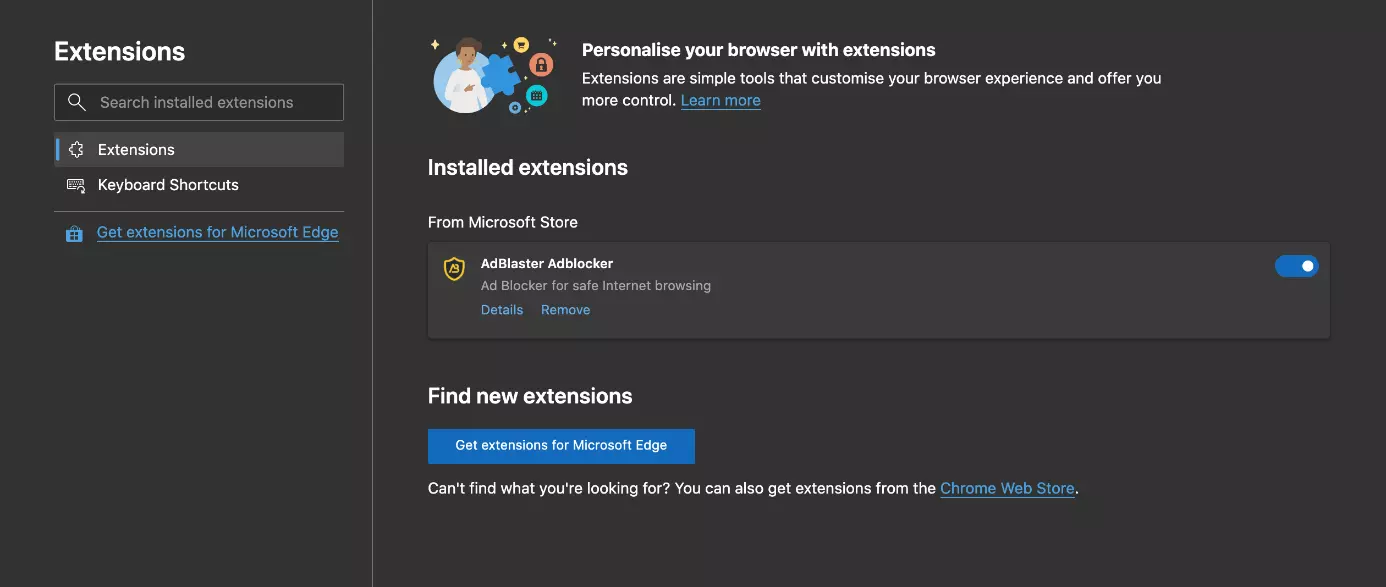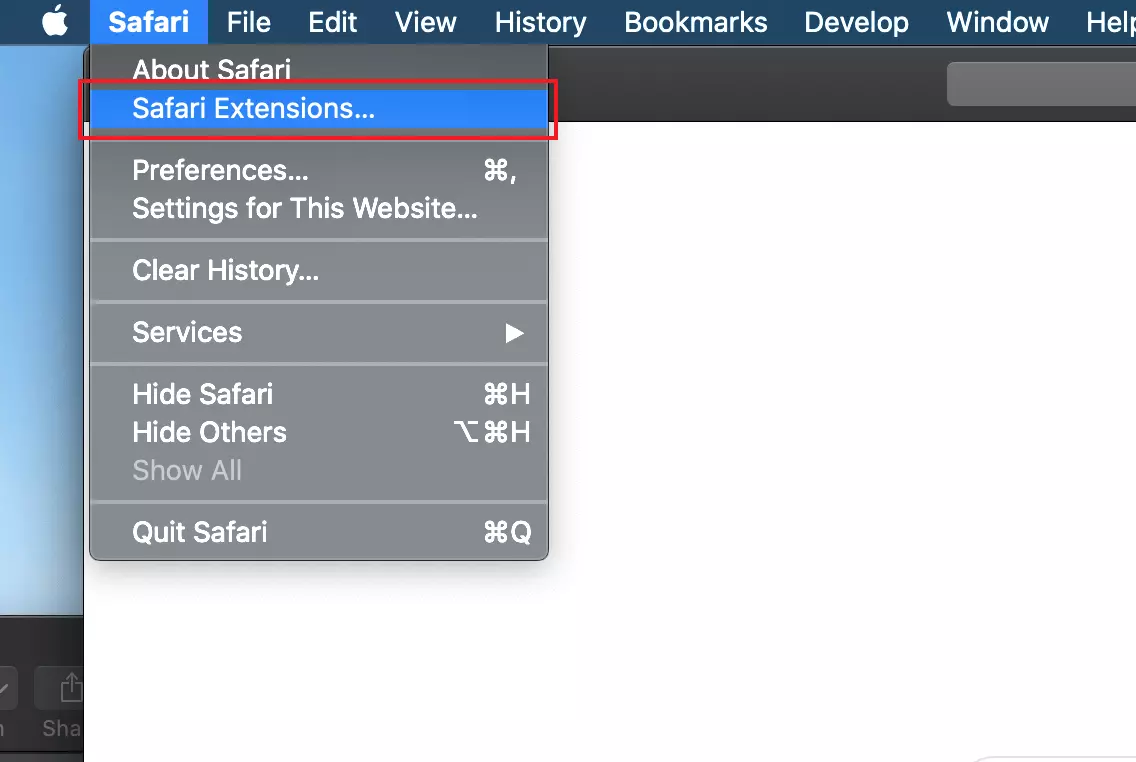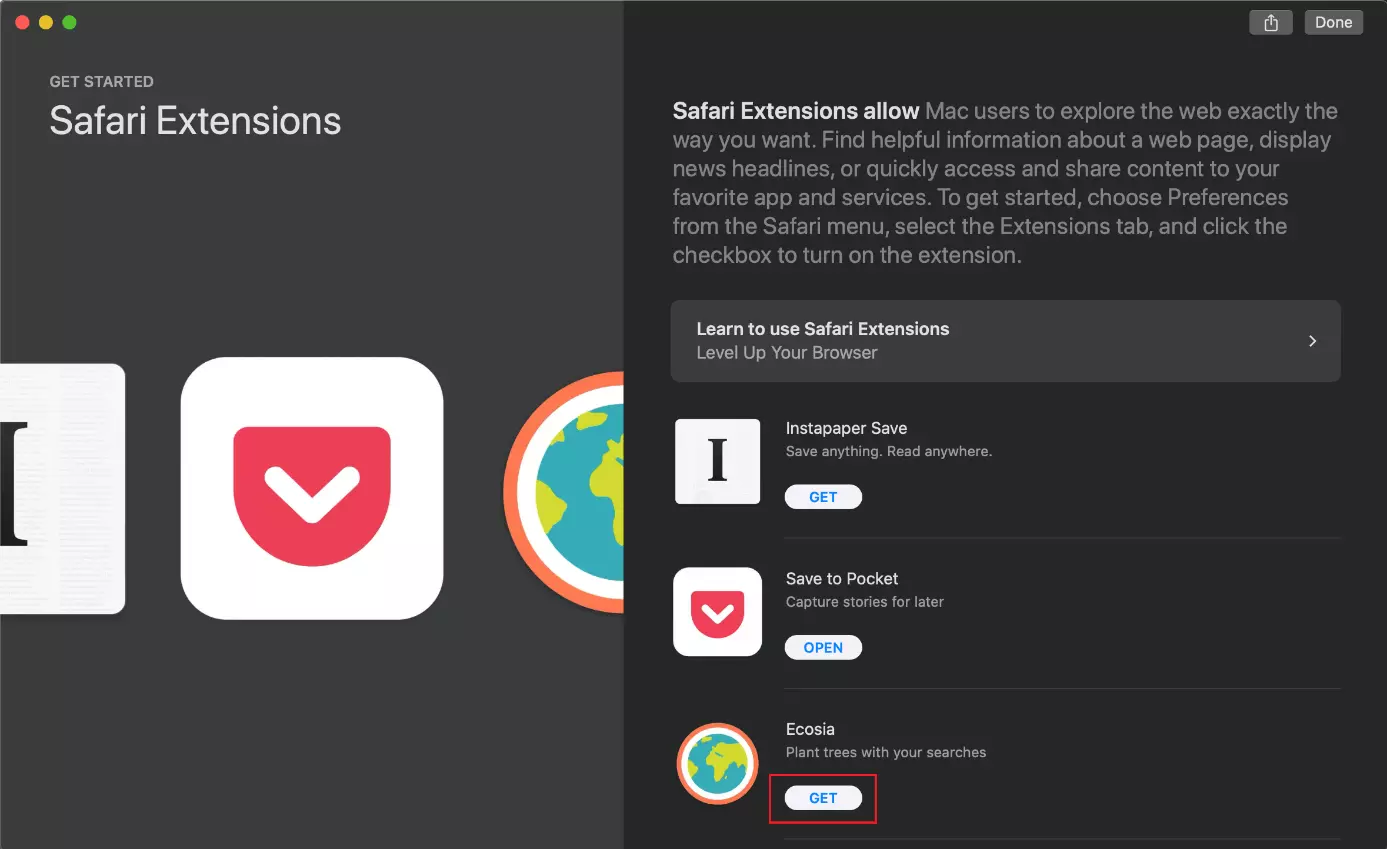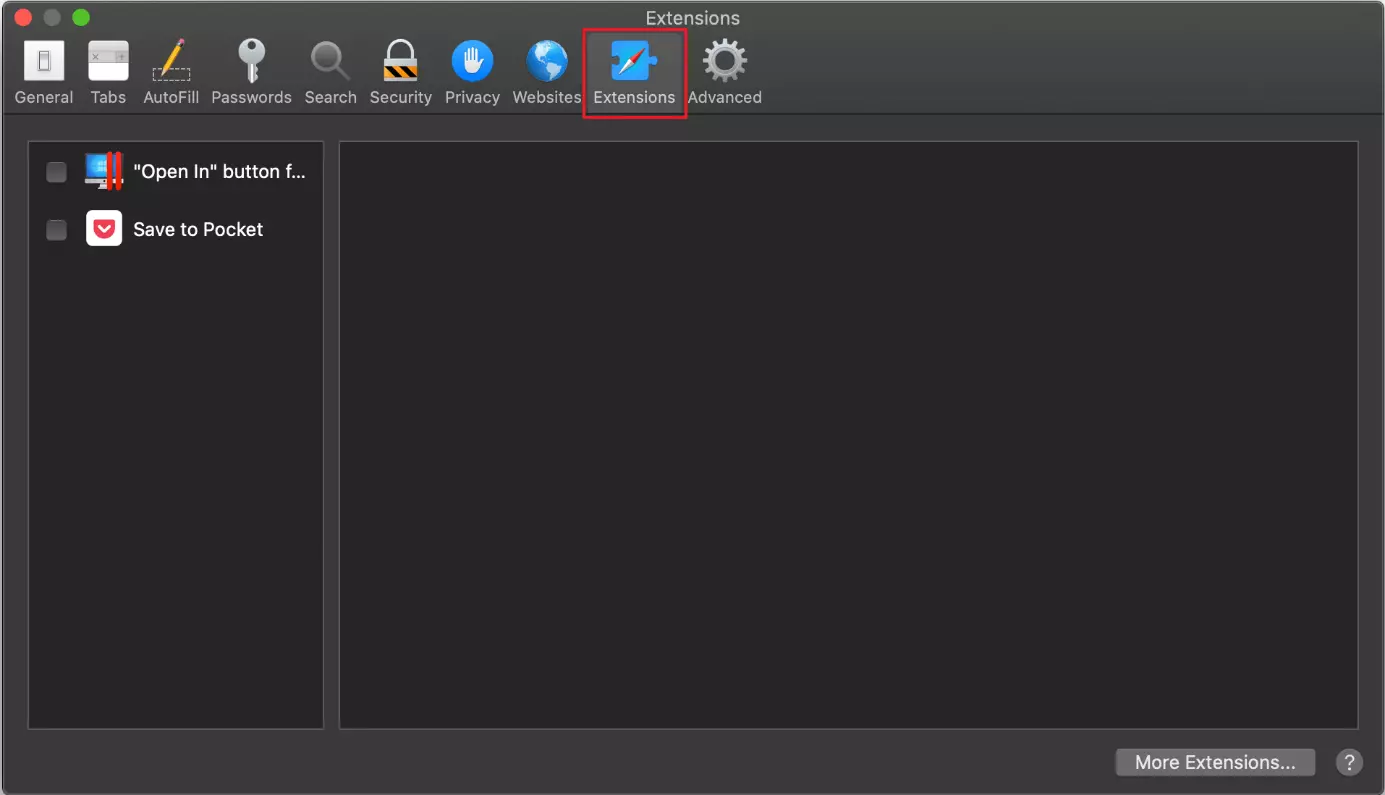Come installare componenti aggiuntivi in Firefox, Chrome e altri browser
Installare add-on in Firefox
A seconda del browser utilizzato il procedimento per installare gli add-on varia. Se utilizzate Mozilla Firefox seguite i passaggi qui di seguito illustrati per procedere con l’installazione:
- Una volta aperto Firefox, fate clic sull’icona del menu a forma di hamburger (☰) e scegliete l’opzione “Componenti aggiuntivi” per aprire la finestra di gestione degli add-on.
Con la combinazione di tasti Ctrl + Maiusc + A aprite direttamente la finestra “Componenti aggiuntivi” dalla quale potete installare add-on su Firefox. Se avete un Mac allora la scorciatoia da tastiera è la stessa solo che al posto del tasto Ctrl premerete Cmd.
- Dove aver avviato la ricerca ottenete una lista dei risultati. Fate clic sul componente aggiuntivo che preferite per passare alla visualizzazione dettagliata. Con un clic sul pulsante “+ Aggiungi a Firefox” installate l’add-on in Firefox.
Nel caso in cui decidiate di cancellare o disattivare un add-on tornate alla schermata “Componenti aggiuntivi” a cui accedete attraverso l’hamburger menu di Firefox. Spostando il cursore relativo a un add-on verso destra lo disattivate. Se invece volete rimuoverlo completamente, fate clic sull’icona con i tre puntini e quindi su “Rimuovi”.
Installare add-on in Chrome
Anche in Chrome, il browser di casa Google, potete installare add-on in maniera semplice e veloce. Seguite i passaggi qui elencati:
- Accedete alla pagina del Google Web Store, dove trovate tutti gli add-on disponibili per Chrome. Fate clic su uno di questi o utilizzate la maschera di ricerca in alto a sinistra per trovare il componente aggiuntivo che state cercando.
Per gestire gli add-on installati in Chrome fate clic sul simbolo con i tre puntini in linea nell’angolo in alto a destra del browser e selezionate “Altri strumenti” > “Estensioni”. Da lì potete attivare e disattivare gli add-on installati spostando il relativo cursore, così come cancellarli con un semplice clic su “Rimuovi”.
Installare add-on in Microsoft Edge
Nel 2015, con l’introduzione di Windows 10, Microsoft Edge ha mandato in pensione il browser utilizzato come standard fino allora: Internet Explorer. Con la seguente guida potete installare add-on su Microsoft Edge, il browser sviluppato da Microsoft:
- Con Edge aperto sullo schermo fate clic in alto a destra sull’icona con tre puntini in orizzontale e selezionate quindi la voce del menu “Estensioni”.
- Nello Store di Microsoft potete cercare in maniera rapida e veloce tra gli add-on presenti grazie alla maschera di ricerca. Inserite il termine più rilevante e avviate la ricerca premendo il tasto [Invio] della tastiera.
Potete trovare le estensioni installate nel menu di Edge alla voce “Estensioni” (vedi primo passaggio). Da lì potete anche disattivare gli add-on attivi con un semplice clic sul rispettivo cursore o rimuoverli premendo il pulsante “Rimuovi”.
Installare add-on in Safari
Il browser di Apple è stato presentato per la prima volta da Steve Jobs nel 2003 su Macworld. Se inizialmente funzionava anche su sistema operativo Windows, oggi Safari è limitato a macOS e iOS, risultando molto apprezzato dagli utenti Apple. Diversamente dagli altri, la scelta delle estensioni non avviene all’interno del browser stesso, ma sull’App Store. Qui di seguito vi forniamo le istruzioni per installare add-on in Safari:
- Aprite Safari. Fate clic su “Safari” nella barra del menu in alto e quindi su “Estensioni Safari...”.
- Si apre l’App Store su un’altra schermata. Al suo interno sono elencati tutti gli add-on disponibili tra cui scegliere. Scrollate su e giù fino a trovare quello che desiderate e installate l’estensione con un clic su “Ottieni”.
Per vedere le funzionalità delle estensioni nel dettaglio fate clic direttamente sul componente aggiuntivo che vi interessa. Nella visualizzazione dettagliata trovate tutte le informazioni più utili, oltre al pulsante “Ottieni” per procedere con l’installazione.
Mettendo o togliendo la spunta di fianco agli add-on li attivate o disattivate. Selezionate un’estensione cliccandoci sopra e premete il pulsante “Disinstalla” per rimuoverla definitivamente.