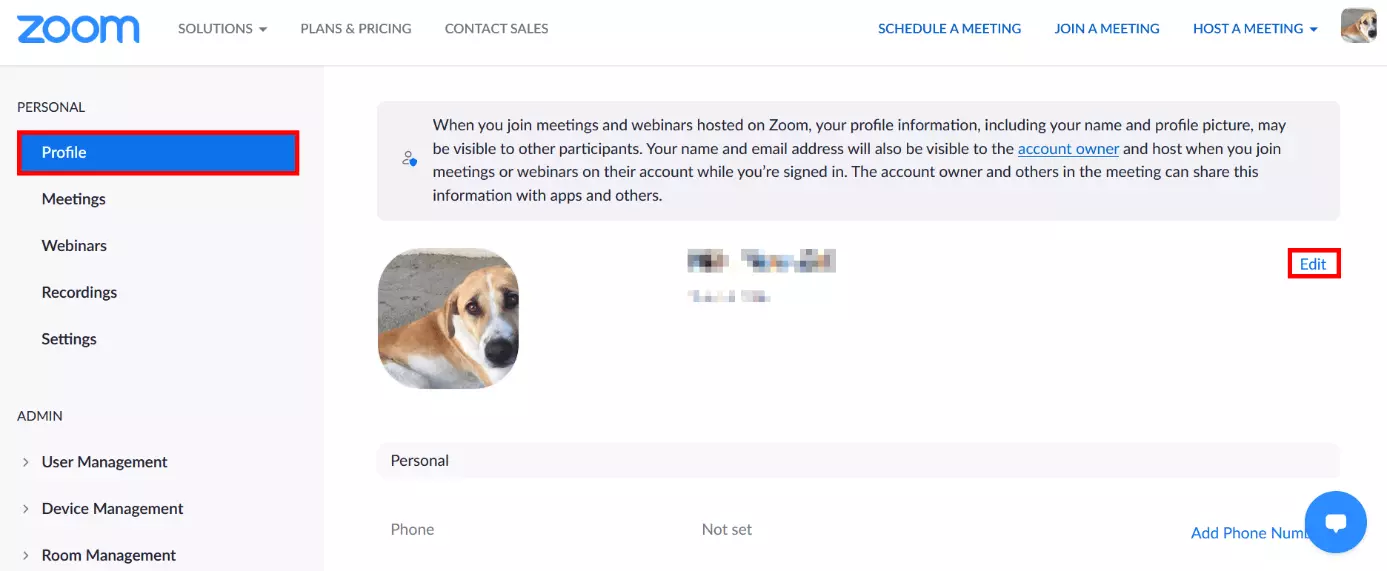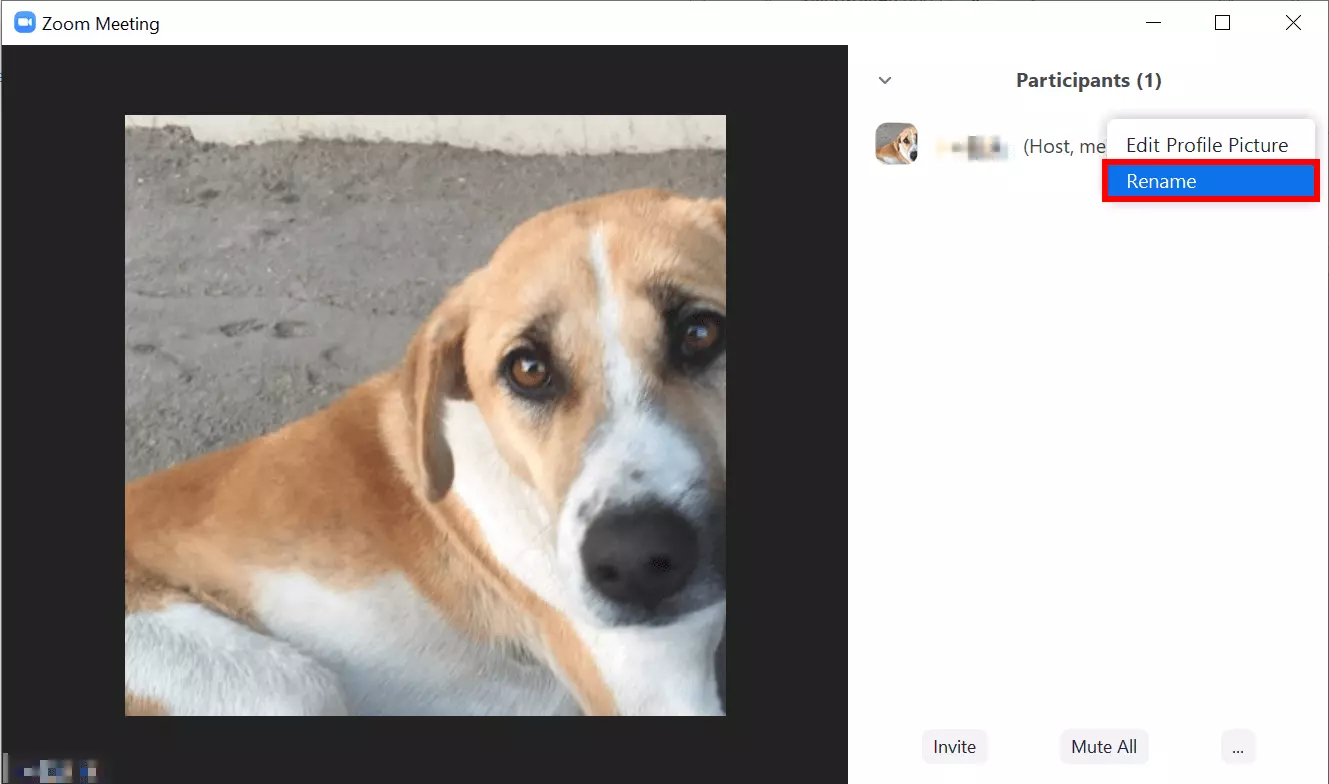Come cambiare nome su Zoom?
A seconda del tipo di riunione che si svolge su Zoom, può essere necessario usare il proprio nome completo o semplicemente un soprannome. Per fortuna, con Zoom è facile cambiare il nome del profilo e il proprio nome.
Guida rapida: cambiare nome su Zoom
Dall’account utente di Zoom:
- Accedete al portale web di Zoom
- Selezionate “Profilo” nella barra laterale sinistra
- Fate clic su “Modifica”
- Cambiate il nome utente e/o il nome visualizzato su Zoom
- Fate clic su “Salva“
Cambiare il nome visualizzato su Zoom in una riunione:
Gli amministratori della riunione possono cambiare il proprio nome visualizzato e i nomi degli altri partecipanti. I partecipanti possono cambiare solo il loro nome visualizzato. Questa modifica si applica solo alla riunione in corso.
- Aprite l’elenco dei partecipanti: fate clic su “Partecipanti”
- Fate clic o toccate il nome del profilo > selezionate “Altro” e “Rinomina”
- Cambiate il nome su Zoom e selezionate “OK”
Perché dovreste cambiare il vostro nome su Zoom?
Nelle videoconferenze ufficiali con clienti e partner commerciali non dovreste apparire nella lista dei partecipanti con soprannomi o vezzeggiativi. Solo il vostro nome completo vi darà la giusta serietà. Se vi incontrate virtualmente con amici stretti o parenti, sembrerà invece strano se vi presenterete alla riunione con nome e cognome o con un appellativo, come dottore.
Non dimenticate neanche di modificare il nome del vostro account Zoom dopo il matrimonio, se necessario. Per fortuna, Zoom ha pensato a tutto rendendo i cambi di nome un’operazione davvero facile, indipendentemente che siate un amministratore e organizziate una riunione o partecipiate a una riunione su Zoom come partecipante.
Cambiare nome su Zoom: account utente
Zoom distingue tra il nome di un account e il nome visualizzato che viene mostrato agli altri partecipanti durante la riunione. Entrambi possono essere cambiati prima di partecipare a una riunione tramite le impostazioni del profilo sul sito web di Zoom.
Per cambiare il nome utente nel vostro profilo di Zoom, seguite questi passaggi:
- Primo passaggio: accedete al vostro profilo utente sul portale web di Zoom.
- Secondo passaggio: fate clic sul campo “Profilo” nella barra laterale sinistra.
- Terzo passaggio: andate su “Modifica” accanto alla vostra foto del profilo e al vostro nome utente e cliccateci sopra.
- Quarto passaggio: ora avete la possibilità di cambiare permanentemente il vostro nome utente ufficiale di Zoom. In una riga separata, potete anche cambiare il vostro nome di visualizzazione, vale a dire il nome che gli altri utenti vedranno durante la riunione.
- Quinto passaggio: cambiate il vostro nome su Zoom facendo clic su “Salva”.
Se non avete un account su Zoom, ma accettate un invito come ospite, potete inserire il vostro nome direttamente prima della riunione. Senza un account Zoom, potete quindi impostare un nome diverso nel software tutte le volte che partecipate a una riunione.
Cambiare nome su Zoom per una riunione
Non volete cambiare il nome utente, ma solo il nome visualizzato per la riunione corrente? Anche questo è possibile. Il nome visualizzato è il nome su Zoom che i partecipanti vedono nella lista dei partecipanti e nelle relative finestre. I seguenti passaggi per cambiare il nome si applicano al vostro e a quello degli altri partecipanti se siete amministratori.
- Primo passaggio: nella riunione, aprite l’elenco dei partecipanti facendo clic su “Partecipanti” in basso.
- Secondo passaggio: nell’elenco, passate il mouse sul vostro nome o sul nome di un altro partecipante che volete rinominare. Fate clic su “Altro” nell’app desktop (o toccate il vostro nome nell’app mobile) e cliccate su “Rinomina”.
- Terzo passaggio: si aprirà ora la finestra “Rinomina”, permettendovi di cambiare il nome su Zoom. Inserite un nuovo nome e fate clic su “Ok”. Ora avete cambiato il nome su Zoom per la riunione corrente.