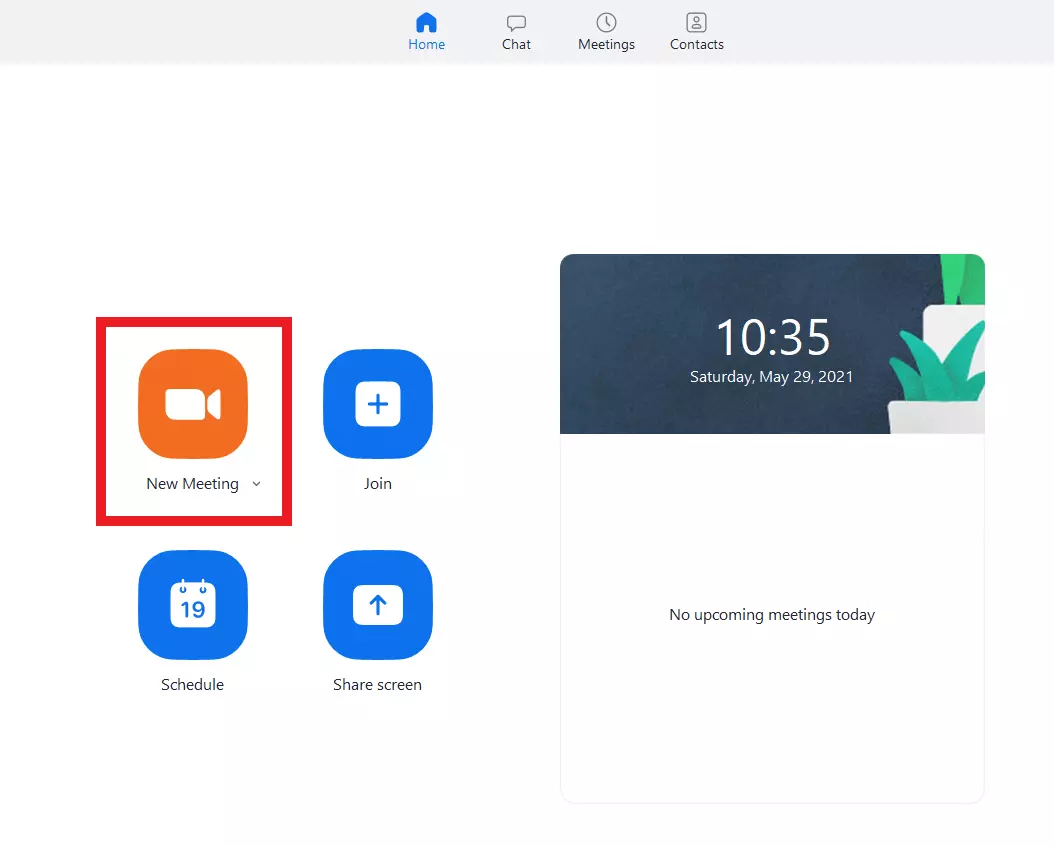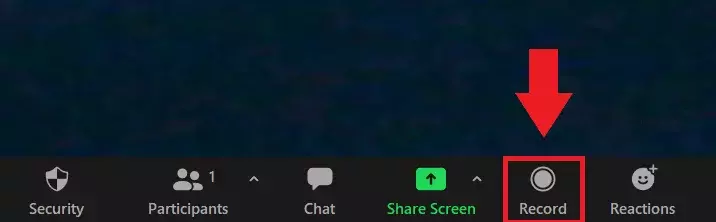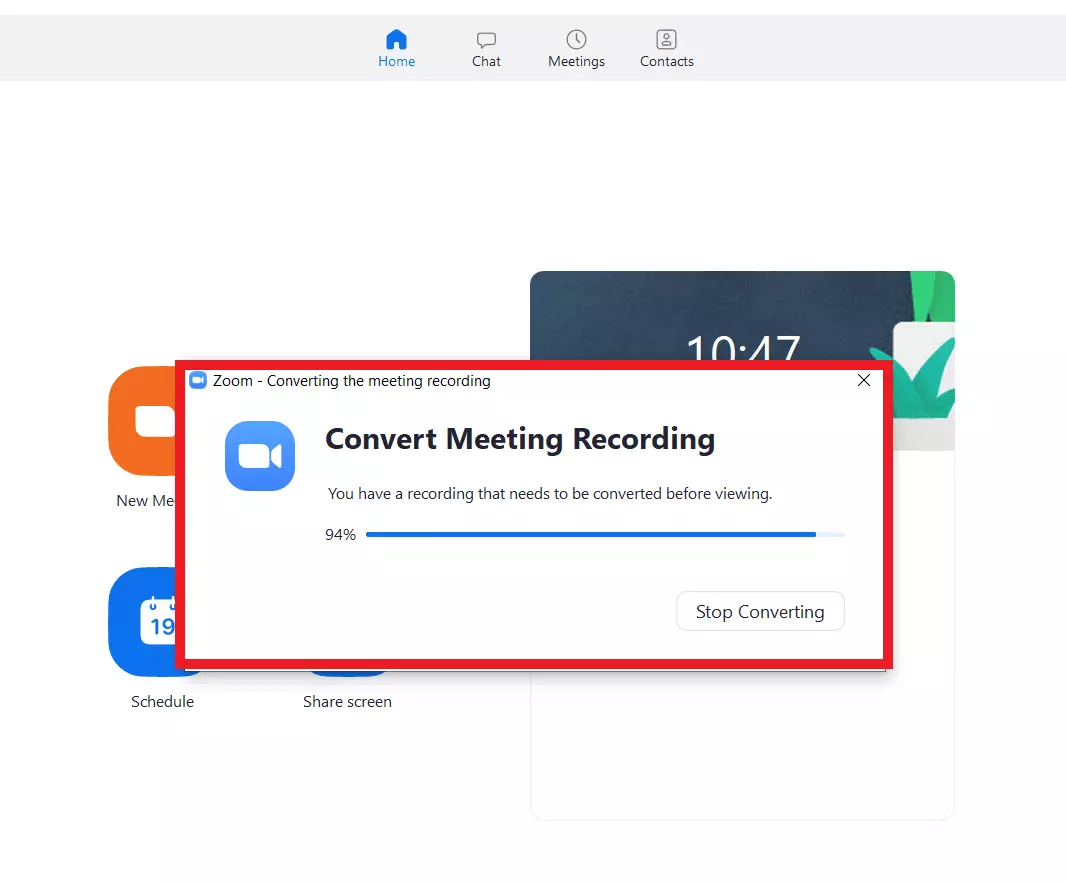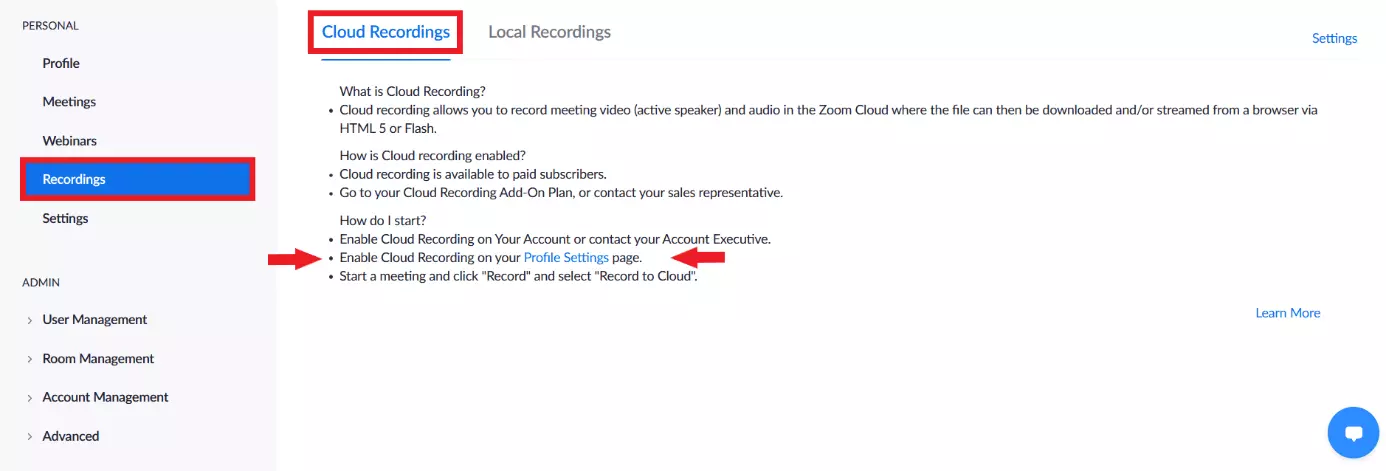Registrare una riunione su Zoom: come registrare il video su Zoom
Perché qualcuno dovrebbe voler registrare una riunione su Zoom? Ormai il software ospita non solo le video chat quotidiane con i conoscenti, ma anche conferenze ed eventi professionali. Per rendere le lezioni, le riunioni, gli eventi e i workshop accessibili in seguito, Zoom offre la possibilità di registrare le riunioni e memorizzarle in locale o nel cloud. La nostra guida vi svela come funziona.
Guida rapida: registrare una riunione su Zoom
- Solo come amministratore o moderatore di una riunione avete la possibilità di registrarne una o autorizzare altri partecipanti a registrare.
- Per iniziare la registrazione, fate clic su “Registra” nella parte inferiore della barra del menu della riunione.
- Nel menu di registrazione separato “Registrazione in corso...” potete mettere in pausa o interrompere la registrazione.
- Quando interrompete la registrazione, il file viene automaticamente salvato in formato video mp4 in locale sul vostro PC (o negli abbonamenti a pagamento di Zoom nel cloud). Anche la cartella di archiviazione locale viene aperta automaticamente.
Per autorizzare un altro partecipante a registrare una riunione:
- Andate su “Gestisci partecipanti” nella barra inferiore.
- Selezionate il partecipante e fate clic su “Altro”.
- Cliccate su “Consenti registrazione” per autorizzare i partecipanti a registrare.
Registrare una riunione su Zoom: i vantaggi
Zoom, insieme alle alternative a Zoom quali Google Meet, Skype e Microsoft Teams, ha trasformato le comunicazioni moderne. Le conferenze internazionali, le riunioni e i seminari si spostano sempre più spesso davanti alla webcam o mentre si è in smart working. Anche i webinar, le conferenze virtuali (per esempio di università o aziende) e gli eventi artistici si svolgono ormai su Zoom. Le agenzie di stampa usano sempre più spesso software di videoconferenze per effettuare interviste.
Tuttavia, non è scontato che gli interessati possano partecipare a tutti gli eventi, riunioni o conferenze che si svolgono online. Per rendere i contenuti importanti anche accessibili in un secondo momento sotto forma di videoconferenze, Zoom permette di registrare e salvare le riunioni. I video registrati possono essere memorizzati in locale con l’abbonamento gratuito di Zoom o salvati nel cloud con gli abbonamenti a pagamento, che dispongono di un volume di archiviazione notevolmente maggiore.
Registrare una riunione su Zoom: istruzioni dettagliate
Seguite questi passaggi per avviare e salvare una registrazione su Zoom. Nel software ci sono due opzioni di registrazione:
- “Registrazione locale” nell’abbonamento di base gratuito di Zoom e
- “Registrazione cloud” per gli abbonamenti a pagamento.
Di seguito vi spieghiamo entrambe le opzioni.
Solo l’amministratore o il moderatore della riunione ha il permesso di registrare le riunioni. Se gli utenti che partecipano a una riunione su Zoom vogliono avviare una registrazione, devono ottenere il permesso dal moderatore.
Registrare una riunione su Zoom in locale (versione di base)
Primo passaggio: accedete all’applicazione desktop e organizzate una riunione su Zoom.
Secondo passaggio: dopo essere entrati nella riunione, potete iniziare la registrazione. Per farlo, cliccate su “Registra” nella barra dei menu in basso. La registrazione inizia non appena fate clic su “Registra”.
Terzo passaggio: se l’audio del computer è disattivato, Zoom potrebbe segnalarvi automaticamente che si sta effettuando una registrazione senza audio. Se volete registrare con l’audio, date l’autorizzazione a Zoom.
Quarto passaggio: durante la registrazione, una barra dei menu apparirà indicando che si sta registrando con il messaggio “Registrazione in corso...”. Qui potete mettere in pausa o interrompere la registrazione.
Registrare una riunione su Zoom nel cloud (abbonamenti a pagamento)
Primo passaggio: accedete online al portale web di Zoom come amministratore dell’account.
Secondo passaggio: dalla barra laterale sinistra, selezionate “Registrazioni” e poi selezionate la scheda “Registrazioni cloud”. Se non l’avete ancora fatto, abilitate la registrazione sul cloud cliccando su “Impostazioni profilo” e navigando fino alla sezione “Registrazioni cloud”.
Quarto passaggio: nel menu di registrazione, potete mettere in pausa e interrompere la registrazione. Se la interrompete, verrà automaticamente memorizzata nella cache fino alla fine della riunione.
Quinto passaggio: per visualizzare, scaricare, condividere la registrazione salvata sul cloud o inviarla tramite link, accedete nuovamente al portale web di Zoom (se vi eravate già scollegati), andate su “Registrazioni” e selezionate la registrazione relativa sul cloud.