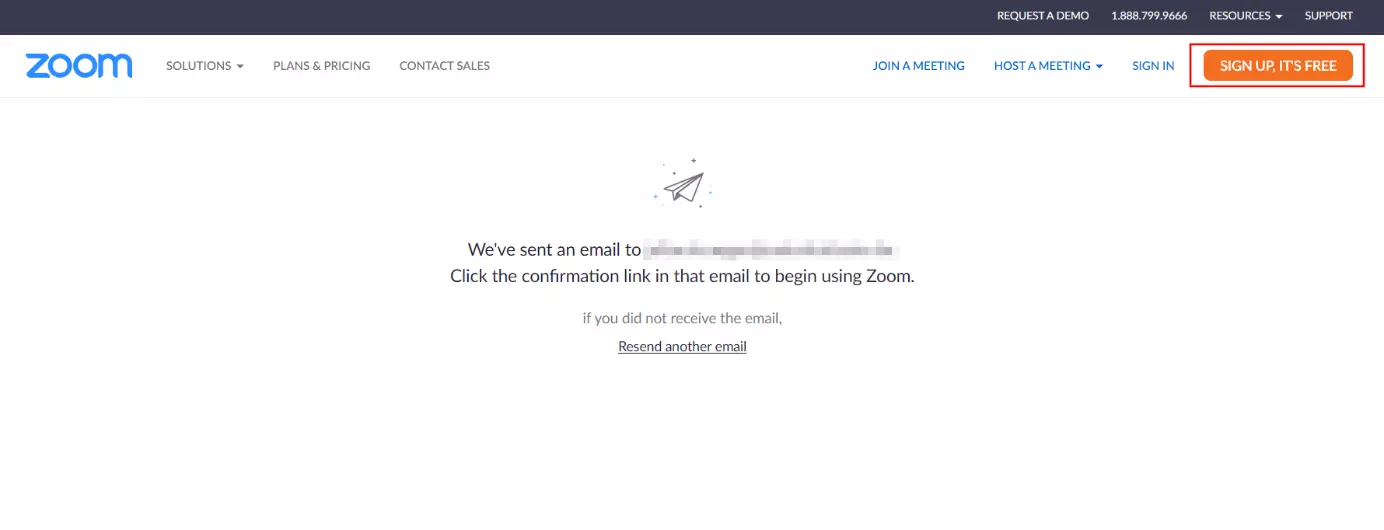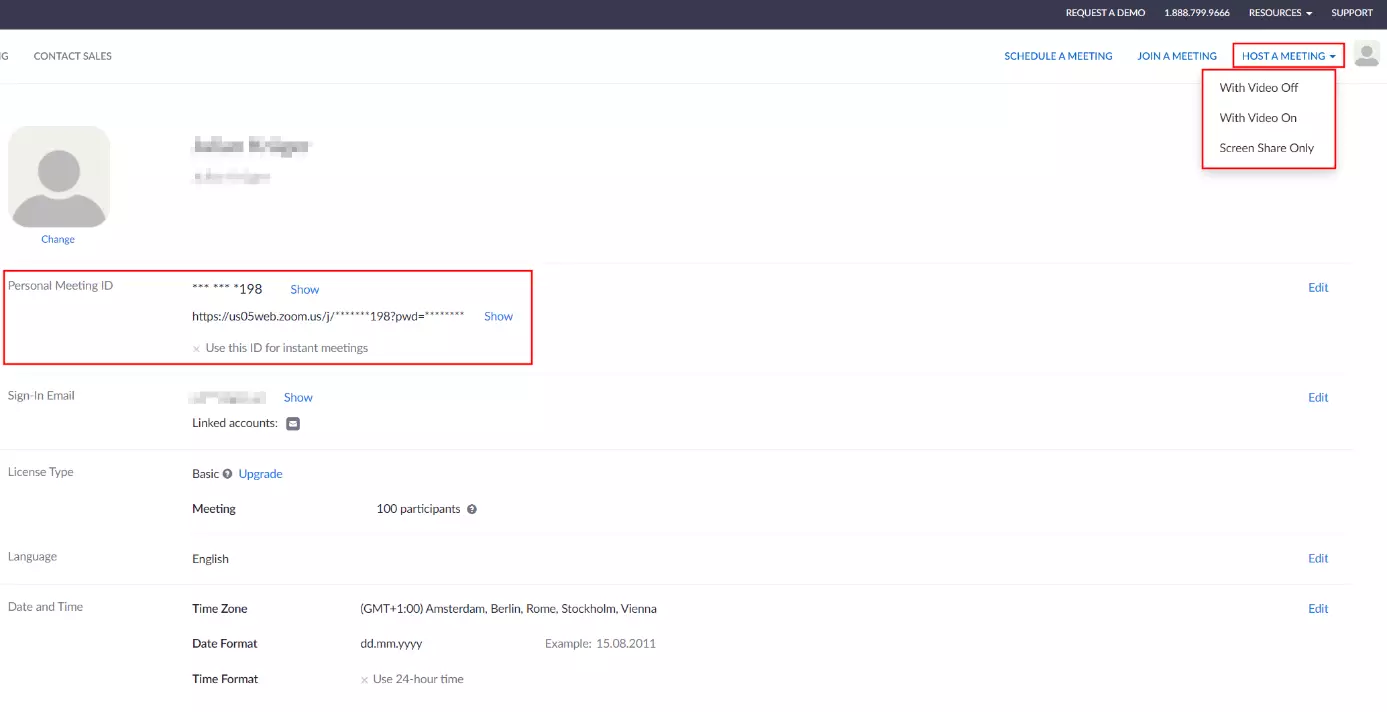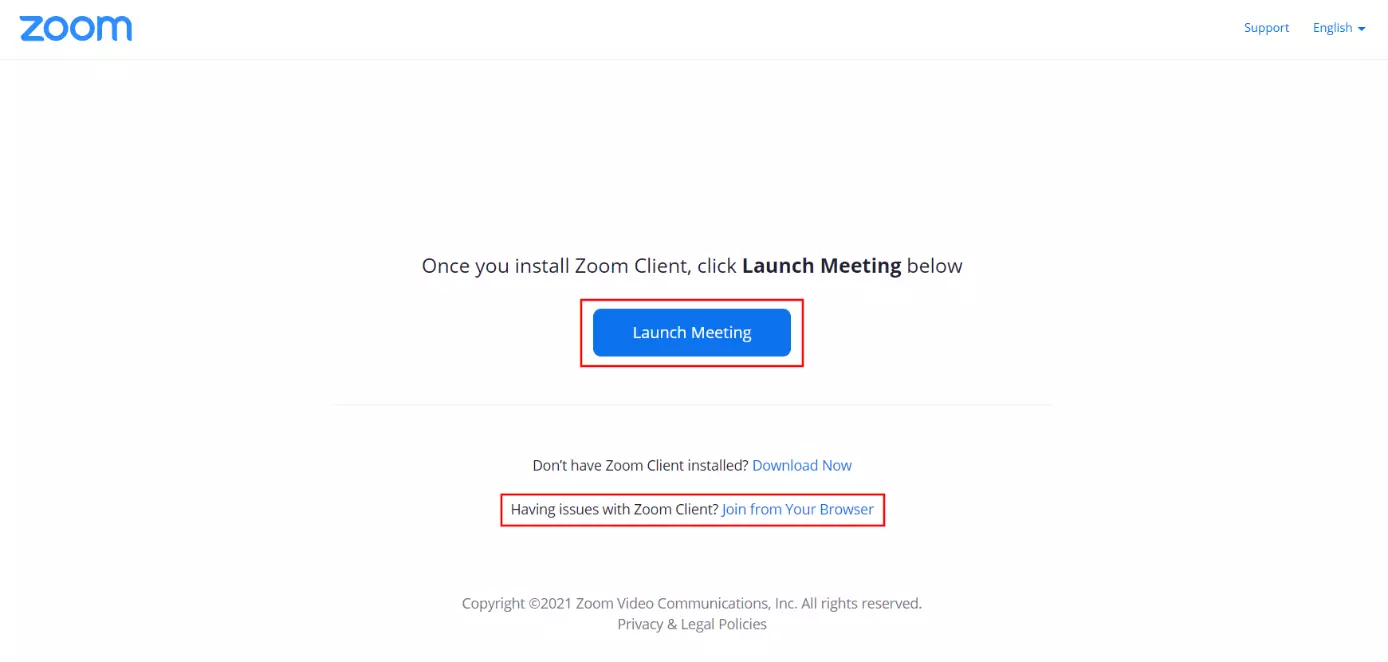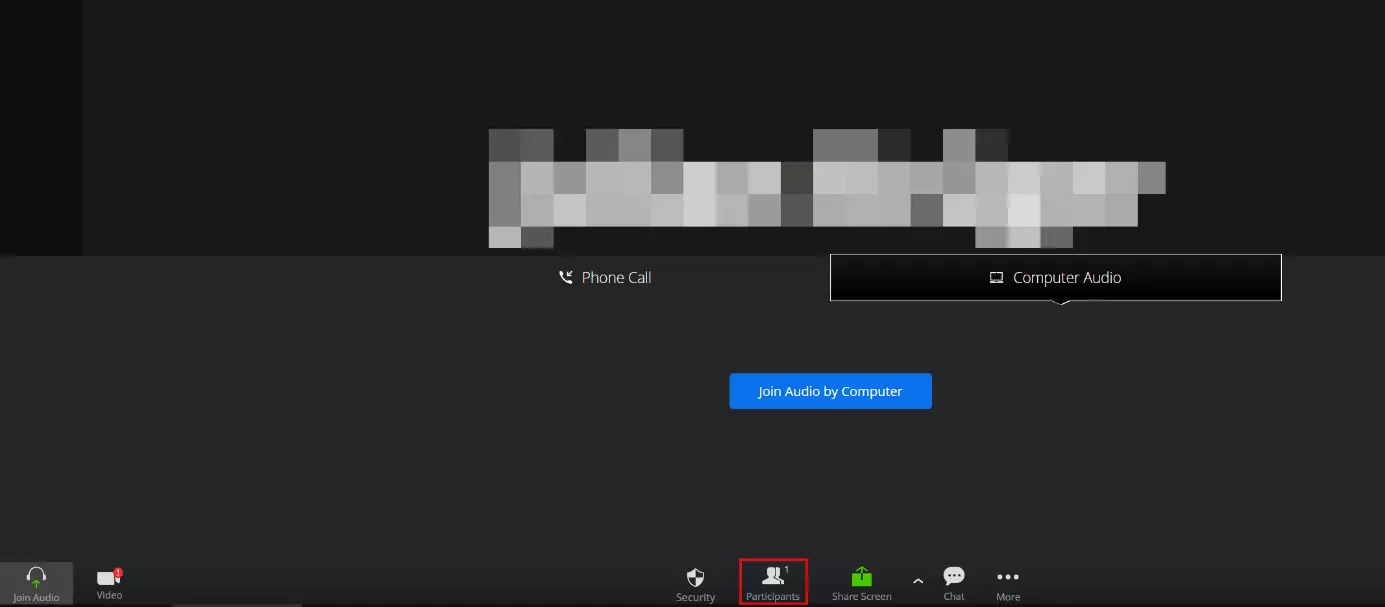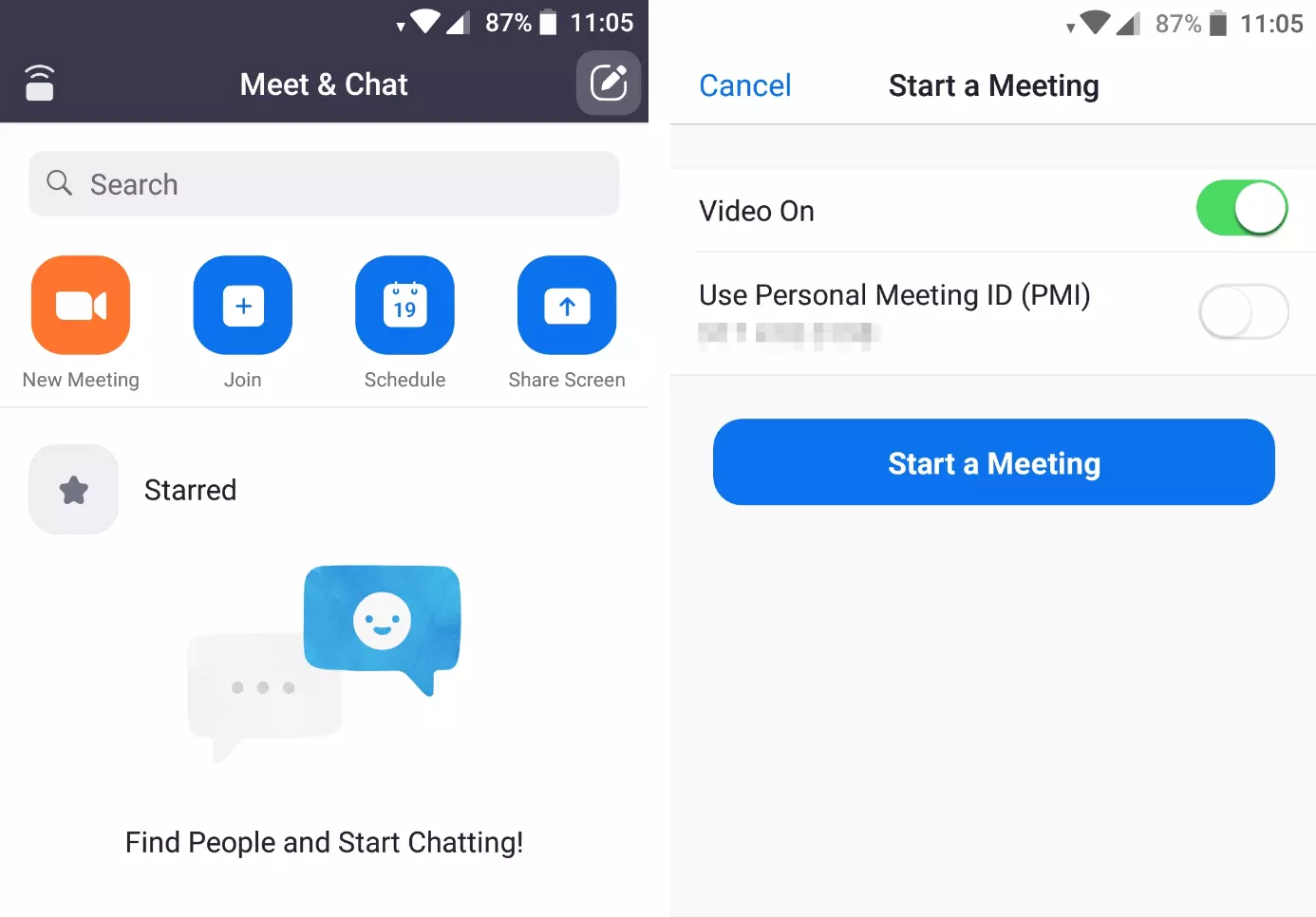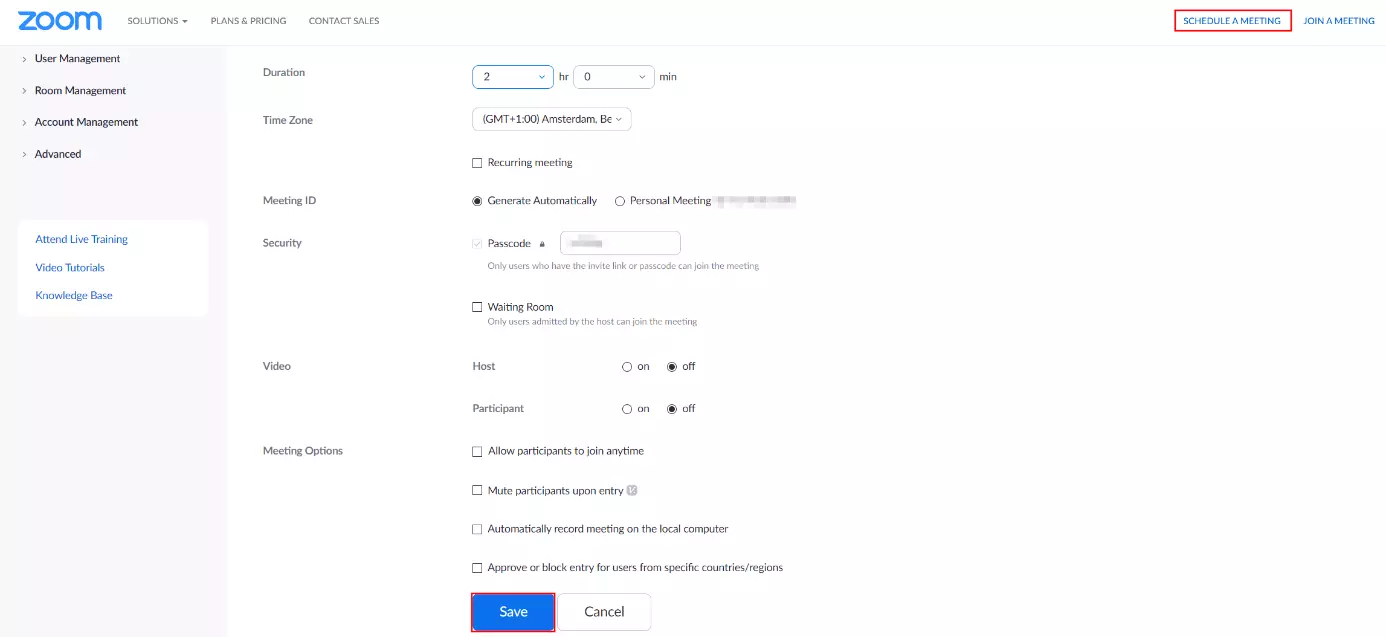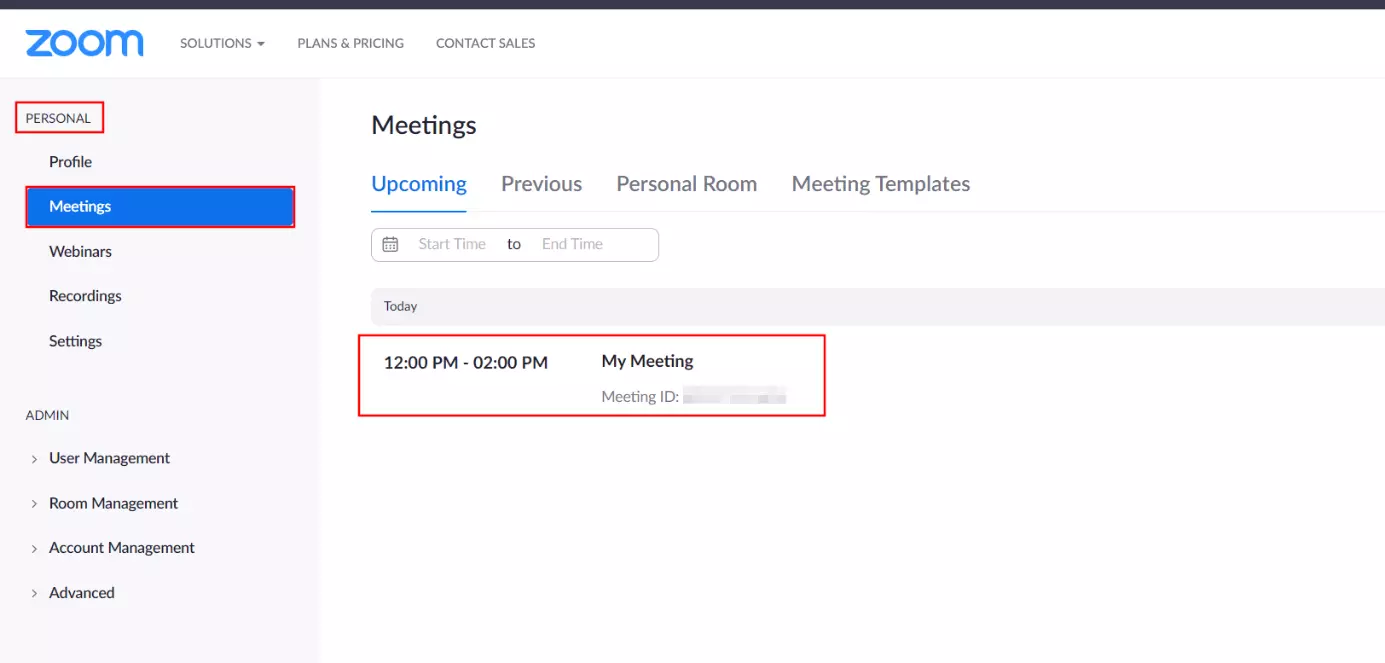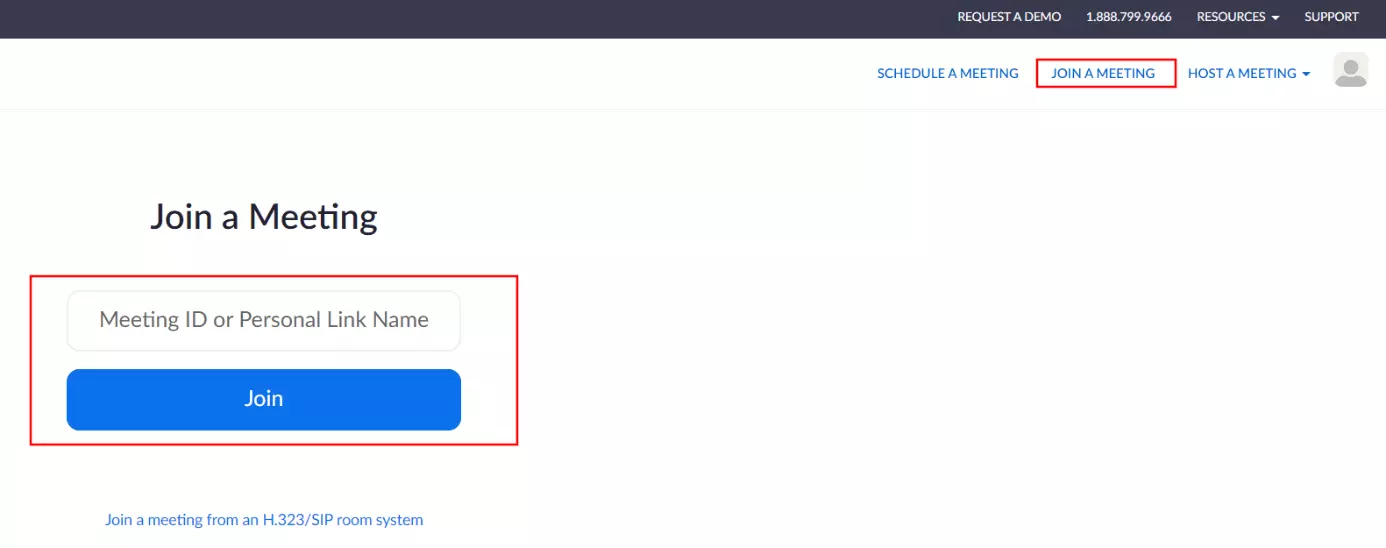Organizzare una riunione su Zoom: come funziona
Le videoconferenze fanno ormai parte della routine quotidiana in molte professioni. La possibilità di incontrarsi virtualmente in gruppo attivando il video o opzionalmente solo l’audio è spesso non solo un fattore fondamentale per lo smart working, ma anche una soluzione comoda per scambiare idee con colleghi e clienti che si trovano in altri luoghi.
Una delle soluzioni più popolari per organizzare riunioni “virtuali” è Zoom, che è stato sviluppato in California ed è disponibile sia in un’edizione di base gratuita che in diverse varianti premium a pagamento con funzioni aggiuntive. Vi spieghiamo come registrarvi, come organizzare la vostra riunione su Zoom e come partecipare a una riunione in corso.
Guida: organizzare una riunione su Zoom
Gli strumenti di video e audio conferenza si rivolgono a un’ampia platea di utenti: non solo in ufficio, ma anche nella vita privata software di questo tipo sono sempre più utilizzati come mezzo di comunicazione. Zoom e altri strumenti di conferenza sono caratterizzati dalla loro facilità d’uso, che permette anche ai principianti di organizzare rapidamente e facilmente la propria riunione su Zoom. Opzionalmente, potete avviare e gestire una riunione su Zoom tramite il browser che più preferite o le app native per Windows, macOS, Android e iOS. Nei paragrafi successivi vi guidiamo passo dopo passo in questo processo.
Primo passaggio: creare un account su Zoom
Se volete partecipare a una riunione su Zoom, tutto ciò che vi serve è l’ID della riunione o il link personale che avete ricevuto dall’organizzatore. Se, invece, volete organizzare la vostra riunione su Zoom, potete farlo solo con un account Zoom attivo, indipendentemente dal fatto che la riunione virtuale sia programmata tramite browser o app.
Se non volete creare un nuovo account Zoom, potete anche accedere al servizio di videoconferenza con un account valido di Facebook o Google.
Iniziate quindi con la registrazione andando sul sito web di Zoom e fate clic su “Iscriviti, è gratis”. Inserite la vostra data di nascita e poi selezionate un indirizzo e-mail valido per la registrazione. Infine, premete il pulsante “Iscriviti”; Zoom vi invierà ora un messaggio per attivare l’account alla casella di posta specificata.
Dopo aver fatto clic sul link di attivazione dell’account nell’e-mail, verrete reindirizzati al sito di Zoom dove fornirete i dati finali di registrazione (nome e password). Potete saltare le opzioni “Invita amici” e “Entra nella riunione di prova”.
Secondo passaggio: accedere a Zoom
Dopo la registrazione, siete direttamente connessi con il vostro account Zoom dove ora potete pianificare o iniziare direttamente le vostre riunioni e partecipare a quelle in corso. Ogni volta che usate di nuovo Zoom, potete accedere con l’indirizzo e-mail e la password scelta tramite il pulsante “Accedi”. Se scaricate una delle app di Zoom disponibili per il vostro dispositivo, effettuate anche lì il login con questi dati, specialmente se avviate l’app per la prima volta.
Terzo passaggio: organizzare una riunione su Zoom
Dopo aver effettuato l’accesso al vostro account, il modo più veloce per creare la vostra riunione virtuale è quello di utilizzare la funzione apposita per avviare una riunione immediatamente.
Dal browser
Nel browser, avviate immediatamente una riunione su Zoom tramite il pulsante “Ospita una riunione”. Nel menu a tendina, scegliete se attivare o disattivare la fotocamera o, in alternativa, se volete condividere solo lo schermo.
Dall’app
Anche organizzare una riunione veloce tramite le app scaricabili è altrettanto veloce:
- Premete il pulsante “Nuova riunione” e selezionate se volete accendere la fotocamera o tenerla spenta; l’opzione di condivisione dello schermo non è disponibile nelle varianti di Zoom per iOS e Android.
- Se volete usare il vostro ID riunione personale, attivate la voce corrispondente.
- Create la riunione su Zoom tramite “Avvia riunione”.
- Aggiungete altri utenti alla riunione tramite “Partecipanti” > “Invita”.
Quarto passaggio: pianificare una riunione su Zoom
Le conferenze video e audio possono sempre avvenire spontaneamente, ma spesso vengono programmate in anticipo. Grazie all’opzione “Programma riunione”, non dovete aspettare che giunga l’ora scelta per organizzare la vostra riunione virtuale, ma potete pianificare l’evento in anticipo. Inoltre, avete la possibilità di inviare l’invito alla riunione su Zoom a tutti i partecipanti desiderati in anticipo.
Avete una serie di opzioni di impostazione per le riunioni online pianificate:
- Argomento: nome della riunione su Zoom
- Descrizione: descrizione opzionale della riunione
- Quando: data e ora di inizio della videoconferenza
- Durata: durata della riunione
- Fuso orario: fuso orario applicabile all’ora della riunione selezionata
- Riunione ricorrente: opzione attivabile per pianificare una riunione regolare (giornaliera, settimanale o mensile)
- ID riunione: ID per la riunione programmata di Zoom; per impostazione predefinita generato casualmente, ma è possibile anche selezionarne uno a scelta
- Sicurezza: codice di accesso alla riunione e funzione opzionale di sala d’attesa in cui i partecipanti devono prima essere confermati dall’organizzatore
- Video: attivazione o disattivazione della telecamera per impostazione predefinita per moderatori e partecipanti
- Opzioni di riunione: impostazioni avanzate ad esempio per silenziare automaticamente i partecipanti quando si uniscono a una riunione o per registrarla automaticamente
Dopo aver applicato tutte le impostazioni desiderate, fate clic su “Salva” per programmare la riunione su Zoom.
Le videoconferenze sono un enorme arricchimento per la realtà lavorativa moderna. Tuttavia, tenere riunioni virtuali su base regolare può portare a un certo livello di stanchezza per tutte le persone coinvolte. La Zoom fatigue, come viene chiamato questo fenomeno, è ugualmente evidente quando si usano alternative a Zoom e anche in quel caso risulta una sfida da affrontare nella vita lavorativa digitale quotidiana.
Quinto passaggio: partecipare a una riunione su Zoom
Usando il vostro account registrato di Zoom, potete anche partecipare alle riunioni su Zoom organizzate da altri utenti. Per farlo, premete il pulsante “Entra in una riunione” o “Partecipa” (app), inserite l’ID della riunione o il link d’invito che avete ricevuto dall’organizzatore e premete “Entra” o “Partecipa” (app) nell’ultimo passaggio.
Come già menzionato, potete unirvi a una riunione in qualsiasi momento senza avere un account Zoom. La procedura è la stessa descritta qui, cambia solo il nome del pulsante dell’app mobile che sarà “Partecipa a una riunione”.