Come recuperare un documento Word
Se lavorate spesso con Word, può succedere che eliminiate o non salviate per sbaglio un file che potrebbe servirvi in seguito. Potete ripristinare un file Word non salvato nelle versioni Microsoft 365, Word 2021, Word 2019 e Word 2016 in pochi passaggi. Microsoft Word offre funzioni di ripristino integrate a questo scopo.
Riepilogo dei metodi per il recupero dei file Word
A seconda dello scenario, esistono diversi metodi per ripristinare con successo un file Word, indipendentemente dal fatto che si tratti di un documento perso, danneggiato o eliminato. Tuttavia, in generale è consigliabile lasciare attivato il salvataggio automatico e le copie di backup. In questo modo andate sempre sul sicuro e vi risparmierete molti problemi e lavoro extra non necessario.
| Scenario | Soluzione |
|---|---|
| Documento chiuso senza salvare Interruzione di corrente, crash del PC o di Word |
Utilizzare il salvataggio automatico |
| Modifiche non intenzionali apportate al file | Creazione automatica di copie di backup |
| File eliminato dal cestino | Utilizzare lo strumento di recupero |
Con MyDefender di IONOS, potete creare backup automatici e attivare il recupero dei file persi. Potete anche beneficiare della massima sicurezza grazie alla protezione antivirus che protegge anche dai ransomware.
Salvataggio automatico di un file Word
La funzione “Salvataggio automatico” è attivata per impostazione predefinita nelle versioni di Word e garantisce il salvataggio automatico dei progressi compiuti ogni 10 minuti. Quindi, se il PC si blocca o non avete salvato il vostro file Word, potete utilizzare questa funzione integrata per ripristinare il vostro documento Word.
Gli screenshot presenti nell’articolo si riferiscono a Microsoft 365.
Salvataggio automatico di un file già salvato
Avete già creato e salvato un file, ma avete dimenticato di salvare le ulteriori modifiche o avete perso i vostri progressi a causa di un’interruzione di corrente? È possibile recuperare questi progressi con la funzione di salvataggio automatico. Per farlo, è sufficiente selezionare la funzione corrispondente su “File > Informazioni > Gestisci documento”. Le versioni non salvate vengono visualizzate direttamente.
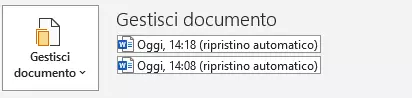
Facendo doppio clic, potete visualizzare le ultime versioni del file. Se volete ripristinarle, troverete una barra in alto dove potrete salvare direttamente il documento.

Salvataggio automatico di un file non ancora salvato
Se avete lavorato su un documento che non avete salvato, Word vi offre una soluzione integrata tramite la funzione di salvataggio automatico. Andate su “File > Informazioni > Gestisci documento” e selezionate l’opzione “Recupera documenti non salvati”. Si aprirà una cartella con tutti gli stati intermedi salvati, dalla quale si potrà selezionare il file desiderato.
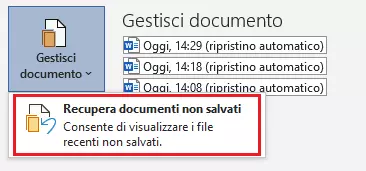
In altri articoli scoprirete come ripristinare un file Excel e come salvare le vostre presentazioni recuperando i file PowerPoint.
Personalizzare il salvataggio automatico
Potete personalizzare alcune opzioni del salvataggio automatico di Word per adattarlo meglio alle vostre esigenze. Aprite “File > Opzioni > Salvataggio”. Si accede così al menu delle Impostazioni. Qui potrete non solo regolare la durata del salvataggio automatico dei documenti Word, ma anche determinare la posizione degli stati intermedi.
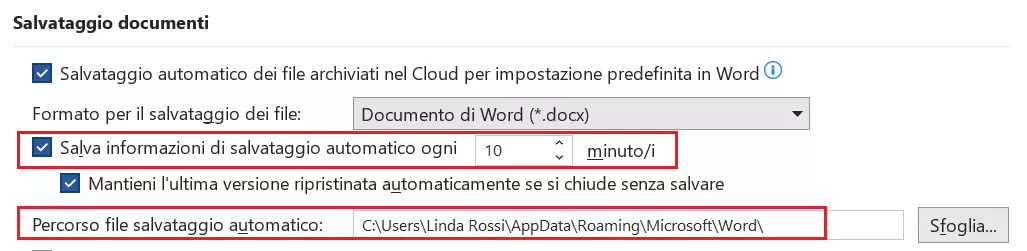
In caso di problemi imprevisti, come un arresto anomalo di Word o un’interruzione di corrente, al riavvio il programma propone automaticamente l’ultima versione salvata.
Ripristinare manualmente un documento Word
Se le procedure sopra descritte non funzionano o se lavorate con una versione del programma meno recente, potrete trovare i file in cui sono salvati gli stati intermedi anche manualmente. A tale scopo, aprite Esplora file (ad esempio con la combinazione di tasti [Windows] + [E]). A seconda della versione di Office è possibile che i file di salvataggio automatico si trovino in uno dei seguenti percorsi:
- C:\Utente\VostroNomeUtente\AppData\Local\Microsoft\Office\UnsavedFiles
- C:\Utente\VostroNomeUtente\AppData\Local\Temp
- C:\Windows\Temp
In caso di dubbio, è necessario controllare la cartella di destinazione del salvataggio automatico nelle opzioni di Word. Tuttavia, potete anche utilizzare la funzione di ricerca del vostro computer inserendo “*.asd” nella barra di ricerca. Questa è l’estensione dei file in cui vengono salvati i risultati intermedi. Ordinate l’elenco dei risultati per data e aprite semplicemente il file desiderato su Word. Lì potrete salvarlo regolarmente come file DOCX.
Creare automaticamente copie di backup
Oltre al salvataggio automatico, Word può anche creare automaticamente copie di backup dei vostri documenti. Tuttavia, è necessario attivare questa funzione. È possibile attivarla su “Opzioni > Impostazioni avanzate > Salvataggio”. A tal fine è sufficiente selezionare la casella “Crea sempre copia di backup”.
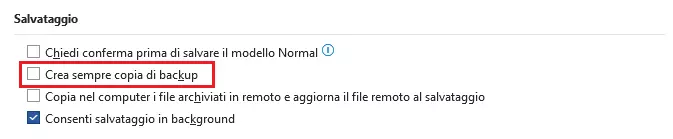
Word ora farà una copia di backup ogni volta che si salva un documento con “Salva con nome”. Queste copie sono memorizzate nella stessa cartella del documento originale e hanno il nome standard “Copia di backup di [nome file originale].wbk”.
Tenete però a mente che la copia di backup è una copia della penultima versione salvata del vostro documento Word, ciò significa che non sono incluse le ultime modifiche. Questo per un motivo: se accidentalmente cancellate o sostituite un paragrafo importante e poi cliccate su “Salva”, avete ancora la possibilità di ripristinare il paragrafo in questione.
Ripristinare i file Word cancellati
Può succedere che i file finiscano nel cestino durante le operazioni di pulizia del PC e vengano eliminati per errore. Se non avete ancora svuotato il cestino, potete semplicemente accedervi tramite doppio clic, trovare il file desiderato e fare clic con il pulsante destro del mouse per aprire il menu contestuale da cui potrete ripristinare il file Word.
Strumenti di recupero
Ma anche se il vostro file è stato vittima di un cestino svuotato troppo zelantemente, nulla è perduto: esistono strumenti di recupero speciali per ripristinare i documenti Word cancellati, come ad esempio Recuva.
Il freeware non solo ricostruisce i file di vari formati presenti sul disco rigido del PC, ma anche i dati memorizzati su unità SSD, fotocamere digitali, lettori MP3 e altri dispositivi mobili che non sono finiti nel cestino del computer. A questo scopo, lo strumento esegue una scansione della rispettiva unità e visualizza i dati in una chiara struttura ad albero o in un elenco. Utilizzando filtri e procedure guidate di ricerca, è anche possibile cercare i risultati per formati specifici.

