Come attivare le macro su Excel
Dalla versione 5.0 è possibile automatizzare processi e azioni in Excel servendosi di macro. Nei prossimi paragrafi ti mostreremo come abilitare questa funzione nelle diverse versioni del software di calcolo tabellare.
Queste istruzioni si applicano a Microsoft 365 e alle versioni di Excel 2021, 2019 e 2016.
Guida rapida: come attivare una macro su Excel
Le macro possono essere attivate in modo rapido e semplice dalle impostazioni di Excel:
- Clicca sulla scheda “File” e poi su “Opzioni”.
- Fai clic sulla voce dell’elenco “Centro protezione” e poi su “Impostazioni Centro protezione…”.
- Passa a “Impostazioni delle macro”. Seleziona l’opzione desiderata dall’elenco.
Ottieni la posta elettronica Exchange e tutte le ultime versioni delle tue applicazioni preferite su tutti i tuoi dispositivi.
Perché è utile attivare le macro su Excel?
Le macro di Excel rappresentano una possibilità straordinaria di semplificare il lavoro con il software di calcolo tabellare. Per motivi di sicurezza, le macro in Excel non sono attivate per impostazione predefinita o lo sono solo in parte. Spesso, in generale sono disattivate tutte le macro o sono disabilitate tutte le macro senza firma digitale; perciò dopo l’importazione o la programmazione non è possibile eseguire i relativi script.
Le seguenti istruzioni dettagliate ti mostreranno come modificare le impostazioni e attivare le macro di Excel del tipo desiderato.
Nel nostro articolo di base dedicato alle macro di Excel trovi maggiori informazioni sul funzionamento e sui vantaggi delle macro su Excel, inclusa una breve introduzione alla loro programmazione o registrazione.
Come si attiva una macro su Excel?
Se desideri attivare le macro su Excel, accedi al cosiddetto Centro protezione, un menu di opzioni che contiene diverse impostazioni relative alla sicurezza del tuo dispositivo e alla privacy conforme durante l’utilizzo di Excel. Da qui si possono definire ad esempio percorsi attendibili o gestire le impostazioni per la protezione dell’accesso in generale, nonché per la “visualizzazione protetta” di fogli Excel. Sempre in questo menu troverai anche le impostazioni delle macro, tramite cui potrai attivare o disattivare le macro di Excel.
Come prima cosa, fai clic sulla scheda “File” in Excel. Per impostazione predefinita il programma apre il menu “Home”. Tramite il menu che si trova sulla sinistra, passa a “Opzioni” premendo il pulsante omonimo.
L’applicazione Microsoft apre la finestra di dialogo “Opzioni di Excel” in cui sono disponibili diverse sezioni, tra cui il Centro protezione. Fai clic sulla voce e quindi sul tasto “Impostazioni Centro protezione”.
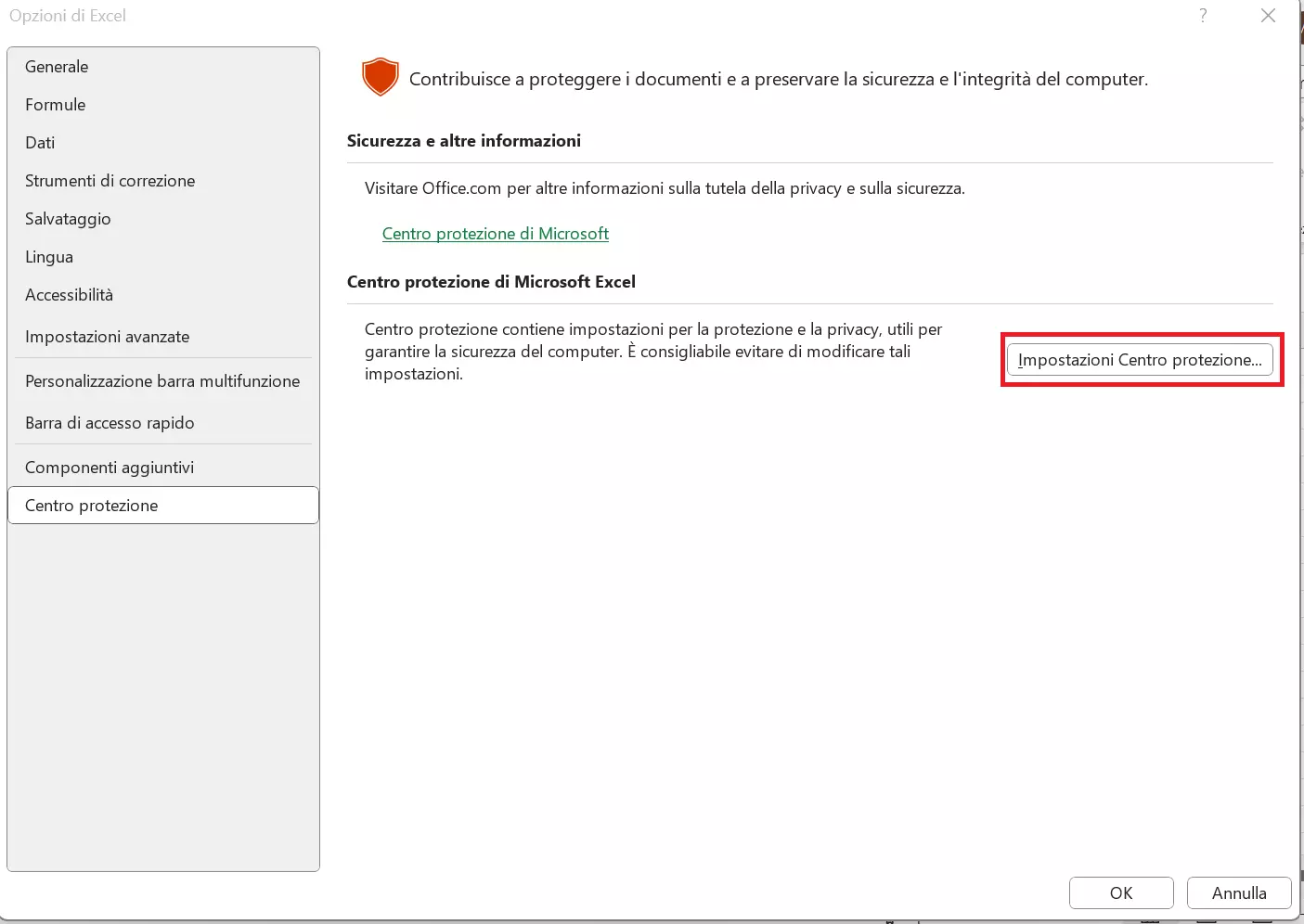
Nella finestra di dialogo pop-up del Centro protezione, seleziona il menu “Impostazioni delle macro”. Da qui puoi attivare le macro di Excel, scegliendo una delle seguenti tre opzioni:
- Disabilitare le macro VBA con notifica: questa è l’impostazione predefinita e prevede sostanzialmente che le macro non siano attive in Excel. Scegliendo questa opzione riceverai però una notifica quando viene rilevata una macro o deve essere eseguita. In questo modo, potrai scegliere se attivarla, a seconda dei casi, mediante un’autorizzazione speciale.
- Disabilitare le macro VBA tranne quelle con firma digitale: questa impostazione è simile alla precedente, con la differenza che le macro contraddistinte da firme di editori attendibili (che possono essere definiti nel Centro protezione) vengono eseguite anche senza notifica.
- Attivare le macro VBA: con questa ultima opzione attivi tutte le macro di Excel, motivo per cui Microsoft ti avvisa del rischio di sicurezza correlato. Se desideri utilizzare anche le macro di persone o editori terzi, in questo caso, la valutazione della sicurezza è sotto la tua piena responsabilità.
Alcune macro di Excel si possono utilizzare solo se hai attivato anche l’opzione “Considera attendibile l’accesso al modello a oggetti dei progetti VBA”. A tal fine, metti semplicemente un segno di spunta nella casella di controllo corrispondente.
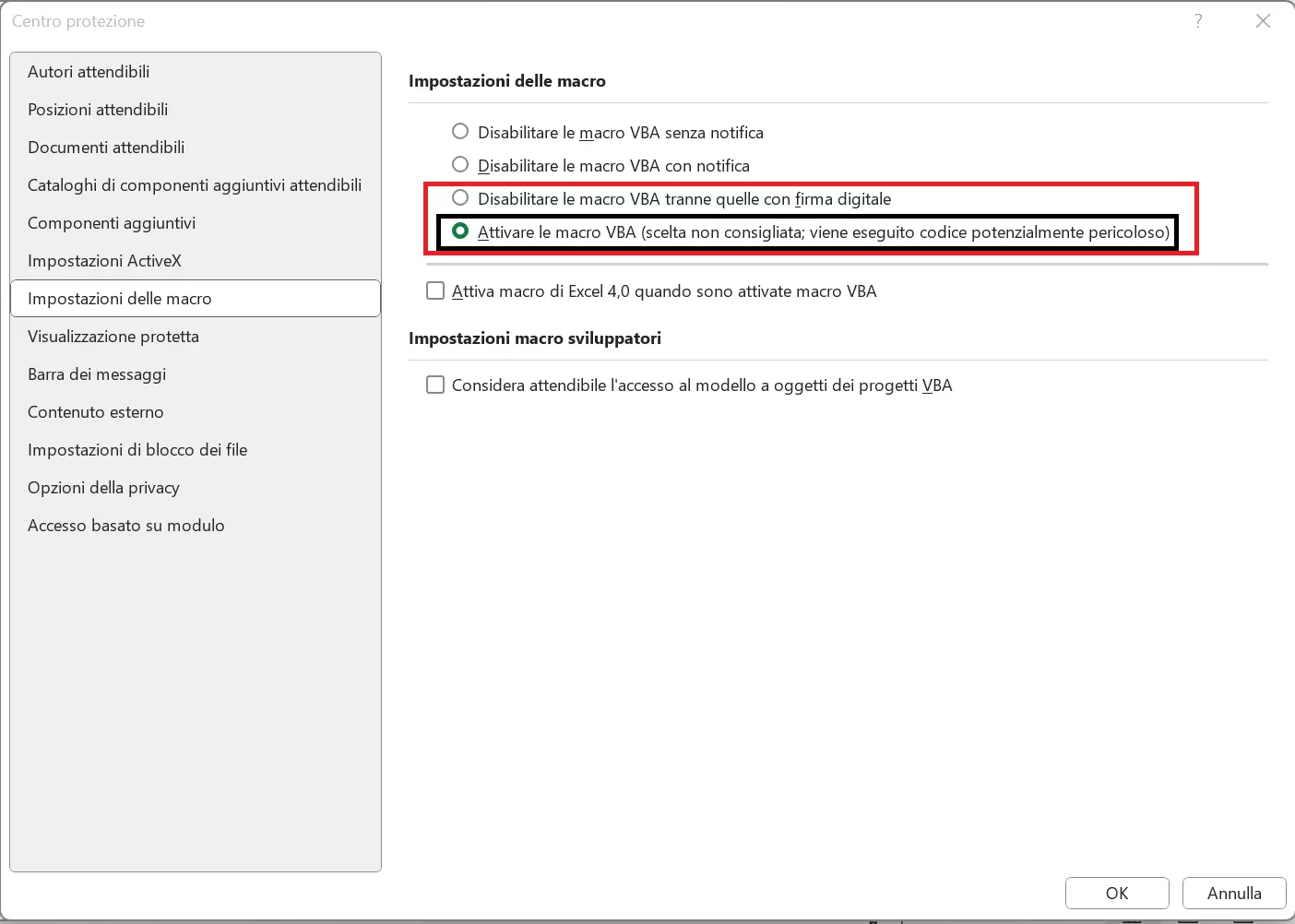
Dopo aver scelto un’opzione, conferma le modifiche apportate alle impostazioni delle macro facendo clic su “OK”.
Ottieni la posta elettronica Exchange e tutte le ultime versioni delle tue applicazioni preferite su tutti i tuoi dispositivi.

