5 metodi per recuperare file PowerPoint
Se avete accidentalmente cancellato un file PowerPoint o avete dimenticato di salvare i vostri progressi, potete ripristinare i file PowerPoint nelle versioni Microsoft 365, PowerPoint 2021, PowerPoint 2019 e PowerPoint 2016. A tale scopo è possibile utilizzare le funzioni integrate del programma.
Il modo più semplice e veloce per ripristinare un PowerPoint che non è stato salvato è utilizzare la funzione integrata in “Apri >Presentazioni> Ripristina presentazioni non salvate”.
Ripristinare file PowerPoint non salvati
Quando provate a chiudere un file PowerPoint non salvato, il programma vi avvisa. Per poter procedere dovete confermare la vostra scelta di voler chiudere il file senza salvare le modifiche apportate. Nonostante ci sia questo meccanismo preventivo, può comunque capitare che i programmi aperti vengano chiusi senza aver prima salvato e che i dati vadano perduti.
A causare la chiusura immediata dei programmi senza la possibilità di salvataggio dei file su cui si sta lavorando possono essere situazioni del tutto impreviste. Per fortuna, PowerPoint offre diverse possibilità di recupero dei file non salvati.
Gli screenshot presenti nell’articolo si riferiscono a Microsoft 365.
Ripristinare PowerPoint con i file temporanei
Windows salva i file tmp (o file temporanei) in una cartella chiamata Temp. Dunque, c’è la possibilità che anche file non salvati di PowerPoint possano essere ritrovati all’interno di questa cartella.
Primo passaggio: cercare il file
Aprite Esplora file e digitate “PPT.tmp”* nel campo di ricerca. Attendete che l’operazione di ricerca venga completata e che vi vengano mostrati tutti i file corrispondenti.
Durante il salvataggio dei file, PowerPoint aggiunge un numero scelto casualmente al nome del file. Non conoscendo questo numero si utilizza il simbolo * come carattere jolly.
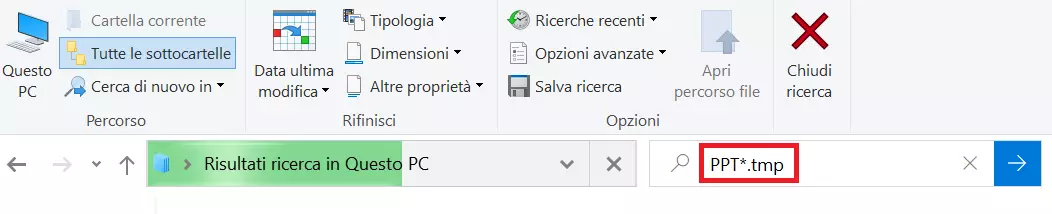
Secondo passaggio: rinominare il file
Se si trova un file PowerPoint in Esplora file, rinominate il file cambiando la sua estensione in .ppt.
Terzo passaggio: ripristinare il file PowerPoint non salvato
A questo punto aprite il file così da verificare se si tratta o meno del file PowerPoint non salvato sul quale stavate lavorando. Se corrisponde al file che stavate cercando, per ripristinarlo vi basterà salvarlo in una qualsiasi cartella di vostra scelta.
Utilizzare la funzione integrata di PowerPoint
PowerPoint offre una funzione per recuperare i file non salvati. Il procedimento è illustrato di seguito.
Primo passaggio: file usati di recente
Aprite il programma per presentazioni e cliccate sulla voce di menu “Apri”, per poi selezionare “Recenti”.
Secondo passaggio: ripristinare file PowerPoint non salvati
In fondo alla schermata che vi si apre, trovate il pulsante “Ripristina presentazioni non salvate”.
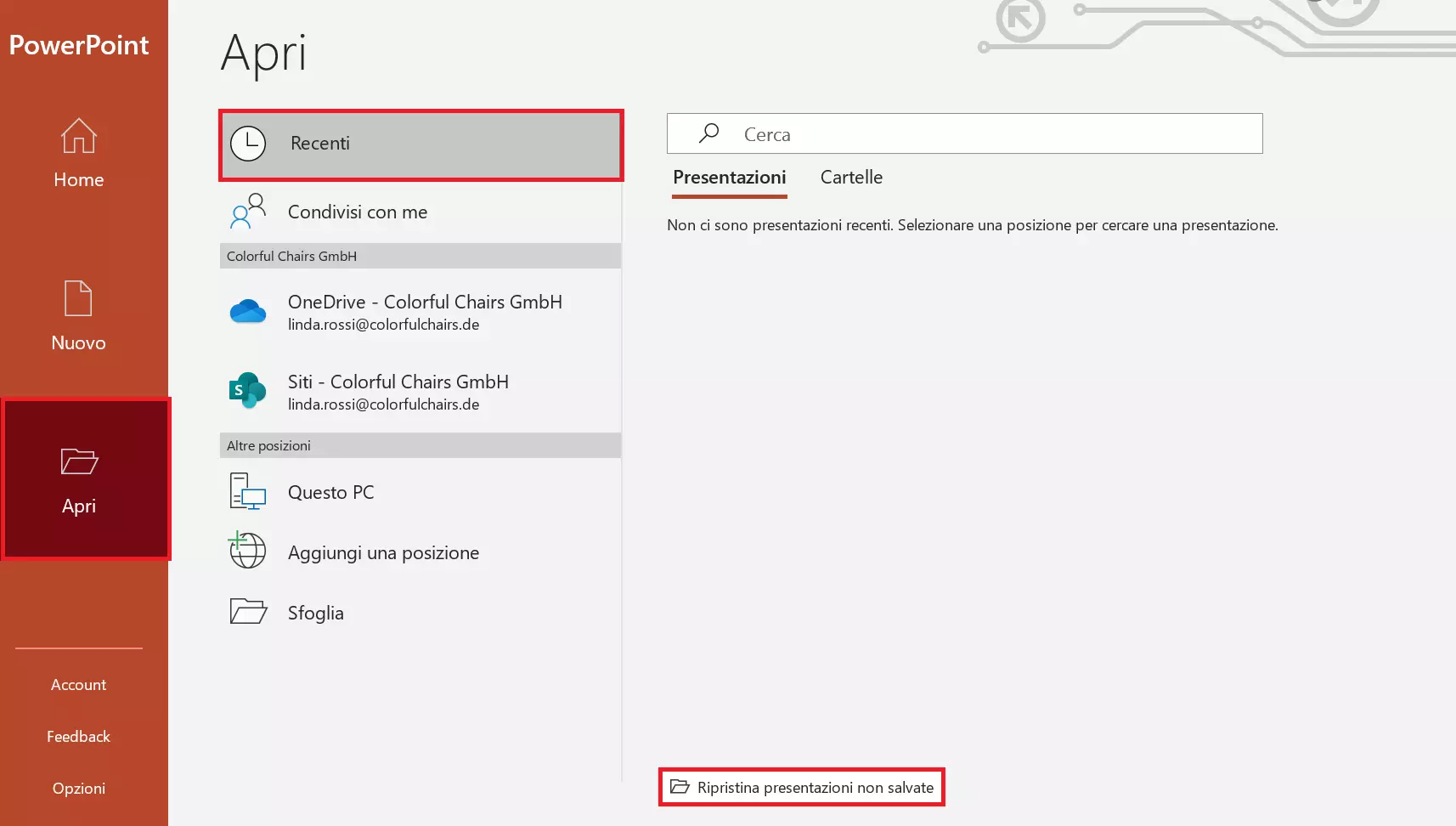
Dopo aver fatto clic su questo pulsante, si apre una cartella al cui interno trovate tutte le bozze salvate. Se il file che state cercando è tra questi, selezionatelo con un clic del tasto sinistro del mouse e fate clic su “Apri”. Una volta aperto il file, salvatelo come di consueto. Così facendo, mettete i dati in sicurezza e potrete continuare a lavorare alla vostra presentazione.
Recuperare versioni precedenti di un file PowerPoint
Mentre lavorate a una presentazione con PowerPoint, potete facilmente annullare le modifiche indesiderate grazie alla scorciatoia da tastiera [Ctrl] + [Z]. Questo vi permette ad esempio di cancellare il paragrafo che avete appena scritto, così come di tornare indietro e ripristinare tante altre operazioni. Ma non appena salvate e chiudete un file, i dati relativi alle modifiche effettuate vanno persi. Seguendo le istruzioni che vi forniamo di seguito, potete recuperare una vecchia versione di un file PowerPoint.
Ripristinare una versione precedente di un file PowerPoint
Fate clic con il tasto destro del mouse sul file di cui vi interessa recuperare una versione precedente e selezionate dal menu contestuale l’opzione “Ripristina versioni precedenti”. Si apre una nuova finestra nella quale è già selezionata la scheda corrispondente. Qui trovate tutte le versioni precedenti di quella presentazione, ammesso che sia stato impostato un punto di ripristino. Scegliete la versione che vi interessa ripristinare.
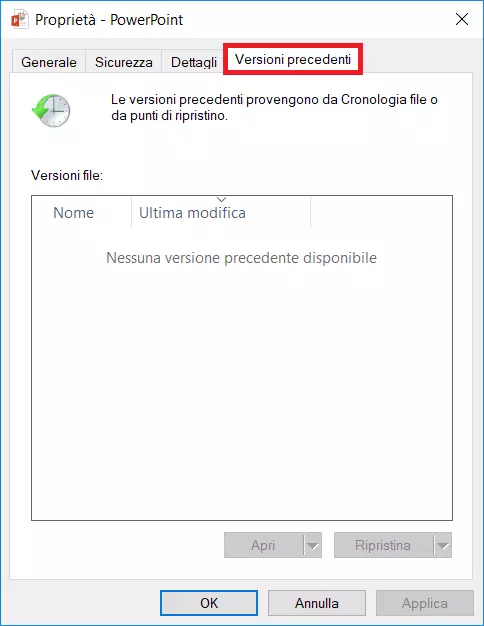
Recuperare versioni precedenti di un file PowerPoint dal cloud
Se salvate i vostri dati in automatico con un servizio cloud come Dropbox, One Drive o Google Drive, solitamente avete anche la possibilità di recuperare una versione precedente dei file PowerPoint. Cercate l’opzione relativa alle versioni precedenti o quella per la gestione delle versioni e ripristinate il file di cui avete bisogno.
Recuperare file PowerPoint cancellati
Come buona regola di base è bene cancellare i file di cui non si ha più bisogno o quantomeno le versioni vecchie di uno stesso file. Questo permette di mantenere una visione d’insieme così come una chiara struttura delle directory. Ma cosa fare quando si cancella inavvertitamente un file PowerPoint di cui avete ancora bisogno?
Primo passaggio: aprire il cestino
Se cancellate un file, non scompare immediatamente dal vostro computer. I file cancellati finiscono nel cestino, dandovi la possibilità di ripristinarli con facilità. Aprite il cestino con un doppio clic sull’icona corrispondente per vedere i file contenuti al suo interno.
Secondo passaggio: cercare il file PowerPoint non salvato
Digitate il nome del file che state cercando nel campo di ricerca del cestino.
Terzo passaggio: ripristinare il file PowerPoint
Puntate il cursore sul file PowerPoint che desiderate ripristinare e premete il pulsante destro del mouse. Selezionate l’opzione “Ripristina”. Dopodiché la presentazione tornerà automaticamente nella cartella nella quale si trovava al momento della cancellazione.
Utilizzate il pacchetto Office Microsoft 365 completo nella vostra azienda e godete di molti vantaggi come la crittografia SSL/TLS e l’archiviazione sicura.
Ripristinare file PowerPoint danneggiati
Avete salvato la vostra presentazione PowerPoint ma non si apre più? Di seguito vi mostriamo diverse possibilità per recuperare un file PowerPoint danneggiato.
Spostare il file per ripristinare la presentazione PowerPoint
Spesso è difficile stabilire se a essere danneggiato sia la posizione in cui il file è stato salvato o il file stesso. Se riuscite ad aprire il file utilizzando le istruzioni che seguono, significa che è la posizione di memorizzazione a causare il problema. In questo caso si consiglia di ripristinare tutti i file contenuti nella data cartella e spostarli in un’altra, per metterli in sicurezza.
Primo passaggio: salvare il file negli Appunti
Aprite la cartella al cui interno è salvato il file danneggiato. Aprite il menu contestuale con un clic del tasto destro del mouse sul file in questione. Selezionate l’opzione “Copia” per salvare il file negli Appunti.
Secondo passaggio: incollare il file in un’altra cartella
Aprite ora un’altra cartella a vostro piacimento o createne una nuova. Copiate il file al suo interno facendo clic con il tasto destro in un punto vuoto (dove non sono presenti altri file) e selezionando dal menu contestuale l’opzione “Incolla”. In alternativa, potete usare la combinazione di tasti [Ctrl] + [V] della tastiera per incollare il file precedentemente copiato.
Terzo passaggio: aprire il file
Tentate ora di aprire il file con un doppio clic. Se il file si apre senza problemi allora lo avrete ripristinato, scoprendo inoltre che era la posizione in cui il file era stato salvato a essere danneggiata.
Incollare le diapositive in una nuova presentazione
In molti casi però non è la posizione in cui il file è stato memorizzato, ma è il file PowerPoint a essere danneggiato. Quando questo avviene il programma offre una pratica funzione per incollare i fogli della presentazione in un nuovo file non danneggiato.
Primo passaggio: aprire o creare una nuova presentazione
Aprite una presentazione vuota o createne una nuova.
Secondo passaggio: recuperare un file PowerPoint non salvato
Nel menu di PowerPoint fate clic su “Home” e aprite il menu a discesa relativo alla voce “Nuova diapositiva”. Selezionate l’opzione “Riutilizza diapositive”.
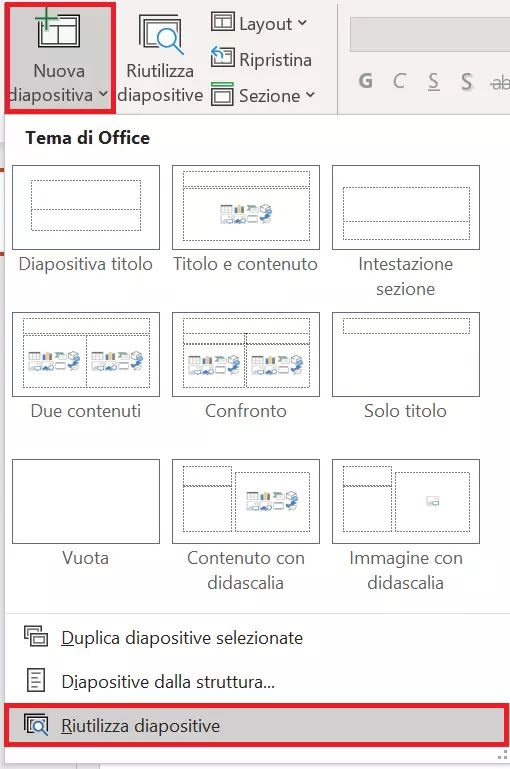
A destra dello schermo compare una sezione omonima. Premete il pulsante “Sfoglia” e cercate il file che volete recuperare. Dopodiché compare un’anteprima in miniatura di tutte le diapositive. Fate clic con il tasto sinistro del mouse sulle diapositive per importarle nella nuova presentazione. Per ripristinare l’intero file PowerPoint non salvato, aprite il menu contestuale con un clic del pulsante destro del mouse e scegliete la voce “Inserisci tutte”.
Terzo passaggio: salvare il file
Una volta che avete terminato con l’importazione delle diapositive di cui avete bisogno, salvate il file in un’altra cartella.
La modalità provvisoria
Se un file PowerPoint non si apre, potete provare ad avviare la modalità provvisoria di PowerPoint. Per farlo è sufficiente tenere premuto il tasto [Ctrl] mentre aprite il file PowerPoint con un doppio clic del mouse. Confermate con un clic su “Sì” nella finestra di conferma che si apre, per procedere con l’apertura della modalità provvisoria.
Con questo metodo potete aprire la modalità provvisoria di tutti i programmi del pacchetto Office.
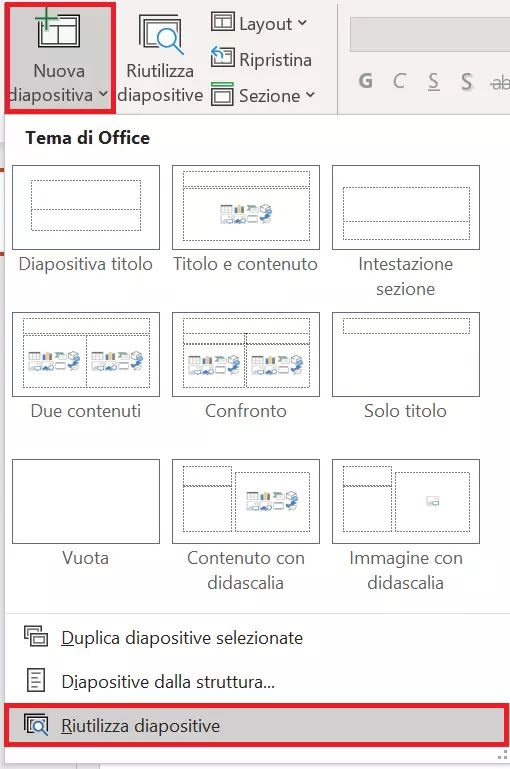
Successivamente potete mettervi alla ricerca dei problemi che impediscono l’apertura del file o più semplicemente salvare nuovamente il file con un altro nome.
Come evitare che i file PowerPoint vadano perduti
Nonostante le tante possibilità per recuperare un file PowerPoint, non sempre il ripristino del file è garantito. Per questo motivo dovreste sempre usare la combinazione di tasti [Ctrl] + [S] mentre lavorate a una presentazione. In questo modo salvate le modifiche e non correte così il rischio di perdere i dati.
PowerPoint dispone di una funzione grazie alla quale il programma salva automaticamente le presentazioni aperte. Vi spieghiamo come attivare questa funzione, evitando così la perdita dei file.
Prima possibilità: attivazione nella barra del menu
Attivate la funzione nella barra del menu di PowerPoint spostando il cursore relativo alla funzione “Salvataggio automatico”, in alto a sinistra.

Seconda possibilità: attivazione tramite le Opzioni
Attivando la funzione di salvataggio automatico dalle Opzioni, potete scegliere tra ulteriori possibilità di configurazione. Selezionate la voce “File” dal menu e cliccate su “Opzioni” > “Salvataggio”. Attivate la funzione “Salva informazioni di salvataggio automatico ogni”, indicando l’intervallo che ritenete più adeguato alle vostre esigenze.
Attivando invece l’opzione “Mantieni l’ultima versione salvata automaticamente se si chiude senza salvare”, evitate la perdita di dati nel caso in cui chiudiate inavvertitamente il file PowerPoint su cui state lavorando. All’occorrenza potete stabilire anche la posizione in cui memorizzare il file, così da poterlo ritrovare senza difficoltà.
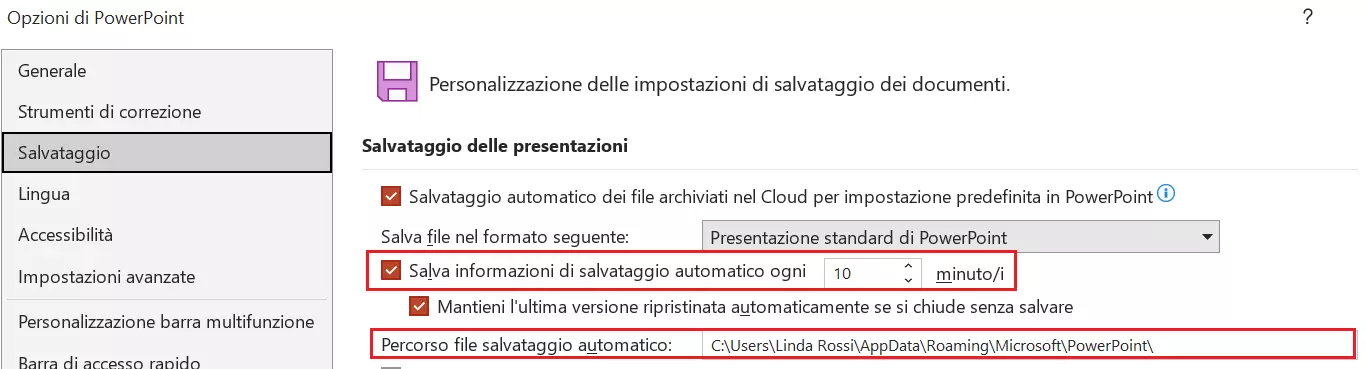
Potete recuperare anche i file di altri programmi Microsoft 365. Per saperne di più, consultate i nostri articoli su come ripristinare i file Excel e su come recuperare un file Word.

