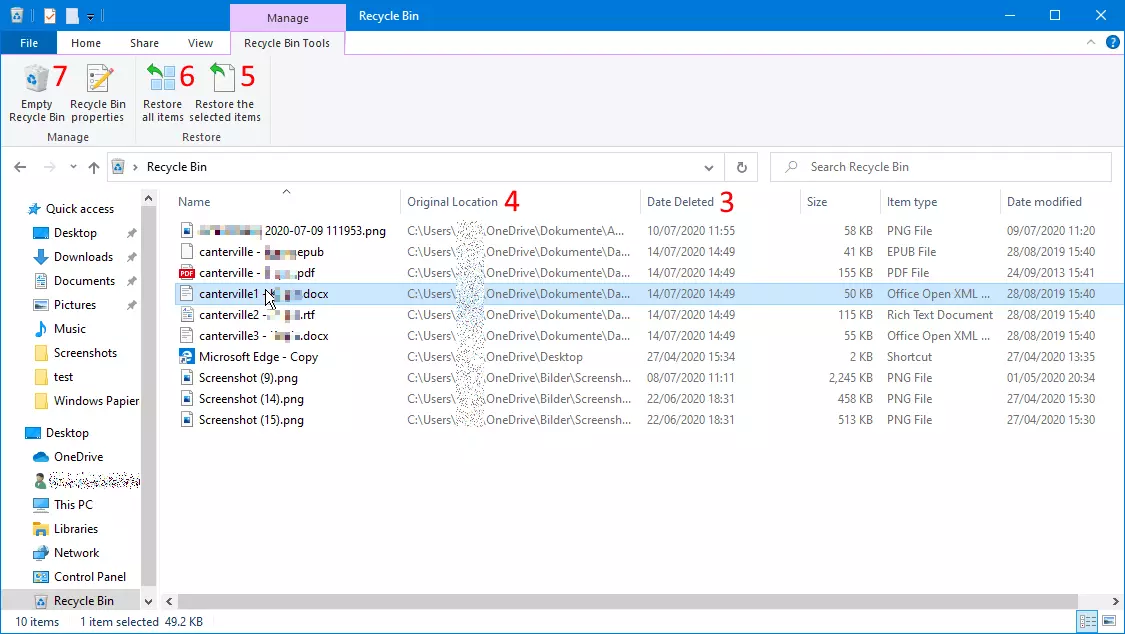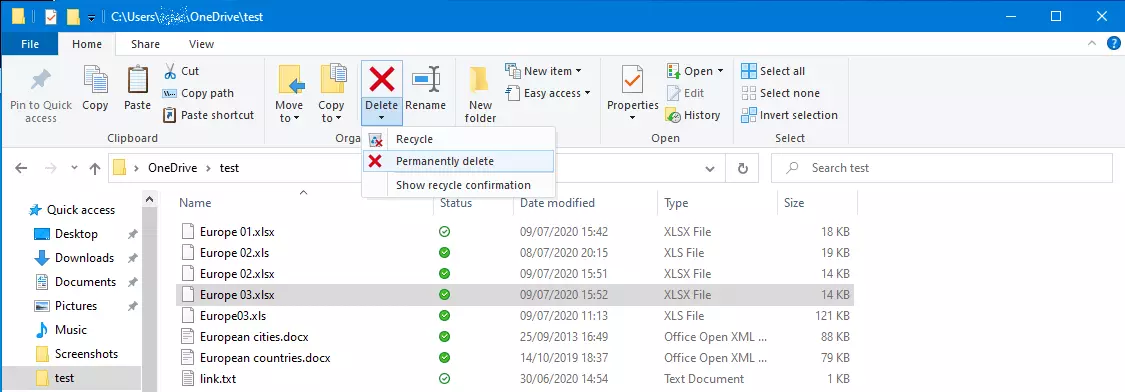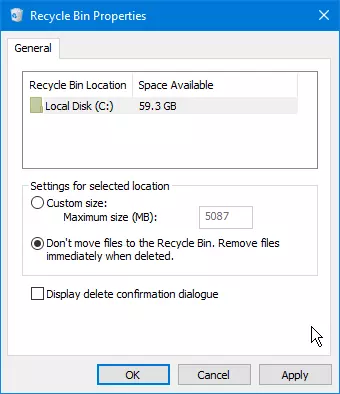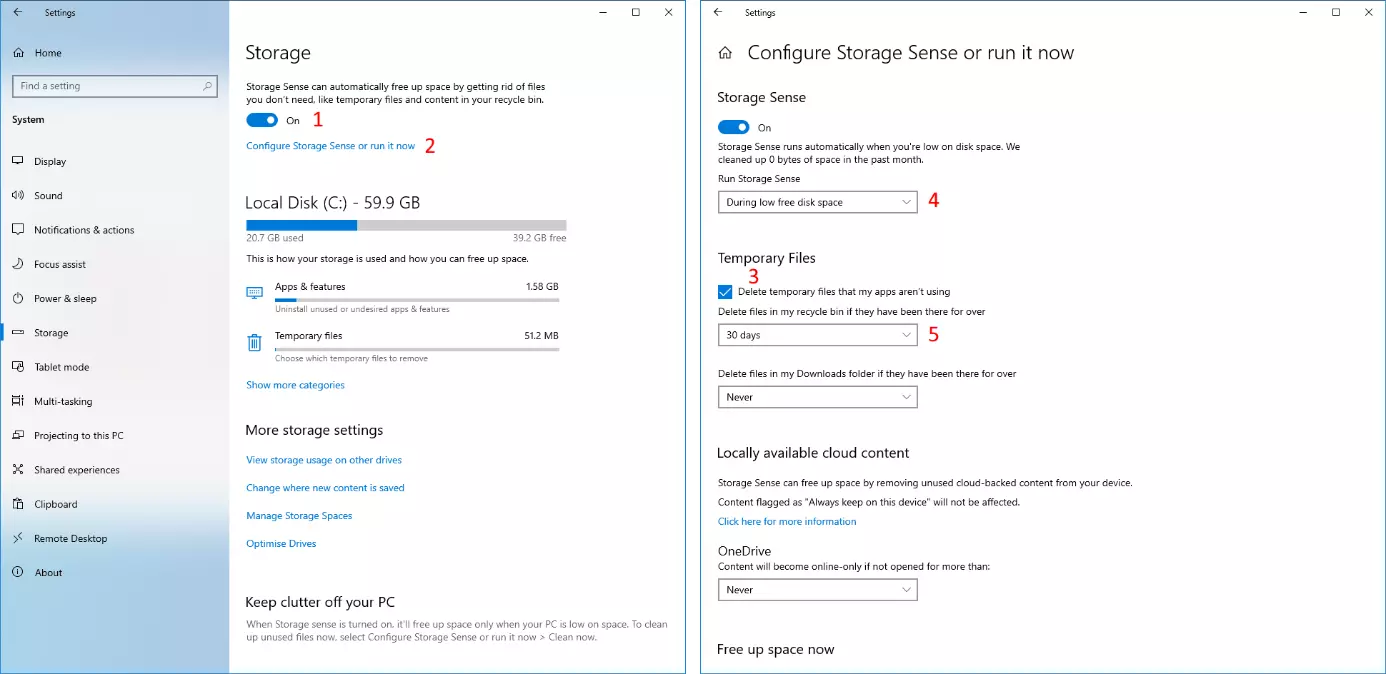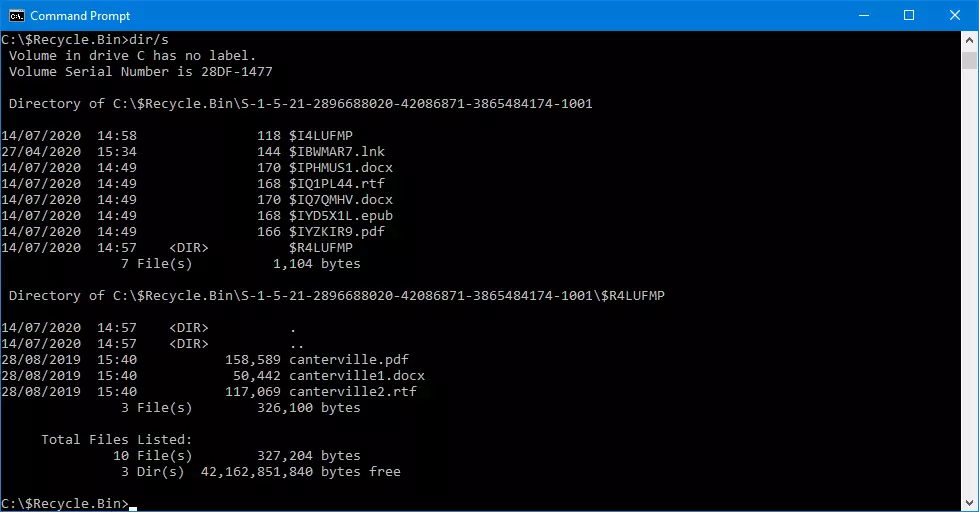Windows: ripristinare i file eliminati dal Cestino
Quando cancellate un file in Windows, il file non viene eliminato in modo permanente, ma viene prima spostato nel Cestino. Come accade per un classico cestino in ufficio, i file possono essere recuperati e ripristinati fintanto che il cestino non è stato svuotato. Il Cestino è presente sul desktop sotto forma di icona, in modo da potervi accedere rapidamente in qualunque momento.
- Certificato SSL Wildcard incluso
- Registrazione di dominio sicura
- Indirizzo e-mail professionale da 2 GB
Ripristinare i file eliminati nel Cestino
Se l’icona del Cestino sul desktop è scomparsa, vi sono alcuni semplici trucchi per recuperare il Cestino.
- Cercate il file desiderato. A tale scopo potete ordinare il Cestino in base al nome del file o alla data di eliminazione. Vengono visualizzati per primi i file eliminati di recente.
- Nella colonna “Origine” sono indicate le cartelle da cui sono stati eliminati i file. Windows utilizza un Cestino condiviso per tutte le unità. All’interno vi sono diverse cartelle che vengono visualizzate insieme in Esplora file.
- Nel Cestino fate clic sul file cancellato che desiderate ripristinare e nella barra multifunzione alla voce “Strumenti Cestino” su “Ripristina elementi selezionati”. Con i tasti [Shift] e [Ctrl] potete selezionare più file e ripristinarli contemporaneamente.
- Tramite l’icona “Ripristina tutti gli elementi” è possibile ripristinare tutti i file eliminati dal Cestino.
- Per svuotare completamente il Cestino, fate clic su “Svuota cestino”. In questo modo i file vengono eliminati in modo permanente e non possono essere ripristinati con semplici strumenti di Windows.
Trovare i file ripristinati
I file eliminati che sono stati ripristinati dal cestino sono nuovamente visibili nel percorso originale, nella cartella da cui sono stati cancellati. Potete vedere questi file nel Cestino nella colonna “Origine”.
Microsoft 365 è la soluzione Office di IONOS basata su server che si adatta perfettamente alle esigenze degli utenti privati e delle piccole aziende. Qui trovate tutti i programmi di Microsoft Office, come ad esempio Word ed Excel, e non dovrete più preoccuparvi degli aggiornamenti. Infatti, potrete sempre accedere automaticamente alla versione aggiornata di ciascun programma.
Eliminare direttamente i file in Windows
Ormai gli utenti della versione attuale di Windows non si chiedono più come evitare di eliminare direttamente i file in Windows. Attualmente il sistema operativo è configurato per impostazione predefinita in modo che, quando vengono cancellati, i file finiscono nel Cestino senza essere eliminati subito definitivamente. Tuttavia, esiste ancora la possibilità di eliminare direttamente i file. Le seguenti istruzioni vi spiegano come fare. Se i dati presenti sul vostro PC dovessero essere eliminati direttamente senza prima finire nel Cestino, probabilmente l’impostazione predefinita è stata modificata involontariamente. In questo caso questi consigli sono utili anche per ripristinare l’impostazione.
Windows può eliminare immediatamente i file senza salvarli nel Cestino. Potete applicare questo metodo a un singolo file oppure configurarlo per impostazione predefinita.
- Per eliminare direttamente un file in Windows senza utilizzare il Cestino, selezionatelo in Esplora file e fate clic nella barra multifunzione in “Home” sulla piccola freccia sotto l’icona “Elimina”.
- Nel menu visualizzato trovate la voce “Elimina definitivamente”. In questo modo il file non viene spostato nel Cestino, ma eliminato direttamente.
- Ancora più veloce è selezionare un file e fare clic sul tasto “CANC” tenendo premuto il tasto Shift. Confermate con “OK” per eliminare definitivamente il file.
- Se di norma volete eliminare in modo permanente i file senza utilizzare il Cestino, aprite il Cestino facendo doppio clic sull’icona del desktop e nella barra multifunzione in “Strumenti Cestino” fate clic su “Proprietà Cestino”. Selezionate l’opzione “Non spostare i file nel Cestino. Rimuovi i file immediatamente”. Potete configurare questa impostazione in modo diverso per ciascuna unità. Confermate infine con “OK”. A partire da ora, quando un file dell’unità selezionata viene cancellato, è eliminato subito e definitivamente.
Modificare lo spazio disponibile del Cestino
Nelle Proprietà del Cestino potete indicare per ciascuna unità le dimensioni personalizzate. Il Cestino non deve superare questa capacità di archiviazione. In questo modo impedite che un’unità si riempia troppo rapidamente in modo eccessivo, benché i dati siano eliminati da tempo.
Eliminare automaticamente i contenuti del Cestino
Solo pochissimi utenti svuotano il Cestino regolarmente per liberare spazio sul disco. Windows 10 consente di eliminare automaticamente i file che si trovano già da tempo nel Cestino per creare spazio sul disco rigido.
- Nelle impostazioni di Windows 10 selezionate “Sistema / Archiviazione” e in alto attivate il Sensore memoria. Potete accedere facilmente alle impostazioni di Windows utilizzando la scorciatoia da tastiera [Win] + [I].
- Fate clic sul link “Configura Sensore memoria o eseguilo ora”.
- Nella finestra successiva mettete un segno di spunta su “File temporanei”.
- La casella di riepilogo posizionata in alto sotto l’opzione “Sensore memoria” offre diverse possibilità per eseguire l’opzione automaticamente, in base ad una pianificazione regolare oppure quando lo spazio disponibile sull’unità è insufficiente.
- Nella casella di riepilogo sottostante selezionate da quanto tempo un file deve essere presente affinché venga eliminato automaticamente dal Cestino.
Ripristinare un file nella cartella eliminata
Se cancellate una cartella in Windows, questa viene spostata nel Cestino. Qui potete ripristinare facilmente l’intera cartella, così come un singolo file. Tuttavia, tramite l’interfaccia utente di Windows non è possibile ripristinare un singolo file da una cartella eliminata nel Cestino. La soluzione più semplice è ripristinare completamente la cartella nel Cestino, spostare il file desiderato in un’altra directory e quindi eliminare nuovamente la cartella con i restanti file.
A livello della riga di comando è possibile recuperare anche un singolo file da una cartella già eliminata. A tale scopo dovete analizzare in modo più approfondito la struttura della directory del Cestino di Windows e delle cartelle nascoste.
- Aprite per prima cosa la finestra del prompt dei comandi.
- Andate nella cartella $recycle.bin: cd \$recycle.bin
- Visualizzate il contenuto di questa cartella, comprese le sottocartelle: dir /s
- Selezionate la cartella desiderata. Alle cartelle nel Cestino vengono assegnati nomi generati automaticamente con complesse sequenze di lettere. Tuttavia, i file presenti nelle sottocartelle mantengono i propri nomi originali.
- Copiate il file desiderato dalla cartella selezionata nella cartella del profilo utente, ad esempio.: copy S-1-5-21-2502917888-2135119284-2602881847-1003\$REK0VTP\dokument.doc %USERPROFILE%
- A questo punto il file è visibile nella cartella del profilo utente C:\USERS\. Trovate questa cartella in Esplora file sotto il vostro nome utente. Qui è possibile aprire il file oppure spostarlo in un’altra cartella mediante le comuni funzioni di Esplora file.