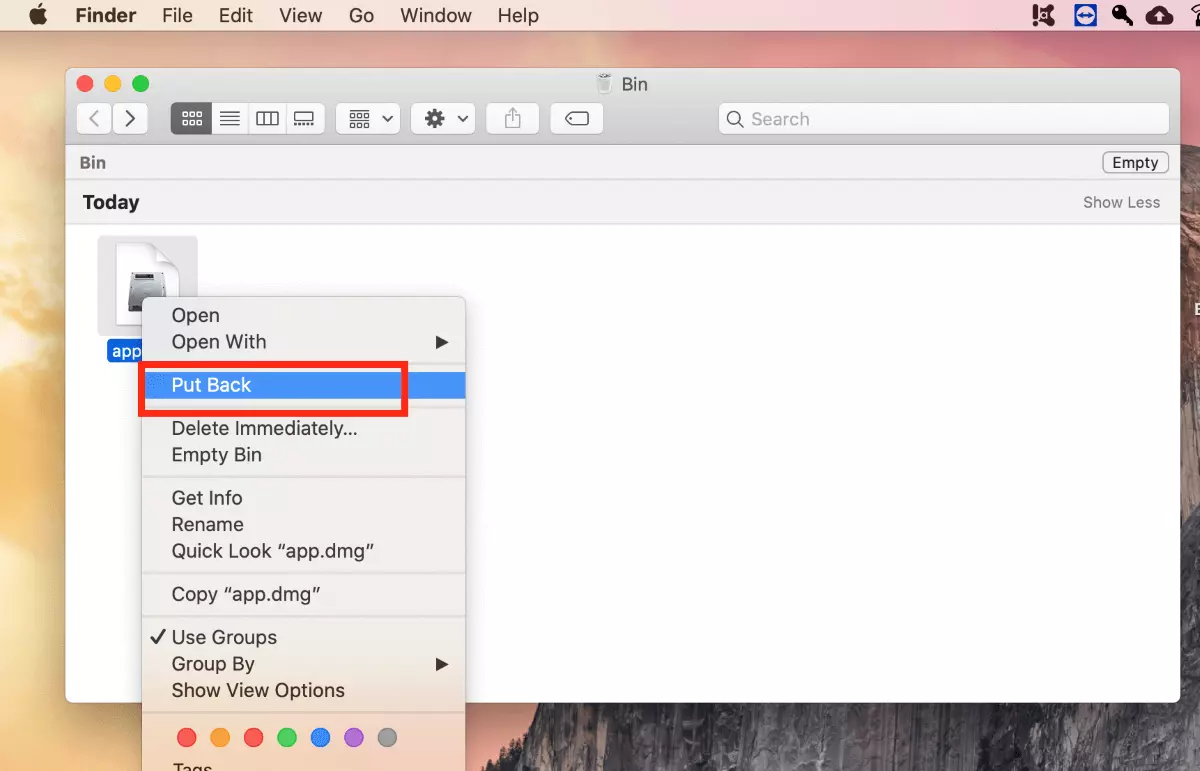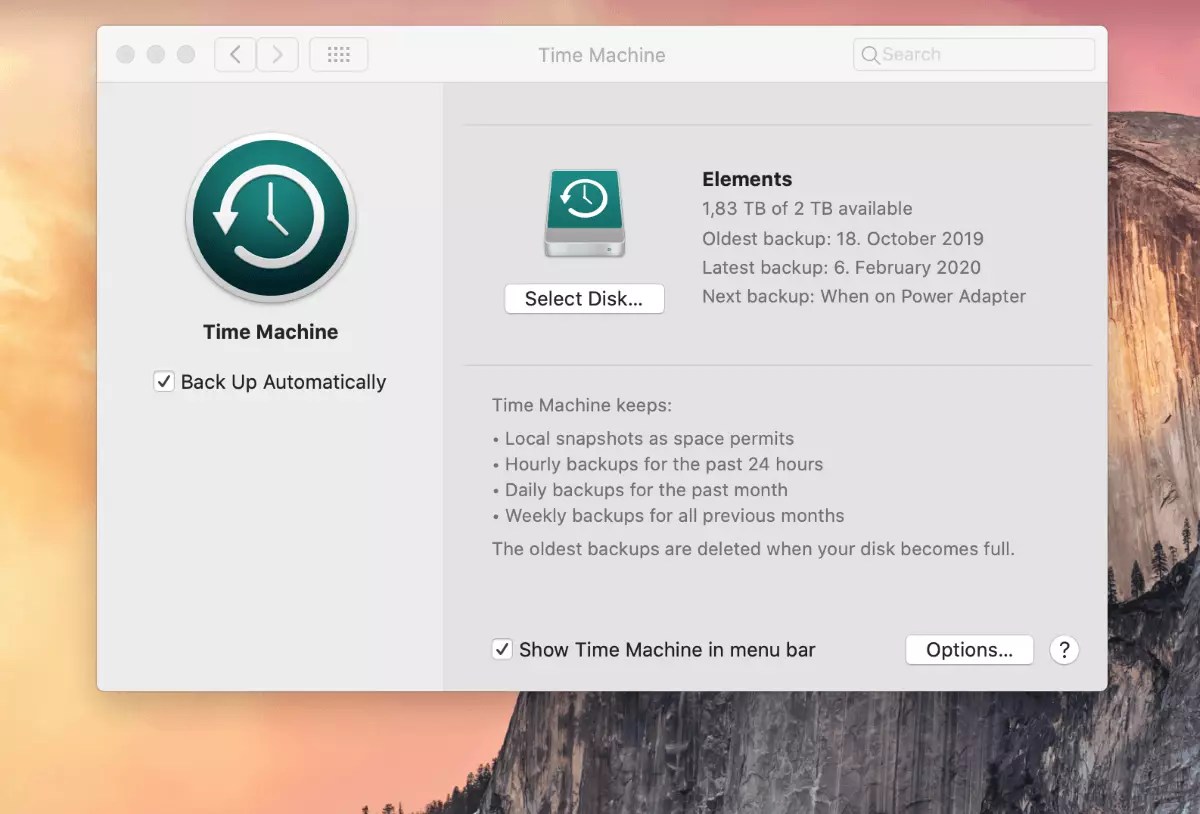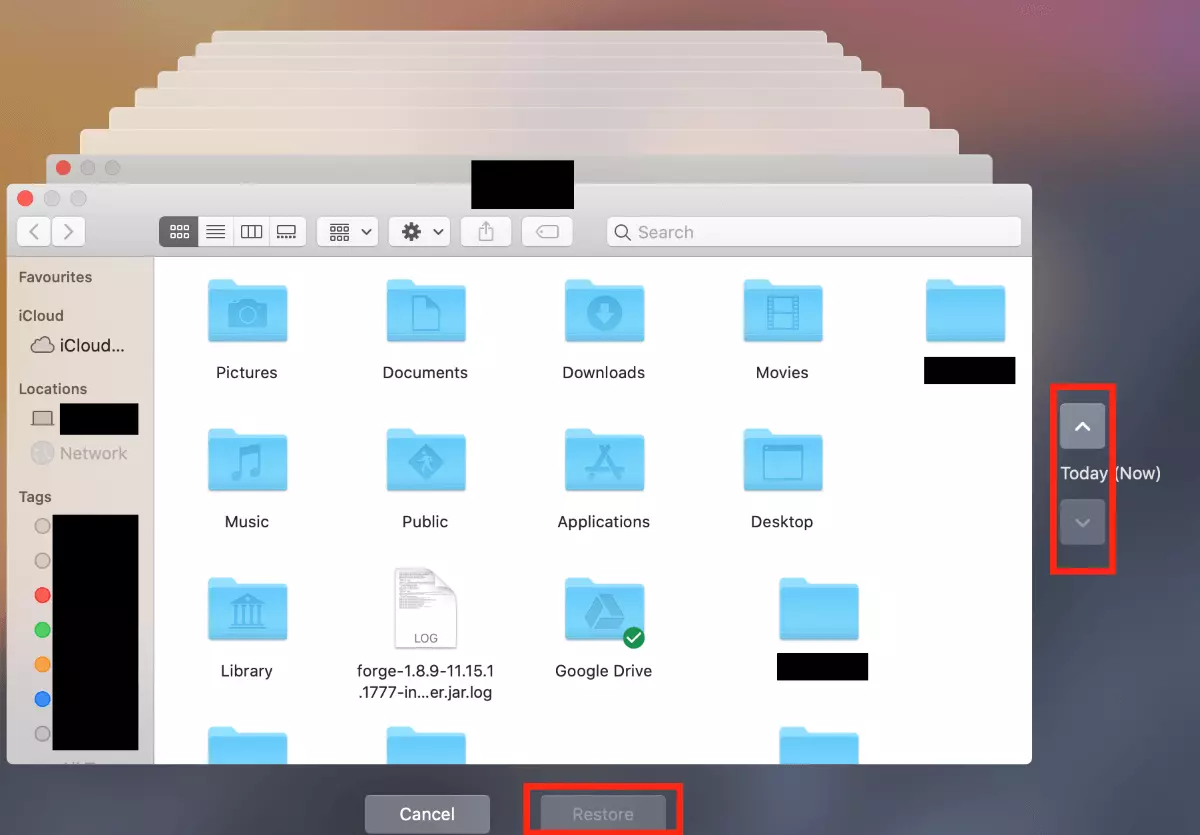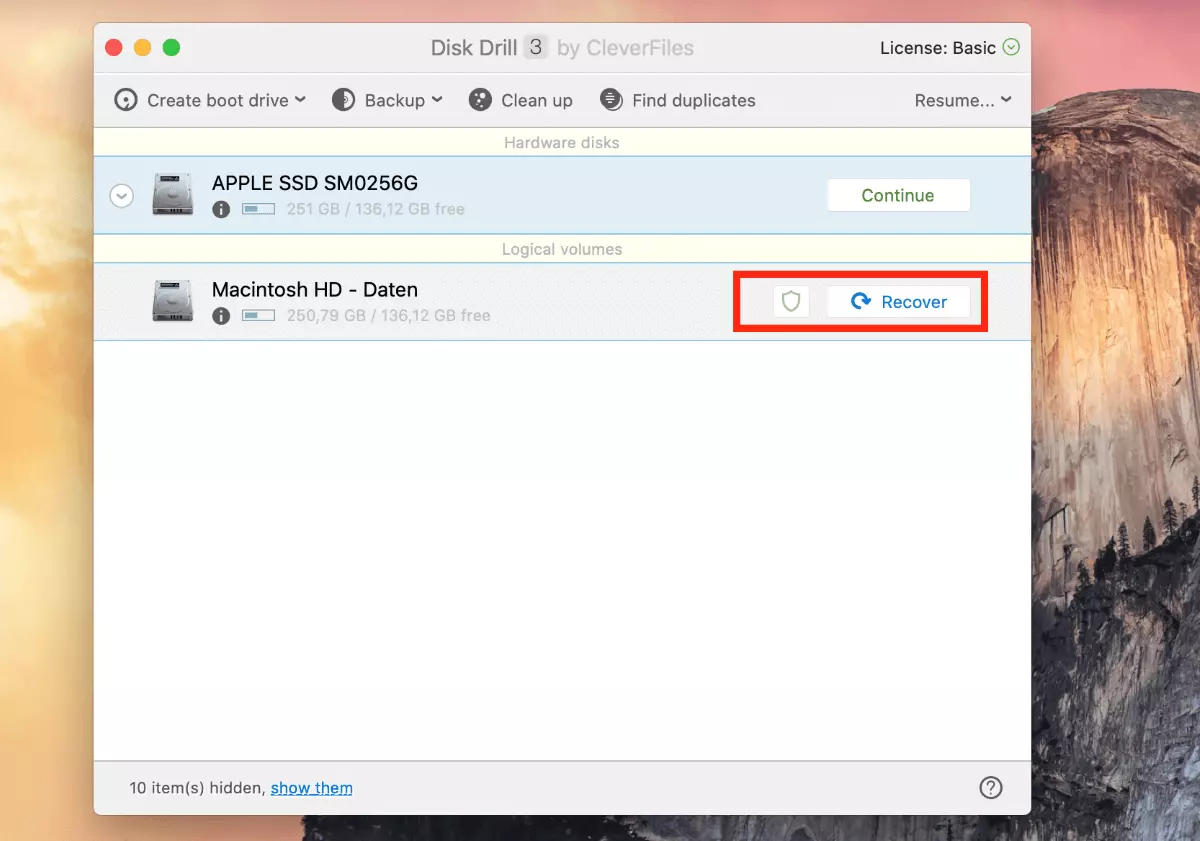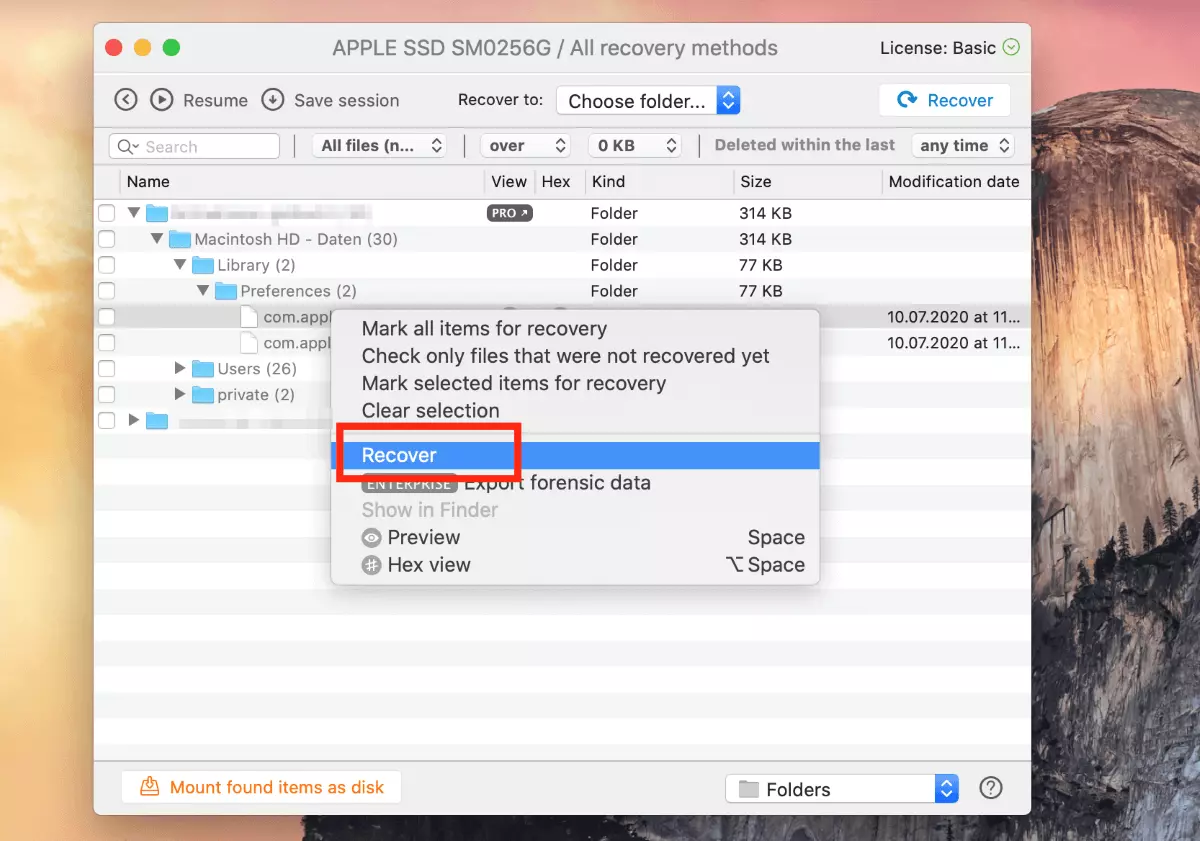Mac: come ripristinare i dati eliminati
Vi è sicuramente successo almeno una volta: selezionate inavvertitamente un file e lo spostate nel Cestino oppure cancellate involontariamente i dati che vi servono urgentemente. Cosa fare dunque se la foto di famiglia o un documento importante finisce nel Cestino del Mac? Fortunatamente macOS offre numerose possibilità per ripristinare i dati eliminati.
Sui Mac i dati cancellati finiscono prima nel Cestino. Se i file vengono eliminati anche dal Cestino, viene salvata una copia sul disco rigido del dispositivo, che verrà sovrascritta solo in un secondo momento da nuovi dati. Anche se avete già svuotato il Cestino, non significa necessariamente che i vostri dati siano andati persi. Nel nostro articolo vi spieghiamo come ripristinare i dati eliminati sul Mac: dal Cestino, da un vecchio backup o direttamente dal disco rigido.
Cestino del Mac: come ripristinare i file eliminati
I dati eliminati sul Mac vengono spostati prima nel Cestino del Mac. Finché non viene svuotato, potete sempre ripristinare manualmente i vostri dati dal Cestino in macOS. A questo proposito, procedete come segue:
Passaggio 1: aprire il Cestino
Per prima cosa fate clic sull’icona del Cestino nel Dock. Qui trovate una panoramica di tutti i file che sono ancora presenti nel Cestino del Mac.
Passaggio 2: selezionare un file e spostarlo sulla scrivania
Per eseguire il ripristino selezionate il file desiderato facendo clic con il tasto destro del mouse, quindi fate clic su “Ripristina”. In alternativa, potete trascinare il file nuovamente sulla schermata Home o nella cartella desiderata.
Avete eliminato un file dalla chiavetta USB o dal disco rigido esterno? Questi dispositivi dispongono di un proprio Cestino nascosto. Con il comando giusto potete renderlo visibile così come potete visualizzare i file e le cartelle nascosti sul Mac.
macOS: ripristinare i file eliminati con Time Machine
Con Time Machine il sistema macOS offre un programma predefinito per eseguire automaticamente i backup. In caso di emergenza i backup consentono di ripristinare i file eliminati sul Mac. Una volta configurato, Time Machine esegue il backup a intervalli di tempo regolari non solo dei programmi e delle impostazioni, ma anche di altri file personali.
Per evitare perdite di dati indesiderate, i backup di Mac vanno eseguiti regolarmente.
Tutto ciò che vi serve è un supporto di archiviazione esterno come un disco rigido esterno o una chiavetta USB con capacità di archiviazione sufficiente. Dopo aver collegato il dispositivo al vostro Mac, configurate l’archiviazione/il ripristino dei dati come segue:
Passaggio 1: configurare Time Machine
Accedete al programma di backup Time Machine dalle preferenze di sistema. Immettete il supporto di archiviazione desiderato tramite “Seleziona volume” e definite con quale frequenza il programma deve eseguire i backup.
Ripristinare i file eliminati definitivamente (Mac) con Disk Drill
Non è possibile recuperare il file cancellato né dal Cestino né da un vecchio backup di Time Machine? Fortunatamente, spesso sul Mac è possibile ripristinare anche i file eliminati apparentemente in modo definitivo senza che vadano necessariamente persi per sempre. Il sistema macOS salva infatti i file sul supporto dati locale fino a quando non vengono sovrascritti da altri file. Utilizzando uno speciale software per il recupero dati potete, con un po’ di fortuna, localizzare i file persi sul disco rigido e ripristinarli.
Disk Drill è uno di questi programmi. Il software per il recupero dati esegue la scansione del disco rigido e mostra quali sono i file cancellati che non sono ancora stati sovrascritti dal sistema. Più veloci sono i tempi di reazione, maggiori sono le probabilità di poter ripristinare il file desiderato con Disk Drill.
I file presenti sul disco rigido potrebbero essere sovrascritti già dal download o dall’installazione di Disk Drill. Pertanto, come misura precauzionale, caricate prima il software su un dispositivo esterno, ad esempio su una chiavetta USB!
La versione gratuita di Disk Drill vi consente di cercare sul disco rigido i file eliminati. Tuttavia, per eseguire l’effettivo recupero dei dati avete bisogno della versione completa. Disk Drill è comunque utile soprattutto per localizzare in primo luogo i file presumibilmente persi. Se dopo la scansione del disco rigido avete la certezza che il file si trovi ancora nel vostro sistema, potete scaricare la versione completa per ripristinare i dati eliminati sul Mac.
Passaggio 1: installare Disk Drill ed eseguire la scansione del disco rigido
Installate Disk Drill. Assicuratevi di poter accedere al programma sul vostro disco rigido. Successivamente avviate il programma e accanto all’icona del disco rigido, su cui intendete ripristinare i dati eliminati, fate clic su “Recupera”.
utilizzate un sistema operativo Microsoft? Anche in questo caso avete diverse possibilità per ripristinare i file eliminati dal Cestino di Windows.