Ripristinare un file Excel
Se un foglio Excel creato faticosamente all’improvviso scompare, spesso questo significa che tutte le ore di lavoro andranno perdute. Tuttavia, in molti casi è possibile recuperare i file Excel cancellati o non salvati. Quindi, quali soluzioni ci sono per ripristinare un file Excel?
Guida rapida: come recuperare i file Excel
- Apri il file Excel desiderato e fai clic su “Ripristina cartelle di lavoro non salvate” nella scheda “File”.
- Seleziona la versione desiderata del file Excel dall’elenco.
- Ripristina Excel e salva il file.
- In alternativa, utilizza le copie di backup per il ripristino se è stato attivato il backup in OneDrive e SharePoint o la Cronologia file di Windows.
Recupero di file Excel non salvati
Se Excel non funziona più e si blocca mentre si sta lavorando o viene a mancare la corrente, il file su cui si sta lavorando di solito non va perso. Tutti i programmi Microsoft Office hanno una funzione di backup automatico incorporata. Grazie al backup automatico, hai la possibilità di ripristinare il file Excel al riavvio del programma se l’ultima volta non è stato chiuso correttamente.
Le seguenti istruzioni sono valide per la versione di Excel di Microsoft 365 e per le versioni di Excel 2021, 2019 e 2016.

È quindi possibile ripristinare il rispettivo file Excel tramite la finestra di avvio nel modo seguente:
- Apri la scheda “File”.
- Fai clic su “Ripristina cartelle di lavoro non salvate”. Verrà visualizzato un elenco di tutti i file aperti di recente e salvati in modo errato con la data dell’ultimo salvataggio.
- Con un clic puoi ripristinare il file desiderato.
- Assicurati di salvare nuovamente il backup come file Excel, poiché il ripristino automatico viene cancellato quando si esce correttamente da Excel.
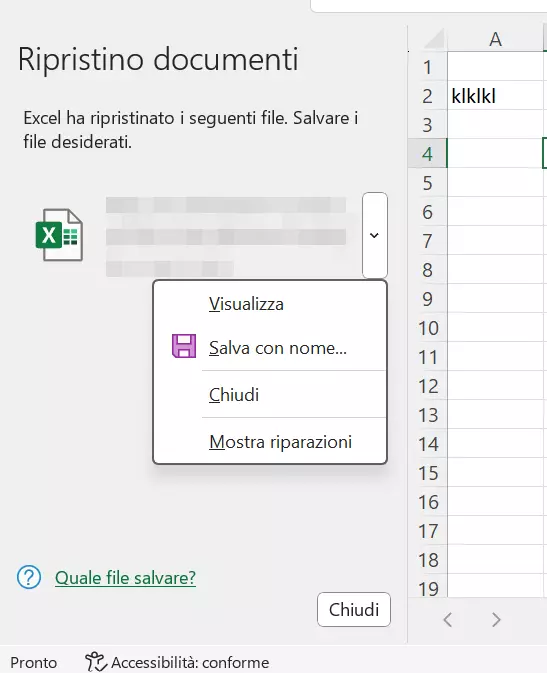
In alcuni casi, è anche possibile ripristinare un documento Excel non salvato in un secondo momento:
- A tale scopo, fai clic su “File” nella barra multifunzione e su “Gestisci cartella di lavoro” nella sezione “Informazioni”.
- Utilizza la voce di menu “Ripristina cartelle di lavoro non salvate” per aprire l’elenco dei file.
- Cerca la cartella
C:\Users\<username>AppData\Local\Microsoft\Office\UnsavedFilesoC:\Users\<username>AppData\Roaming\Microsoft\Excelper recuperare i file Excel non salvati.
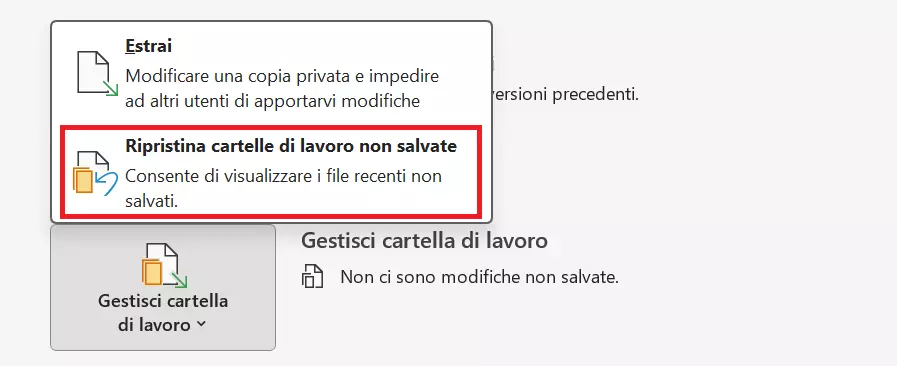
È impossibile eliminare un file su Windows? Nel nostro articolo trovi la soluzione giusta per risolvere questo inconveniente.
Ripristinare un file Excel utilizzando il backup del programma
Per ogni file Excel puoi stabilire appositamente se creare o meno una copia di backup da utilizzare per il ripristino, in caso di arresto anomalo del programma o del dispositivo. Puoi modificare questa impostazione procedendo come segue:
- Fai clic sulla scheda “File” e quindi su “Salva una copia”.
- Nella finestra successiva seleziona “Sfoglia” e la cartella in cui desideri salvare il file.
- Nella finestra di dialogo “Salva con nome” fai clic per prima cosa su “Strumenti” e dopodiché su “Opzioni generali”.
- In questa finestra di dialogo metti il segno di spunta su “Crea sempre una copia di backup” e conferma cliccando sul pulsante “OK”.
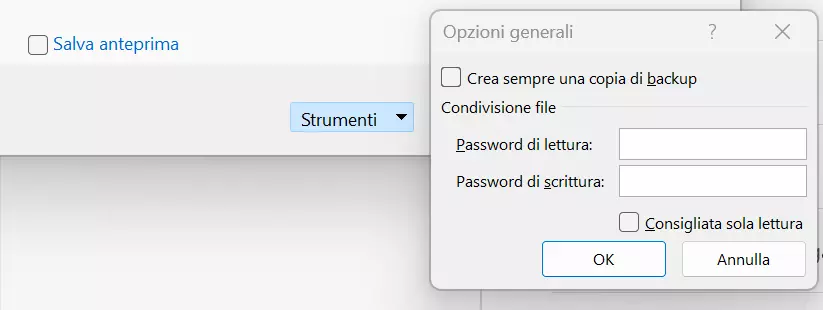
In alternativa, puoi richiamare l’opzione “Apri” utilizzando la scorciatoia di Excel [Ctrl]+[O].
Adesso ogni volta che salverai un file sarà creata automaticamente una copia di backup con l’estensione xlx.
Esistono due metodi per ripristinare il file di backup:
- Puoi sostituire l’estensione del file di backup con .xlsx e aprirlo normalmente.
- Seleziona in Excel la scheda “File” e fai clic su “Apri”. Successivamente, premi il pulsante “Sfoglia” e apri la cartella in cui si trova il file. Nella finestra di dialogo, in basso a destra, al posto di “Tutti i file di Excel”, seleziona la voce “File di Backup”. A questo punto visualizzerai tutti i file di backup nel formato xlk che potrai aprire, modificare e salvare nuovamente in formato Excel.
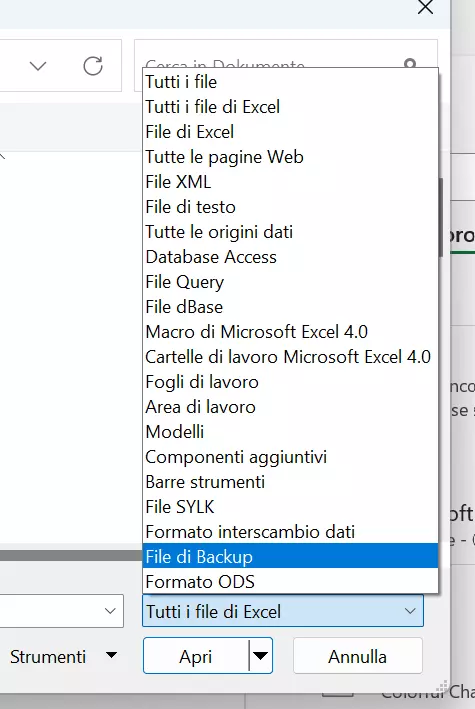
Ottieni la posta elettronica Exchange e tutte le ultime versioni delle tue applicazioni preferite su tutti i tuoi dispositivi.
Ripristinare un documento di Excel sovrascritto con la Cronologia file di Windows
La funzionalità Cronologia file di Windows consente di salvare a intervalli di tempo regolari tutti i file presenti nella directory dell’utente su un’unità esterna, come una chiavetta USB. Questa opzione non solo protegge da perdite dovute a errori del disco rigido o virus, ma anche da sovrascrittura accidentale.
Se hai già attivato la funzionalità Cronologia file, potrai ripristinare la versione precedente di un file Excel procedendo come segue:
- Fai doppio clic sul file con il tasto destro del mouse e seleziona la voce “Proprietà”.
- Passa alla scheda di registro “Versioni precedenti”.
- Verranno visualizzate tutte le versioni salvate del file Excel. Con il pulsante “Ripristina” puoi ripristinare il file Excel o salvarne una copia in un’altra cartella.
Ottieni la posta elettronica Exchange e tutte le ultime versioni delle tue applicazioni preferite su tutti i tuoi dispositivi.
Configurazione della Cronologia file
Affinché il metodo descritto nel paragrafo precedente risulti efficace, devi per prima cosa configurare la Cronologia file in Windows:
- Utilizza la funzione di ricerca per cercare “Cronologia file” e fai clic sul risultato di ricerca appropriato.
- Fai clic su “Seleziona unità” e scegli l’unità di backup desiderata. Qualora fosse disponibile un disco rigido esterno o un’unità di rete idonea per gestire la cronologia delle versioni, l’unità verrà proposta automaticamente.
- Attiva la cronologia dei file cliccando sul pulsante “Attiva”.
- Una volta abilitata, la Cronologia file sarà attiva in background.
- Fai clic su “Esegui” per copiare istantaneamente i dati disponibili sull’unità di backup. In caso contrario, i dati verranno copiati solo alla successiva modifica del file.
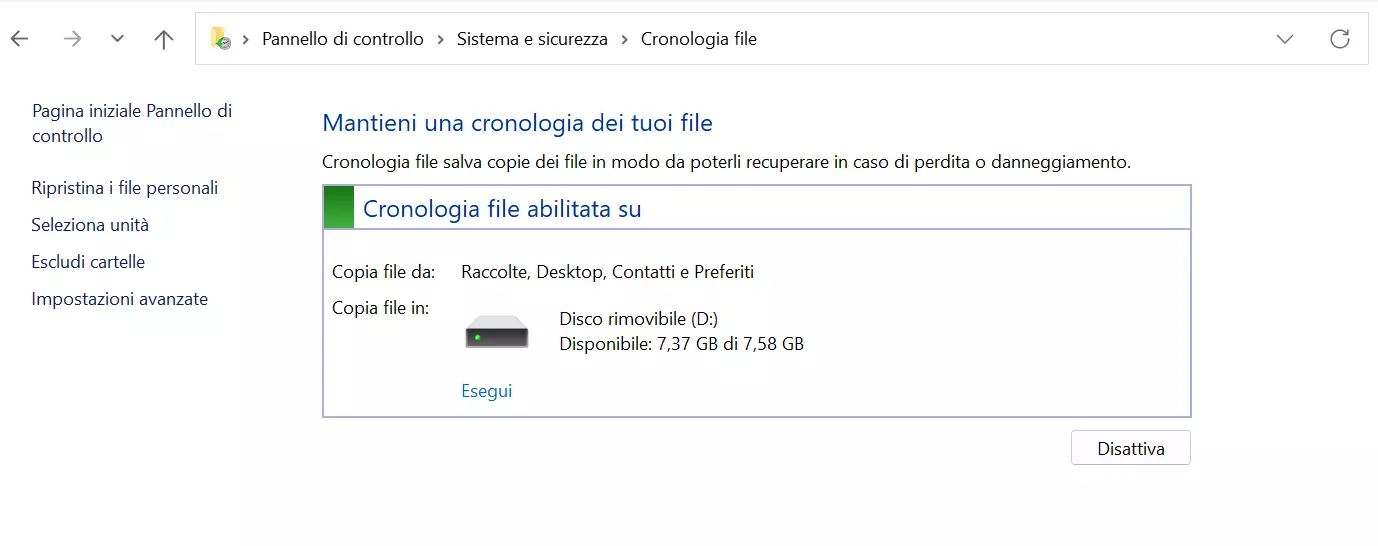
Selezionare le cartelle per il backup
La Cronologia file esegue il backup mirato di file che altrimenti non sarebbero ripristinati, ma non di programmi o file del sistema operativo. Le tipiche cartelle dei dati sono selezionate automaticamente per il backup nel profilo utente. Nella finestra “Opzioni backup” potrai aggiungere qualsiasi altra cartella, ad esempio nel caso in cui utilizzi cartelle di progetto che non si trovano nella cartella utente sul disco rigido.
Non riesci ad aprire un file Excel? Trovi la soluzione a questo problema nel nostro articolo “Il file Excel non si apre”.
Ripristino di Excel in OneDrive e SharePoint
Se salvi i tuoi file Excel in OneDrive o SharePoint per condividerli con i colleghi, modificarli insieme o utilizzarli su più dispositivi, hai automaticamente un backup delle ultime versioni salvate. OneDrive e SharePoint utilizzano una semplice funzione di gestione delle versioni che consente di recuperare in qualsiasi momento i backup più recenti di tutti i file. Per farlo, procedi come segue:
- Fai clic con il tasto destro del mouse sul file desiderato.
- Seleziona “Cronologia versioni” dal menu contestuale. Qui si trovano gli ultimi backup del file.
- Fai clic sull’icona con i tre puntini a destra della versione desiderata. È possibile ripristinare o scaricare il file Excel con il suo nome originale e salvarlo con un nome diverso per confrontare le due versioni.
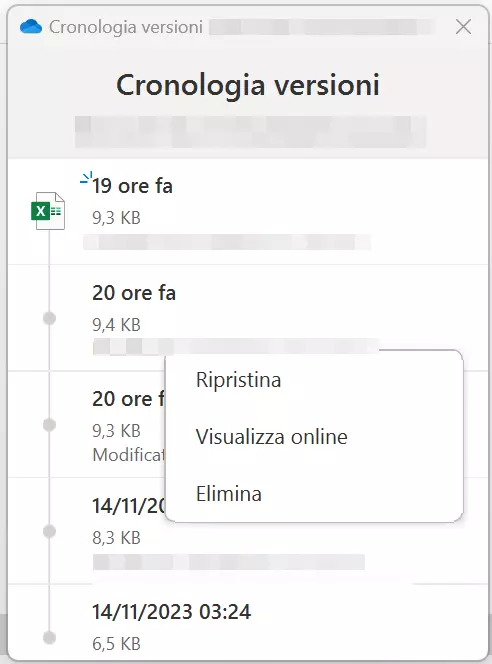
Desideri vedere tutte le modifiche apportate al tuo documento Excel? Leggi il nostro articolo “Excel: rilevamento delle modifiche”.

