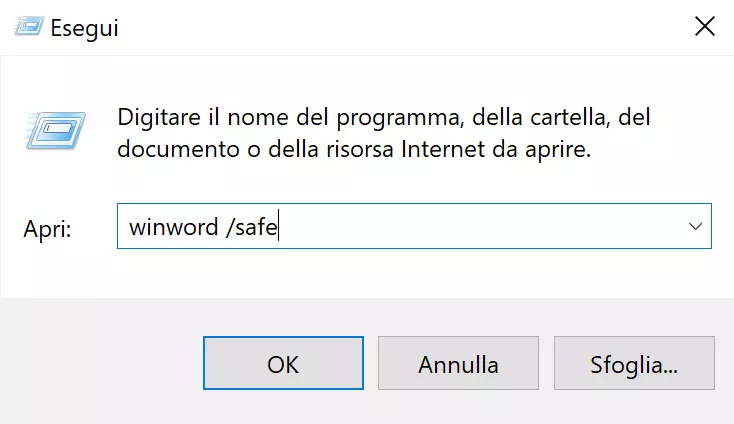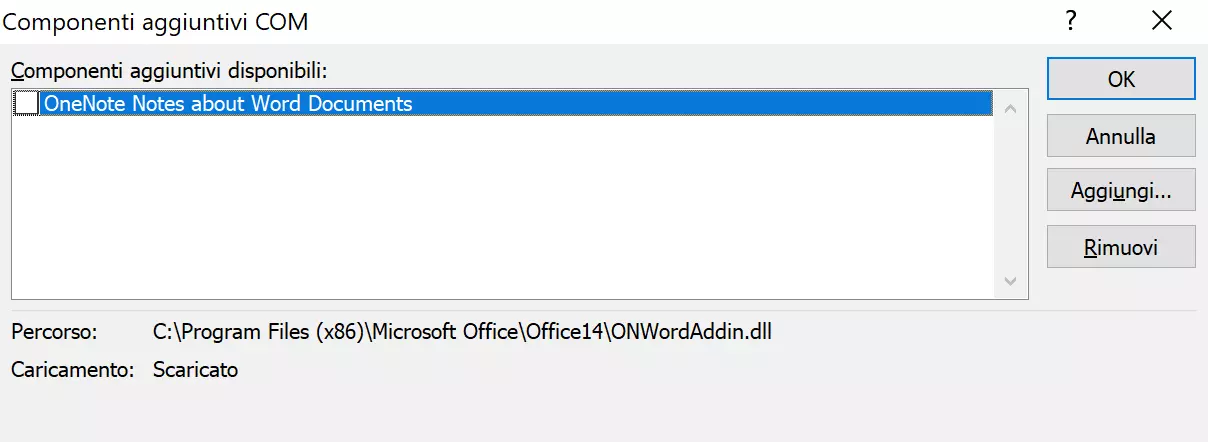Word ha smesso di funzionare
Microsoft Word è probabilmente il programma di elaborazione testi di gran lunga più conosciuto e per molti utenti è sinonimo di software di scrittura. Nonostante sia il risultato di parecchi anni di sviluppo e sia enormemente diffuso, non sempre Word funziona correttamente. Spesso accade che non riesca ad aprire un file o si blocchi all’avvio. Talvolta il problema non è dovuto al programma stesso, ma ai componenti aggiuntivi, alle macro o agli antivirus. Word potrebbe non rispondere all’avvio anche per via di documenti o modelli danneggiati.
Riavvio e installazione degli aggiornamenti
Spesso è utile adottare un semplice trucco:
- Invece di fare doppio clic su un documento, Avviate Word direttamente a partire dall’icona del programma.
- Create un nuovo documento e salvatelo. In molti casi quest’azione vi permetterà di riavviare Word come di consueto, facendo doppio clic su un documento.
Non eseguire gli aggiornamenti di Word, come anche quelli dei componenti di sistema di Windows o delle macro, può spesso comportare dei problemi a causa dei quali Word non si avvia o si blocca mentre è in esecuzione. Assicuratevi di aggiornare regolarmente sia Word che Windows.
Microsoft 365, in passato conosciuto come “Microsoft Office 365”, è una soluzione Office basata su server con Word, Excel e PowerPoint per utenti privati e piccole aziende, che vi consente di ricevere automaticamente la versione aggiornata senza dovervi preoccupare degli aggiornamenti.
Per impostare gli aggiornamenti automatici è sufficiente eseguire i seguenti passaggi:
- Per prima cosa fate clic nelle impostazioni di Windows 10 sulla voce “Aggiornamento e sicurezza / Windows Update” e quindi su “Opzioni avanzate”.
- Nella finestra successiva attivate l’opzione “Ricevi aggiornamenti per altri prodotti Microsoft durante l’aggiornamento di Windows”. Windows Update cercherà gli aggiornamenti per Word e altri componenti Office e li installerà automaticamente in background, come avviene per gli aggiornamenti di sicurezza di Windows.
Avviare Word in modalità provvisoria
Come nel caso dei problemi di avvio di Windows, anche Word può essere avviato in modalità provvisoria, in cui i componenti aggiuntivi, le macro, le barre degli strumenti personalizzate e i modelli ad avvio automatico vengono ignorati. Per farlo potete procedere in due modi:
- Tenete premuto il tasto [Ctrl] mentre avviate Word facendo doppio clic sull’icona del programma. Word si avvierà in modalità provvisoria.
- In alternativa utilizzate il comando /safe all’avvio. Premete i tasti di scelta rapida [Windows] + [R] e inserite il comando winword /safe.
La modalità provvisoria si rivela utile anche se un altro programma di Microsoft Office come Excel ha smesso di funzionare.
Ripristino automatico di Office
Microsoft dispone di una propria funzione di ripristino per Office che consente di risolvere molti problemi quando un programma di Office come Word smette di funzionare.
- Questa funzione di ripristino è disponibile nelle impostazioni di Windows 10 alla voce “App”.
- Cercate “Microsoft Office” nell’elenco e fate clic su “Modifica”.
- Confermate la richiesta del controllo dell’account utente.
- A questo punto comparirà una finestra di selezione in cui potrete eliminare o aggiungere ulteriori funzionalità oppure ripristinare l’intero pacchetto Office. Una volta completato il ripristino, spesso Word potrà essere riavviato senza problemi.
Esiste anche una funzionalità di ripristino automatico dei documenti che si innesca nel caso in cui il programma non sia stato chiuso correttamente durante l’ultimo utilizzo. Al successivo avvio il software cercherà di ripristinare automaticamente i documenti Word non salvati.
Disattivare i componenti aggiuntivi di Word
Se Word funziona in modalità provvisoria ma non viene avviato normalmente, il problema riguarda spesso uno dei componenti aggiuntivi installati.
- Fate clic su “File” nella barra multifunzione e quindi su “Opzioni”.
- Nella sezione laterale della finestra di dialogo successiva scegliete la voce “Componenti aggiuntivi” per visualizzare l’elenco di tutti i componenti installati.
- Nella casella di riepilogo “Gestisci”, sotto la finestra di dialogo, selezionate l’opzione “Componenti aggiuntivi COM” e fate clic su “Vai”.
- Rimuovete tutti i segni di spunta dall’elenco dei componenti aggiuntivi COM installati per poter avviare Word senza questi componenti, che sono probabilmente danneggiati. Fate clic su “OK” e riavviate il programma. Se ciò che impediva il corretto funzionamento di Word era un componente aggiuntivo danneggiato, adesso non dovreste avere problemi.
In questa finestra di dialogo potrete riattivare in successione i singoli componenti aggiuntivi di Word per individuare quello problematico. Se possibile, installate una nuova versione di questo componente aggiuntivo oppure disinstallatelo o lasciatelo inattivo fino a quando non sarà disponibile un aggiornamento.
Eliminare Normal.dotm
Word utilizza per tutti i nuovi documenti il modello “Normal.dotm”, in cui sono salvati i formati predefiniti, le barre multifunzione personalizzate e altre impostazioni. Se dovesse verificarsi un errore in questo modello, Word potrebbe smettere di funzionare. Per ovviare al problema attenetevi ai seguenti punti:
- Chiudete Word.
- Rinominate il file “Normal.dotm” nella cartella C:\Utenti\<Nome utente>\AppData\Roaming\Microsoft\Templates ad esempio in “_Normal.dotm”.
- Al riavvio di Word sarà generato automaticamente un nuovo modello predefinito, ma i formati e le impostazioni personalizzate andranno persi.
Modificare la stampante predefinita di Windows
Word, come tutti i programmi di Microsoft Office, accede alle informazioni della stampante predefinita installata per farvi visualizzare i documenti sullo schermo in modo che siano il più possibile simili all’immagine di stampa. Se il driver della stampante predefinita non funziona o la stampante non è collegata, Word potrebbe non avviarsi.
- Nelle impostazioni di Windows 10 alla voce “Dispositivi / Stampanti e scanner” impostate come stampante predefinita una stampante che funzioni senza problemi. A tale scopo è indicata ad esempio la stampante preinstallata Microsoft Print to PDF.
- Riavviate Word. Se il problema era dovuto alle impostazioni della stampante dovrebbe essere risolto.
Problemi con gli antivirus
Gli antivirus di terzi possono causare problemi per cui Word non si apre o non risponde all’avvio. Alcuni di questi antivirus non riconoscono correttamente le macro di Word o i componenti aggiuntivi e pertanto li bloccano. Spesso non viene nemmeno visualizzato un messaggio di errore corrispondente. Potete evitare questo inconveniente procedendo come riportato in basso:
- Controllate nel registro del vostro antivirus se Word o un componente aggiuntivo in uso è stato bloccato.
- Se non riscontrate nulla, dovreste cercare comunque di avviare Word con l’antivirus disattivato. Se il problema non si ripresenta, molto probabilmente il software antivirus era il responsabile dell’errore.
- Nelle impostazioni dell’antivirus cercate di abilitare Word, gli altri componenti di Microsoft Office e tutti i componenti aggiuntivi in uso. Se al posto di un antivirus di terzi utilizzate Windows Defender, preinstallato in Windows 10, non dovrebbero verificarsi problemi all’avvio di Word e di altre applicazioni Microsoft.