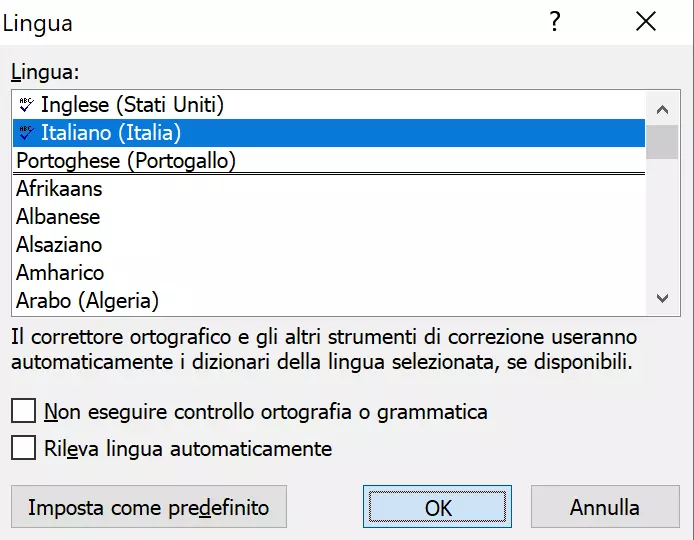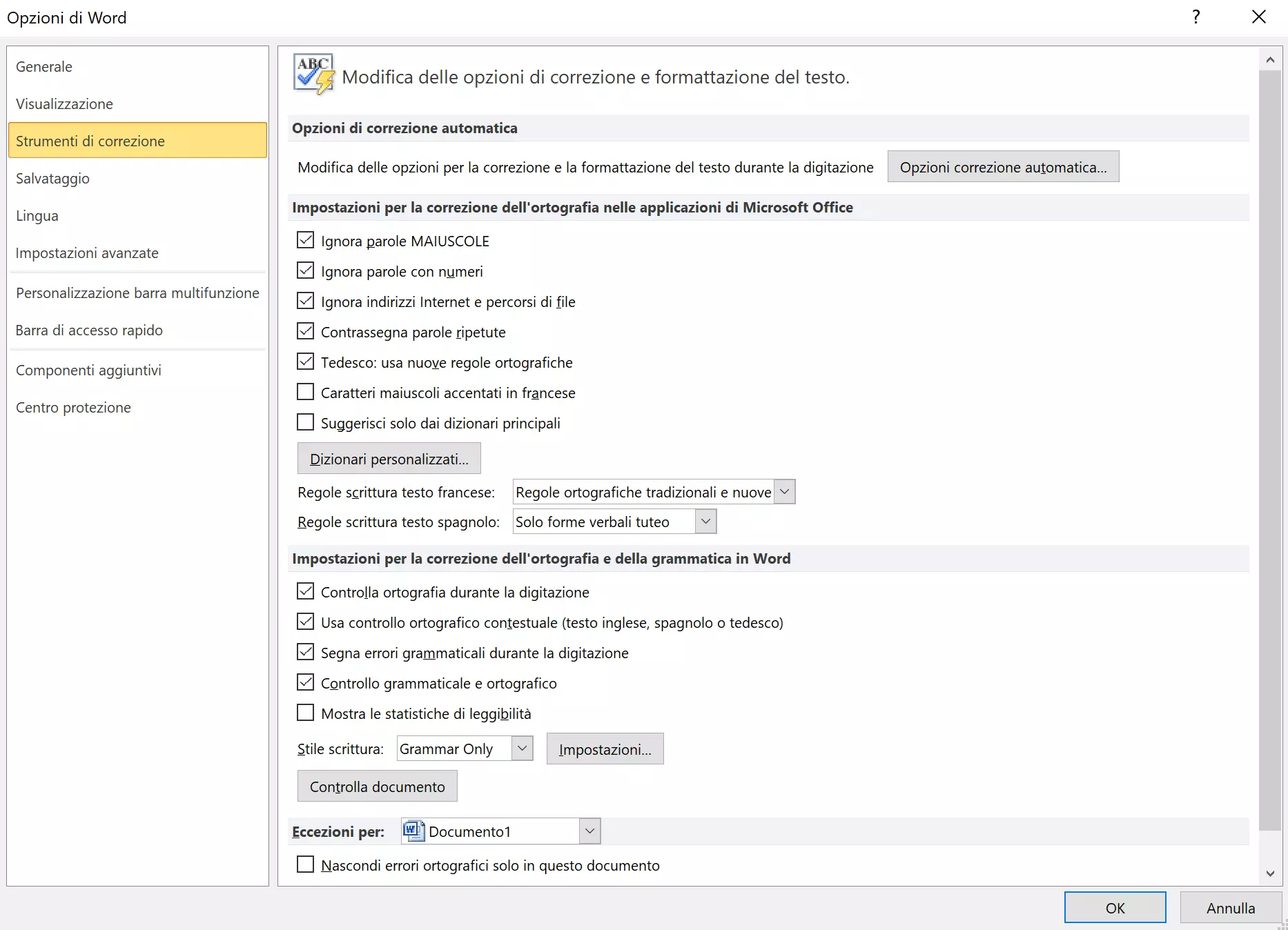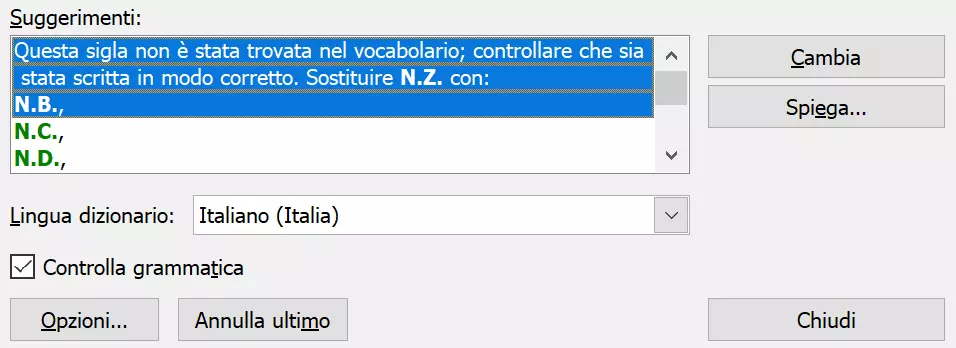Attivare o disattivare il controllo ortografico in Word: istruzioni
La presenza di errori di ortografia in testi pubblicati, lettere personali o e-mail di lavoro risulta spesso imbarazzante e, nel peggiore dei casi, tali errori possono instillare in chi legge dubbi sulla competenza dell’autore oppure possono essere interpretati come mancanza di considerazione. Naturalmente può capitare di commettere errori di digitazione quando si scrive velocemente oppure di lasciarsi sfuggire degli errori quando si lavora davanti al monitor di un computer. Per questo motivo Word contrassegna automaticamente le parole scritte in modo errato, suggerendo persino correzioni.
Come attivare o disattivare il controllo ortografico in Word
Se il controllo ortografico è attivo, Word contrassegna gli errori ortografici con una linea ondulata rossa e quelli grammaticali con una linea ondulata blu. In questo modo potrete correggere rapidamente i termini inesatti. Tuttavia, dato che queste linee potrebbero distrarvi quando scrivete, esiste la possibilità di disabilitare la visualizzazione degli errori durante la digitazione. Sarà comunque possibile riattivare il controllo ortografico di Word e la visualizzazione degli errori durante il processo di revisione. In questo modo basterà un colpo d’occhio per individuare gli errori di ortografia e procedere alla correzione.
- Per un funzionamento corretto del controllo ortografico in Word, occorre impostare la lingua giusta. Selezionate tutto il testo (la procedura più rapida prevede l’uso della combinazione di tasti [Ctrl] + [A]) e, nella barra di stato, fate clic sulla lingua.
3. Non fate affidamento sul rilevamento automatico della lingua in quanto genera spesso degli errori nel caso in cui il testo contiene delle parole straniere. Disattivate l’opzione “Rileva lingua automaticamente” e fate clic su “OK”.
4. Aprite la scheda “File”. Selezionate la voce “Opzioni” e aprite “Strumenti di correzione”.
5. Per attivare o disattivare il controllo ortografico in Word, mettete o rimuovete il segno di spunta accanto alle opzioni “Controllo ortografia durante la digitazione” e “Segna errori grammaticali durante la digitazione”.
Qualora il controllo automatico di Word non dovesse funzionare, non contrassegnando pertanto gli errori o indicandoli in modo errato, le cause di questo problema potrebbero essere diverse e, nella maggior parte dei casi, sono facilmente risolvibili. Le soluzioni da adottare se il controllo ortografico in Word non dovesse funzionare sono illustrate in uno dei nostri articoli approfonditi.
Accettare i suggerimenti di correzione di Word nel testo
Se avete disattivato la correzione automatica durante la digitazione e volete eseguire in seguito il controllo ortografico del file Word, potete attivare questa funzionalità mettendo il segno di spunta sulle opzioni corrispondenti. Tuttavia, il correttore grammaticale deve essere visto come uno strumento di supporto piuttosto che come un controllo vero e proprio. Infatti, determinate combinazioni di parole vengono spesso erroneamente considerate sbagliate e le inesattezze grammaticali non sempre vengono rilevate. Per cui evitate di affidarvi totalmente agli strumenti di correzione automatica.
Facendo clic con il tasto destro del mouse su un passaggio del testo contrassegnato in rosso o in blu, nel menu di scelta rapida che si apre verranno visualizzati dei suggerimenti che potrete accettare con un semplice clic. Se tuttavia una parola contiene più di due lettere errate o invertite, Word non è più in grado di predire quale espressione si voleva usare inizialmente.
Controllo ortografico e grammaticale manuale
È qui che saranno elencati automaticamente gli errori successivi, in base alla posizione del cursore, nonché i suggerimenti di correzione. Facendo clic su “Ignora” è possibile mantenere inalterata la parola contrassegnata erroneamente, che quindi non verrà più considerata inesatta da Word.
La correzione degli errori grammaticali è estremamente utile, in quanto Word fornisce indicazioni sulle regole grammaticali, che consentono di evitare la ripetizione degli stessi errori in un secondo momento.
Ottieni la posta elettronica Exchange e tutte le ultime versioni delle tue applicazioni preferite su tutti i tuoi dispositivi.
Attivare il controllo ortografico automatico nelle precedenti versioni di Word
Già da diverse versioni è presente nella barra di stato di Word, nella parte inferiore della schermata, il simbolo dello Stato di ortografia. Nelle attuali versioni di Word, facendo clic con il tasto destro del mouse su questo simbolo, viene visualizzato un menu di scelta rapida che consente di personalizzare la barra degli strumenti. Nelle versioni precedenti questo menu di scelta rapida conteneva le opzioni “Nascondi errori ortografici” e “Nascondi errori grammaticali” e consentiva inoltre l’accesso diretto alle impostazioni del controllo ortografico.
Microsoft 365 è una soluzione Office basata su server che include Word, Excel e PowerPoint. Il vantaggio è rappresentato dal fatto che tutti gli aggiornamenti vengono messi a disposizione automaticamente. Particolarmente adatto per utenti privati, lavoratori autonomi e piccole aziende.
Per maggiori informazioni e consigli utili sull’argomento potete consultare altri nostri articoli dedicati a Microsoft Word: