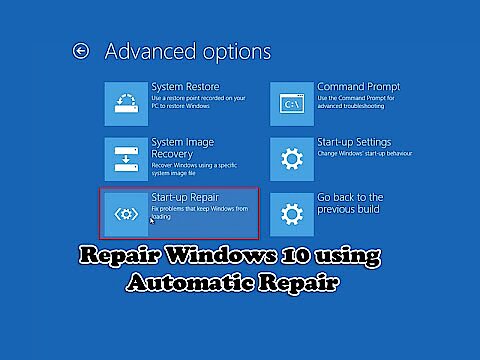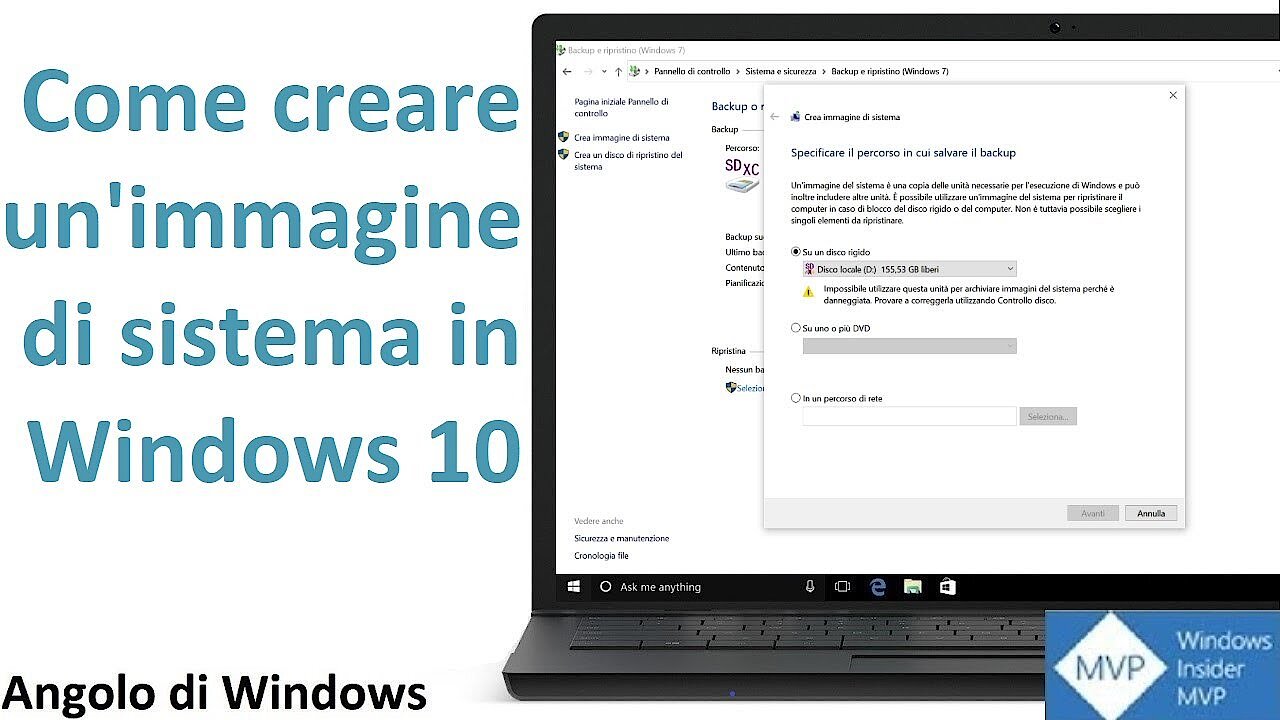Windows 10, 8, 7 non si avvia più: cause e soluzioni
Come ogni sistema operativo, anche Windows non è esente da errori. Fortunatamente la stabilità del software Microsoft è aumentata significativamente negli ultimi anni. Proprio per questo sorprende gli utenti quando non è in grado di avviarsi. Superato lo sgomento iniziale, si passa alla laboriosa risoluzione del problema: c'è un errore del software? O piuttosto si è rotto un componente hardware? Vi mostriamo i metodi più comuni con cui è possibile isolare e correggere l'errore.
Prova il nostro VPS. I primi 30 giorni sono in omaggio e se allo scadere del periodo di prova non sarai convinto, ti rimborseremo tutte le spese sostenute.
Cosa fare se Windows non si avvia?
Se Windows non si avvia più come previsto, rimane bloccato sulla schermata del logo o passa immediatamente al menu di avvio, allora generalmente la causa è da localizzare lato software. Fortunatamente in questo caso c'è tutta una lista di possibili soluzioni che portano al successo senza dover smontare il computer:
Avvio di Windows in modalità provvisoria
La cosiddetta modalità provvisoria dovrebbe essere sempre la prima istanza quando Windows non si avvia più come al solito. Si tratta di una configurazione in cui il sistema operativo è ancora avviato, ma senza alcun avvio automatico del software e con pochi driver standard assolutamente necessari. La modalità provvisoria è immediatamente riconoscibile per la sua insolita risoluzione dello schermo.
È accessibile in tutte le versioni di Windows tramite il menu BIOS (Basic Input/Output System) o su computer più recenti tramite il menu UEFI (Unified Extensible Firmware Interface), il quale si apre premendo un tasto o una combinazione di tasti specifica all'avvio del computer prima che appaia il logo di Windows. Quale, dipende dalla versione del BIOS o UEFI del produttore dell'hardware.
Su molti computer Windows 10 ci si arriva con la combinazione di tasti [Ctrl] + [F8]. Per scoprire quale sia quella del vostro computer, fate riferimento alla Guida dell'utente del vostro computer. Altrimenti potete trovare la scorciatoia da tastiera richiesta anche accanto al logo di Windows durante l'avvio.
Siccome i computer moderni si avviano molto velocemente, si ha a disposizione solo un breve lasso di tempo per aprire il BIOS o il menu UEFI. La soluzione: premere più volte in rapida successione la combinazione di tasti per assicurarsi che il computer registri la vostra richiesta. Se perdete questo lasso di tempo, riavviate il computer e riprovate.
Nel menu BIOS o UEFI è ora possibile scegliere tra le seguenti tre opzioni:
- Modalità provvisoria: avvia Windows nel consueto ambiente desktop (Explorer), ma con funzioni limitate e visualizzazione ridotta.
- Modalità provvisoria con driver di rete: avvia anche i servizi che consentono l'accesso a Internet, ad esempio per scaricare nuovi driver o strumenti di riparazione esterni.
- Modalità provvisoria con prompt dei comandi: al posto di Windows Explorer avvia il prompt dei comandi cmd.exe, sul quale gli utenti più esperti possono immettere comandi testuali – ad esempio per eseguire il backup dei dati personali o un programma antivirus.
Se il computer può essere avviato in modalità provvisoria, si può presumere che non ci siano problemi con le impostazioni di sistema o con i driver predefiniti. Nell'ambiente desktop protetto è ora possibile, ad esempio, eseguire una scansione antivirus o disinstallare il software installato di recente (nel "Pannello di controllo" in "Programmi e funzioni") o i driver (in "Gestione periferiche"). Dopodiché riavviate il computer per verificare se il problema è stato risolto. In caso contrario, il passo successivo è la riparazione automatica del sistema di Microsoft Windows
Tentare la riparazione automatica di Windows
Se la modalità provvisoria non ha avuto successo, si dovrebbe provare a far riparare automaticamente il sistema. Per farlo è necessario il supporto dati di installazione per la vostra versione di Windows. Questa contiene una cartella con il Windows Recovery Environment (“Windows RE”), il secondo sistema di sicurezza, che può rilevare e correggere automaticamente molti errori.
I computer più vecchi erano spesso ancora dotati di un DVD che fungeva da supporto dati per l'installazione. Oggi Windows RE si trova spesso su una partizione di sistema separata che deve essere attivata premendo un pulsante. A volte al primo utilizzo Windows richiede di creare un disco avviabile come una chiavetta USB usando una licenza digitale.
Per poter utilizzare il disco di installazione selezionato per riparare Windows, è necessario assicurarsi che il computer si avvii da esso. Per fare questo, aprite il menu BIOS o UEFI (come spiegato sopra) e usate i tasti freccia della tastiera per navigare fino alla scheda "Boot", che può anche avere un nome diverso ma molto simile. Selezionate il disco di installazione e premete [Enter]. Nel menu di avvio che si apre, fate clic su "Opzioni di riparazione del computer" in basso a sinistra.
Da qui a seconda della versione di Windows è possibile accedere alla riparazione automatica del sistema in diversi modi:
- Windows 10 e 8: Risoluzione dei problemi > Opzioni avanzate > Riparazione all'avvio
- Windows 7: Opzioni di avvio avanzate > Riparazione computer
Ripristinare la versione precedente di Windows
Se la versione corrente di Windows non può essere riparata manualmente o automaticamente, l’opzione successiva è quella di ripristinare il sistema operativo a uno stato precedente quando tutto funzionava ancora. Con un tale ripristino del sistema, i file personali rimangono completamente intatti, a differenza di una nuova installazione del sistema.
Il prerequisito, tuttavia, è che sia disponibile un'immagine di sistema corrispondente. A meno che una simile funzione non sia stata disattivata di proposito, Windows crea automaticamente tali immagini a intervalli regolari o ogni volta che qualcosa di fondamentale cambia il flusso del sistema, come l'installazione di driver, la sostituzione di un componente hardware o l'esecuzione di un aggiornamento.
Su Internet trovate numerosi tool esterni in grado di automatizzare il backup delle immagini di sistema.
Tuttavia, questa operazione di backup automatico include solo il disco di sistema che di solito si trova sull'unità C:. Se invece desiderate considerare anche tutte le altre partizioni, è necessario procedere manualmente. Da Windows 7 è possibile creare immagini di sistema utilizzando strumenti di bordo autoesplicativi.
Questi possono essere trovati sotto i seguenti percorsi:
- Windows 10: Pannello di controllo > Sistema e sicurezza > Backup e ripristino > Crea immagine di sistema
- Windows 8: Pannello di controllo > Sistema e sicurezza > Cronologia delle versioni dei file > Backup dell'immagine di sistema
- Windows 7: Pannello di controllo > Sistema e sicurezza > Backup e ripristino > Crea un'immagine di sistema > Impostazione backup
Infine sarà necessario selezionare le partizioni desiderate e un disco di ripristino, ad esempio un disco rigido esterno. La memorizzazione dell'immagine di sistema può richiedere da pochi minuti a ore, a seconda della quantità di dati e delle prestazioni del computer.
Se Windows non si avvia più e si desidera ripristinare una versione precedente del sistema operativo, avviare dal disco di ripristino (come descritto sopra) e passare alla voce seguente nel menu di avvio:
- Windows 10 e 8: Opzioni avanzate > Ripristina sistema
- Windows 7: Opzioni di avvio avanzate > Riparazione del computer > Ripristino del sistema
Riparare il boot manager
A volte nella sfortuna si ha un po’ di fortuna e capita che Windows restituisca direttamente un messaggio di errore "BOOTMGR missing" o "Bootmanager mancante": ciò significa che il programma che controlla il processo di avvio di Windows è stato rimosso o danneggiato. Ciò può avvenire, ad esempio, come conseguenza di un attacco da parte di un virus informatico. In questo caso è necessario reinstallare o riparare il boot manager. Questo compito viene eseguito anche dalla riparazione automatica del sistema (vedi sopra).
Se però, contrariamente alle aspettative, l'uso del vostro supporto dati di installazione non dovesse portare al successo, potete procedere anche manualmente: a tal fine, avviate la "Modalità provvisoria con prompt dei comandi" come descritto in precedenza. Nella riga di comando immettete uno dopo l'altro i seguenti tre comandi cmd e confermateli con il tasto [Enter]:
bootrec /fixmbr
bootrec /fixboot
bootrec /rebuildbcdNell’inserire i comandi prestate attenzione allo spazio tra i due termini. Se questo processo è troppo complesso per voi, potete anche usare il ripristino del sistema per riportare Windows a uno stato in cui il boot manager era ancora presente e funzionante.
Reinstallare il sistema operativo Windows
Se non funziona nessuno dei metodi finora proposti, non rimane che quello più radicale, ovvero ricostruire completamente il sistema operativo. A tal proposito è di nuovo necessario il supporto dati per l'installazione. Tuttavia, prima assicuratevi di aver salvato i vostri dati personali. Tale operazione dovrebbe essere fatta a intervalli regolari, proprio come salvare l'immagine del sistema, in modo da non farsi cogliere impreparati da spiacevoli imprevisti.
È sufficiente utilizzare l'opzione "Cambia programma", che si trova nei seguenti punti degli strumenti di bordo di Windows:
- Windows 10: Pannello di controllo > Sistema e sicurezza > Sicurezza e manutenzione > Recupero > Ripristino > Configurazione Ripristino del sistema > Crea
- Windows 8: Pannello di controllo > Sistema e sicurezza > File di backup con la cronologia delle versioni dei file
- Windows 7: Pannello di controllo > Sistema e sicurezza > Backup e ripristino > Impostazione di un backup
È consigliabile effettuare una nuova installazione di Windows anche quando all'avvio del computer viene visualizzato il messaggio di errore "Operating System not found" ("Sistema operativo non trovato"). Questo è spesso il caso se avete installato un nuovo disco rigido nel vostro PC che non ha ancora un sistema operativo. Ma prima controllate se non avete cambiato l'ordine di avvio e il disco rigido non viene riconosciuto per questo motivo. In caso contrario, procedete con la reinstallazione del sistema (gratuitamente).
Come fare se il computer non si avvia più?
Ora sapete come agire se il vostro sistema operativo Windows non si avvia più. Ma cosa succede se dopo l'accensione del computer appare invece il temuto bluescreen of death o lo schermo rimane completamente nero? Se non si avvia né Windows né il BIOS o il menu UEFI, probabilmente non c'è nessun errore con il software, ma piuttosto un difetto dell'hardware. La scheda grafica potrebbe non essere collegata correttamente, potrebbe esserci polvere sui contatti di memoria o il processore appena installato potrebbe non essere compatibile con la vecchia scheda madre.
Per escludere quest'ultima ipotesi si dovrebbe prima provare ad aggiornare il BIOS o UEFI. A tal proposito reinstallate il vecchio processore e cercate i rispettivi file di aggiornamento sul sito web del produttore della scheda madre. Ma attenzione: l'aggiornamento del BIOS o dell'UEFI è legato ad alcuni rischi. Quindi assicuratevi di fare prima un backup.
Se il problema non è ancora risolto, dovrete ricorrere alla procedura di esclusione: rimuovete tutto l'hardware appena installato e collegato (comprese le periferiche come stampanti e cuffie) e riavviate il computer. Se il computer e Windows si riavviano con successo, iniziate ricollegando l'hardware remoto uno per uno e riavviando il computer fino a quando non si trova il colpevole. Controllate anche che i collegamenti dei cavi siano in perfette condizioni. È anche una buona idea provare i dispositivi probabilmente difettosi su un altro computer prima di smaltirli prematuramente.
A volte anche i toni del BIOS o UEFI possono aiutare a identificare la fonte dell'errore: dopo l'accensione, il computer segnala chiaramente, tramite una sequenza di segnali acustici, quale hardware sta causando problemi. Di quali toni si tratti dipende dal provider BIOS o UEFI. Ad esempio, American Megatrends (AMI), il produttore statunitense di hardware e software, ha un segnale acustico permanente per un'alimentazione difettosa e una sequenza lunga e breve per un guasto critico della scheda madre. Un singolo tono breve, invece, significa sempre che l'avvio ha avuto successo.
Dopo aver risolto il problema con il vostro Windows, dovreste sicuramente controllare il sistema alla ricerca di virus, malware e soprattutto ransomware – la prudenza non è mai troppa.
Vi preghiamo di osservare la nota legale relativa a questo articolo.