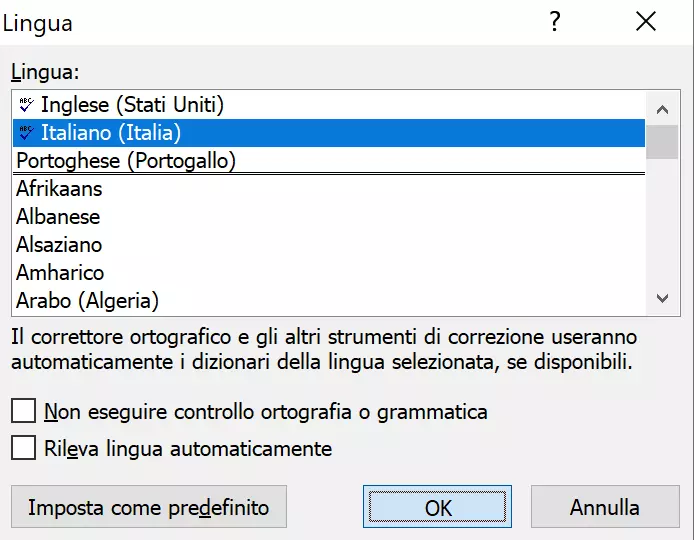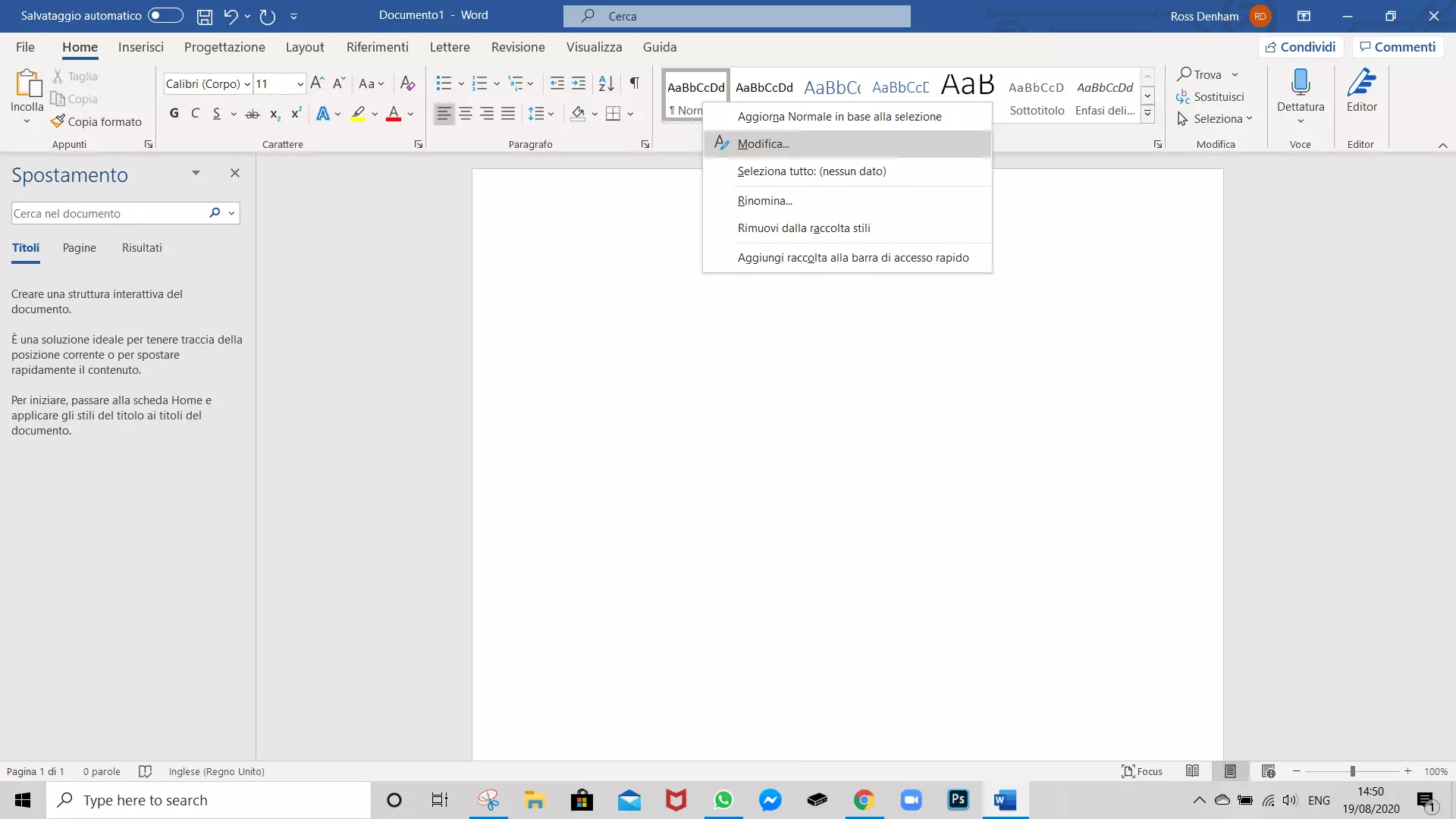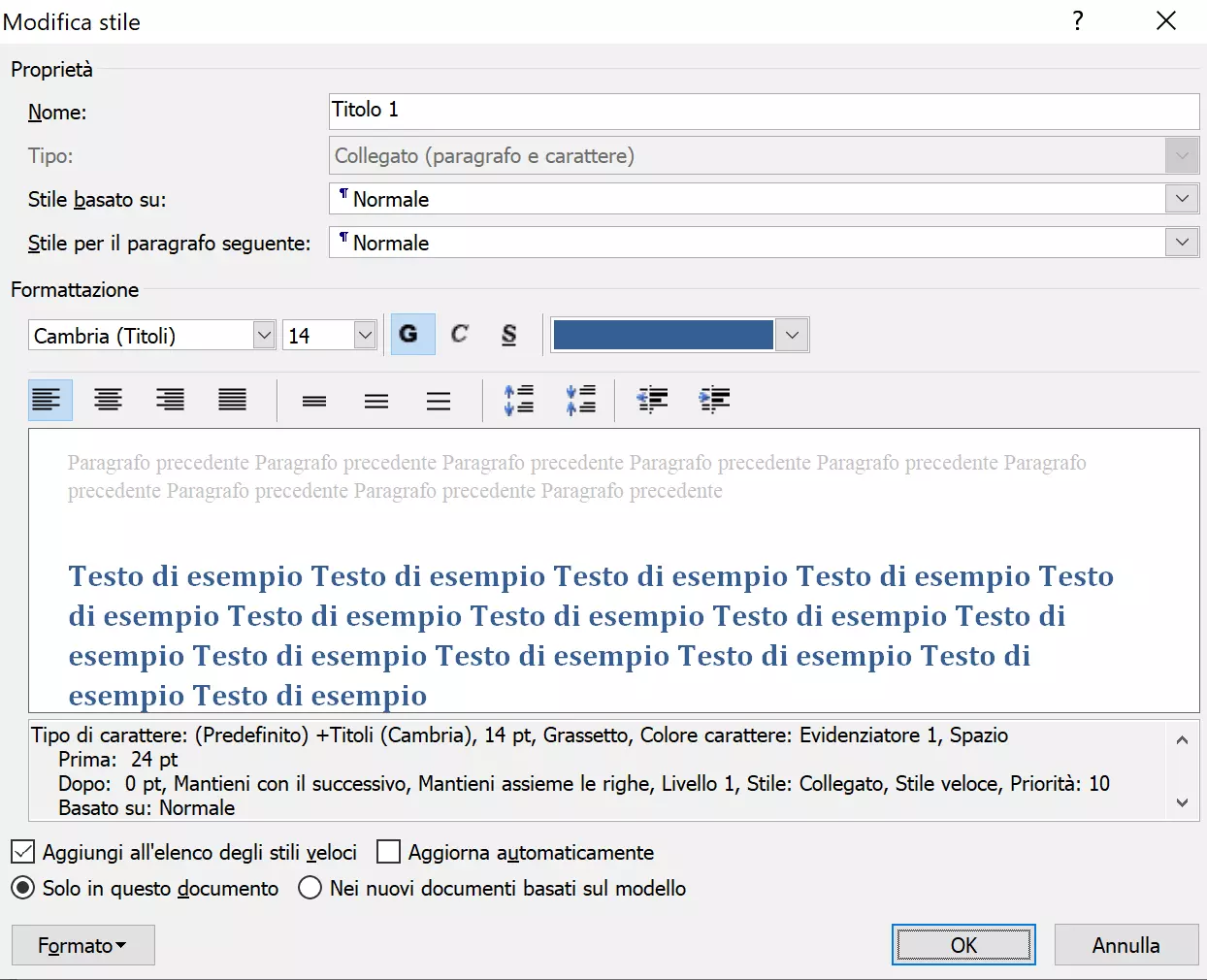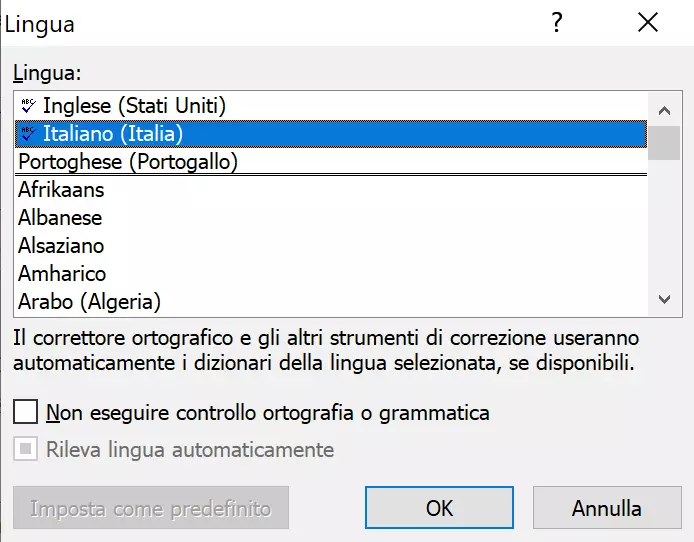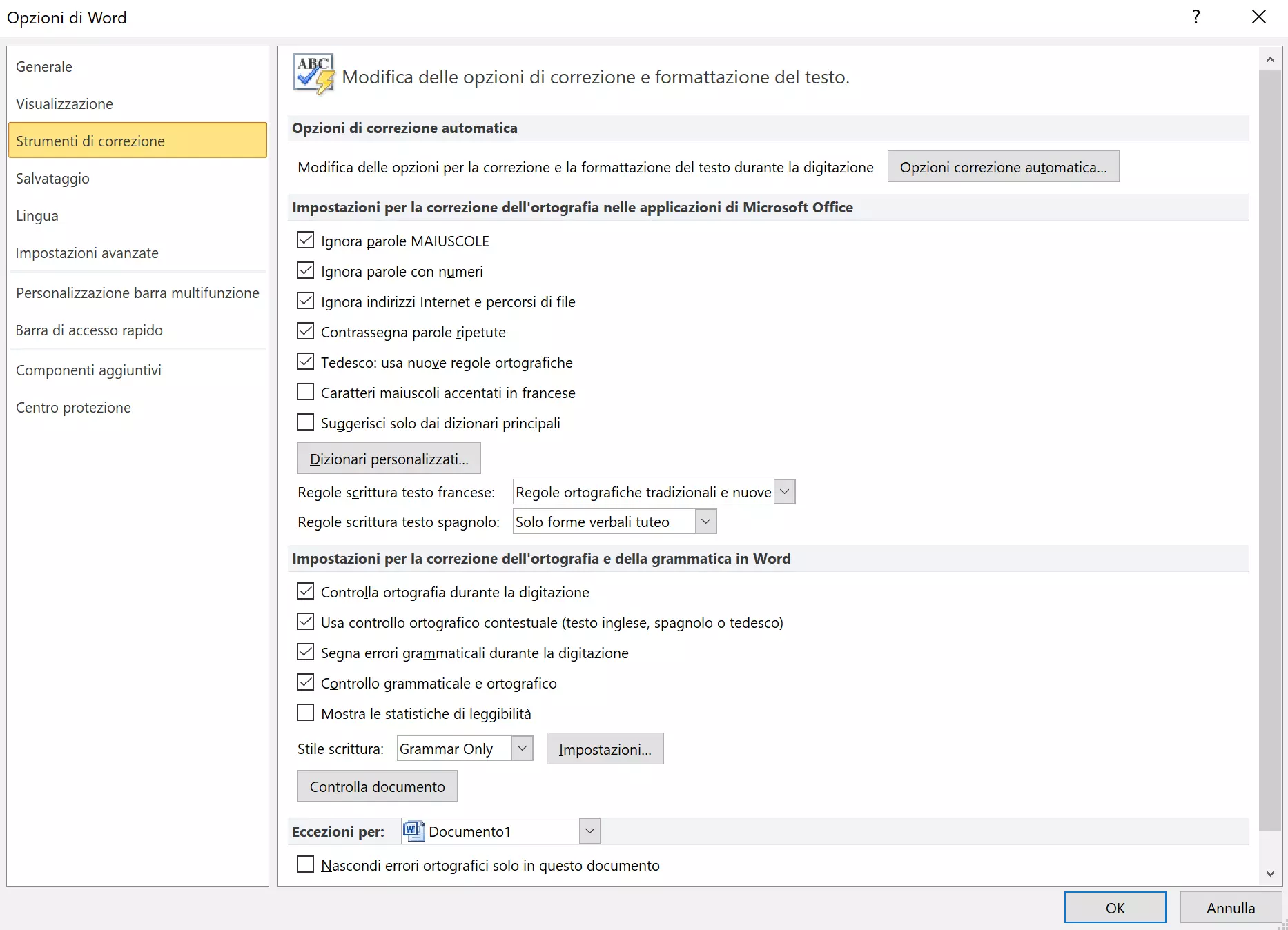Il controllo ortografico di Word non funziona
Molti utenti affidano il controllo automatico di ortografia e grammatica a un software di elaborazione testi. Nel corso degli anni le applicazioni di Microsoft Office, in particolare, sono diventate sempre più efficienti per individuare gli errori di ortografia e grammatica. Ma cosa si può fare se il programma non funziona?
Se il controllo ortografico di Word smette di funzionare, nella maggior parte dei casi il motivo è riconducibile alle impostazioni errate della lingua. Le ragioni potrebbero essere svariate. Quando il controllo ortografico non funziona correttamente, Word considera errate quasi tutte le parole o al contrario, se le parole contengono errori di ortografia, non le contrassegna affatto nel testo.
- Certificato SSL Wildcard incluso
- Registrazione di dominio sicura
- Indirizzo e-mail professionale da 2 GB
Word contrassegna come errate quasi tutte le parole
Quando Word contrassegna come errate tutte o quasi tutte le parole significa che è stata impostata una lingua errata. Se come lingua di modifica è selezionata ad esempio l’inglese, tutte le parole italiane, tranne poche eccezioni, verranno considerate sbagliate. Nel caso in cui il controllo ortografico di Word non funzioni, dovete innanzitutto impostare la lingua corretta per il testo in questione.
- Con la scorciatoia da tastiera [Ctrl] + [A] selezionate tutto il testo e in basso, nella barra di stato, fate clic sulla lingua visualizzata.
3. Assicuratevi che l’opzione “Non eseguire controllo ortografia o grammatica” sia disattivata. Se l’opzione è contrassegnata da un segno di spunta, non viene eseguito il controllo ortografico e grammaticale.
4. È inoltre consigliabile tenere l’opzione “Rileva lingua automaticamente” sempre disattivata, in quanto il rilevamento della lingua determina facilmente errori in testi che contengono delle parole straniere.
5. Confermate con “OK”.
Di seguito sono riportati altri articoli con consigli utili e supporto in caso di problemi con Microsoft Word:
Nei nuovi paragrafi ricompaiono errori contrassegnati non correttamente
Se si utilizza un modello di testo è possibile che nei nuovi paragrafi gli errori continuino a essere contrassegnati erroneamente, nonostante sia già stato impostato l’italiano come lingua dell’intero documento. Ciò succede perché Word salva un’impostazione della lingua diversa per ciascun paragrafo. Se utilizzate un modello non correttamente formattato, che in determinati formati prevede una lingua diversa, ogni nuovo paragrafo verrà formattato in quest’altra lingua. Pertanto il controllo ortografico di Word non funzionerà correttamente e segnalerà degli errori.
Come correggere uno stile errato:
- Nella scheda “Stili”, accessibile dalla barra multifunzione “Home”, fate clic con il tasto destro del mouse sul modello da modificare. Dal menu di scelta rapida selezionate l’opzione “Modifica”.
3. A questo punto viene visualizzata una finestra di dialogo per la selezione della lingua. Selezionate la lingua desiderata per questo stile e assicuratevi inoltre che l’opzione “Non eseguire controllo ortografia e grammatica” sia disattivata.
4. Confermate con “OK”. Se ora andate a inserire un nuovo paragrafo con lo stile modificato, non compariranno più errori segnati per sbaglio, perché il testo è impostato nella lingua corretta.
Word non contrassegna gli errori
Se nel documento non sono contrassegnate le parole errate, nemmeno i nomi propri o le abbreviazioni, che solitamente sono classificate come errori, significa che il controllo ortografico è disattivato. In questo caso è possibile riattivare il controllo ortografico di Word.
Come attivare il controllo ortografico di Word:
- Fate clic nella barra multifunzione su “File” e selezionate la voce “Opzioni”. Nella successiva finestra di dialogo aprite gli “Strumenti di correzione”.
- Mettete un segno di spunta su “Controlla ortografia durante la digitazione”. Gli errori di ortografia verranno evidenziati con la linea ondulata rossa.
- Selezionate anche “Segna errori grammaticali durante la digitazione”. Questi errori verranno contrassegnati con la linea ondulata blu.
Word segnala troppi errori durante il controllo ortografico senza contrassegnarli
Talvolta in Word viene visualizzato un messaggio di errore che indica che il documento contiene troppi errori di ortografia che quindi non potranno essere contrassegnati. Questo messaggio è tuttavia fuorviante, poiché Word è in grado di riconoscere un numero pressoché illimitato di errori in un documento.
Word consente di formattare diversi paragrafi in lingue differenti. Se in un testo vi sono molti cambi di lingua, ad esempio a causa di stili errati, la correzione ortografica automatica di Word smette di funzionare.
Come risolvere il problema:
- Selezionate per prima cosa tutto il testo con la combinazione di tasti [Ctrl] + [A]. Poi fate clic sulla lingua visualizzata nella barra di stato.
- Nella successiva finestra di dialogo selezionate “Italiano” o la lingua utilizzata nel documento.
- Disattivate le opzioni “Non eseguire controllo ortografia e grammatica” e “Rileva lingua automaticamente”.
- Confermate con “OK”.
- Nella maggior parte dei casi gli errori di ortografia e grammatica vengono nuovamente contrassegnati. Altrimenti significa che è stata disattivata automaticamente l’opzione “Controlla ortografia durante la digitazione”. Basta quindi riattivarla.
Microsoft 365 (precedentemente noto come “Microsoft Office 365”) è una soluzione Office basata su server per utenti privati e piccole aziende, che offre i tipici programmi Office quali Word, Excel e PowerPoint. Grazie alle funzioni cloud e alle app mobili potrete accedere ai vostri file di testo, fogli di calcolo e alle vostre presentazioni ovunque vi troviate.