Word: rilevamento modifiche
Grazie alla funzione di rilevamento delle modifiche (anche nota come modalità di revisione) è possibile tenere traccia di tutte le revisioni, le formattazioni o i commenti in un file Word. La funzione Rilevamento modifiche è quindi particolarmente utile quando si lavora in gruppo.
Guida rapida: attivare la modalità di revisione
- Vai al menu “Revisione” di Word.
- Fai clic su “Revisioni” per attivare questa modalità di Word e tracciare così le modifiche.
- Se necessario, dallo stesso menu delle opzioni puoi modificare la visualizzazione e il modo di segnalare le modifiche effettuate su Word.
Come attivare la modalità di revisione su Word
Le istruzioni qui riportate funzionano per le versioni di Office a partire dalla 2016 e per Microsoft 365.
Nella barra multifunzione di Word, spostati sulla scheda “Revisione” e, nella sezione “Rilevamento modifiche”, seleziona l’opzione “Revisioni” e quindi nuovamente “Revisioni”. Il rilevamento delle modifiche è ora attivo e tutte le modifiche apportate al documento verranno tracciate. Il modo in cui queste saranno indicate dipende dalle impostazioni della modalità di revisione.
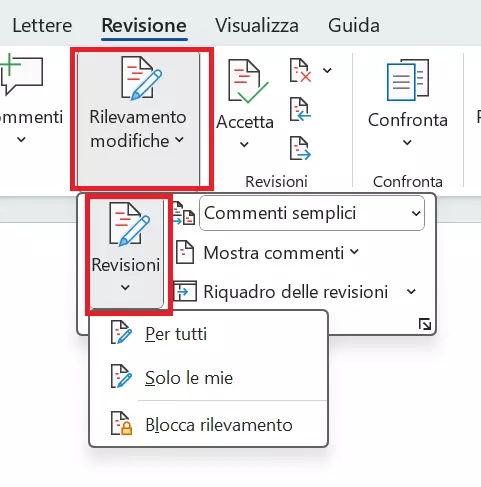
Se la voce di menu “Revisioni” di Word è visualizzata in grigio, è possibile che il documento sia protetto dalle modifiche. In questo caso, prima di poter rilevare le modifiche, sarà necessario rimuovere la protezione del documento. Per verificare se la protezione è attiva, seleziona il menu “Revisioni” e quindi “Blocca rilevamento” e, se necessario, procedi alla disattivazione, che probabilmente richiederà una password.
Il rilevamento delle modifiche può essere attivato anche con la combinazione di tasti di Word [Ctrl] + [Maiusc] + [E].
Visualizzazione predefinita delle modifiche
Se non hai specificato ulteriori impostazioni, il testo aggiunto verrà sottolineato con un colore diverso e sul margine destro visualizzerai i commenti con le informazioni relative alle modifiche. Spostando il mouse sopra il testo modificato, visualizzerai anche un commento con altre informazioni dettagliate sugli elementi modificati. In questo caso, le revisioni di autrici e autori diversi sono contrassegnate con colori differenti e possono essere commentate da altri utenti in maniera analoga alla funzione Commenti di Word.
Opzioni di visualizzazione alternative
Le opzioni di impostazione del rilevamento delle modifiche ti permettono di personalizzare il modo in cui visualizzi le revisioni in base alle tue esigenze. Ci sono varie impostazioni che ti permettono di specificare se le modifiche devono essere visualizzate in modo dettagliato, meno dettagliato o se non devono essere visualizzate affatto.
Alla voce “Mostra commenti” puoi definire come desideri visualizzare i commenti di revisione. Qui puoi specificare, ad esempio, se la formattazione o le parti cancellate devono essere mostrate come modifiche o meno. Le modifiche possono essere mostrate anche nel riquadro delle revisioni, disposto orizzontalmente o verticalmente. Analogamente ai commenti sul margine della pagina, questo riquadro consente di visionare le modifiche apportate e il nome del rispettivo revisore, ma non offre un’indicazione temporale. Si tratta di un elemento estremamente comodo per stabilire a colpo d’occhio se il documento contiene delle revisioni da accettare o rifiutare. La parte superiore del riquadro riporta il numero di revisioni aperte.
La modalità di revisione non è disponibile solo su Word. Anche Excel permette di rilevare le modifiche.
Accettare o rifiutare le modifiche
La scheda “Revisione” della barra multifunzione presenta la sezione “Revisioni”, in cui trovi le opzioni per accettare o rifiutare le modifiche. I pulsanti “Precedente” e “Successiva” permettono di passare in rassegna le singole modifiche e di accettarle o meno selezionando “Accetta” o “Rifiuta”. Word passerà automaticamente alla modifica successiva e quelle accettate o rifiutate non saranno più visibili nell’elenco delle revisioni, ovvero non saranno più considerate tali.
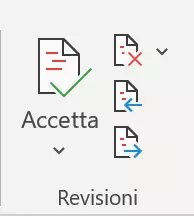
Facendo clic sulla freccia accanto i pulsanti “Accetta” o “Rifiuta” visualizzerai ulteriori opzioni per velocizzare la revisione. Potrai ad esempio accettare o rifiutare contemporaneamente tutte le modifiche.
Word: rilevare e stampare le modifiche
Tieni presente che il rilevamento delle modifiche si applica anche alla stampa di un documento. Ciò significa che i commenti di revisione riportati al margine della pagina o nel corpo del testo verranno stampati. Se non desideri stamparli hai a disposizione due alternative:
- Apri la scheda “File” e seleziona l’opzione “Stampa”. Nella sezione “Impostazioni” apri il menu a tendina “Stampa tutte le pagine”. Qui la voce “Stampa commenti” presenta un segno di spunta. Per stampare la versione revisionata del documento senza visualizzare le modifiche basta rimuovere il segno di spunta. L’anteprima di stampa è disponibile sulla destra.
- Se cambi le impostazioni di visualizzazione del rilevamento delle modifiche, selezionando l’opzione “Nessun commento” prima di stampare il documento, viene stampato nella versione revisionata e i commenti di revisione non saranno visibili. In alternativa, per ottenere lo stesso risultato, puoi selezionare l’impostazione “Mostra originale”.
Disattivare il rilevamento delle modifiche
Se desideri disattivare la modalità di revisione di Word, procedi come segue:
- Apri la scheda “Revisione”.
- Fai clic sulla voce “Revisioni” (localizzata nel gruppo “Rilevamento modifiche”).
- Fai nuovamente clic sull’opzione “Revisioni”.
In questo modo il rilevamento delle modifiche verrà disattivato e le revisioni non saranno più visibili. Tuttavia, potrai ancora visualizzare le modifiche rilevate in precedenza e quindi accettarle o rifiutarle.
Ricordati di disattivare il rilevamento delle modifiche quando non serve e, da ultimo, di approvare o rifiutare tutte le revisioni. Ciò si rivela particolarmente importante se intendi inoltrare ad altre persone il documento definitivo in formato Word. In caso contrario, i destinatari del documento vedrebbero le precedenti versioni del testo.
Microsoft 365 Business di IONOS ti mette a disposizione un pacchetto Office perfetto per collaborare su documenti di diverso tipo, con tutte le applicazioni di Microsoft.
Ottieni la posta elettronica Exchange e tutte le ultime versioni delle tue applicazioni preferite su tutti i tuoi dispositivi.

