Excel: come rilevare, accettare o rifiutare le modifiche
Con la funzione “Rileva modifiche”, spesso definita anche “modalità di revisione di Excel” puoi mettere in evidenza le modifiche, riportarle sotto forma di tabelle e, se necessario, annullarle in un secondo momento. È utile se si lavora su cartelle di lavoro Excel per un periodo più lungo o insieme ad altri.
Guida rapida: rilevare le modifiche
Per poter monitorare le modifiche in Excel, la cartella di lavoro deve essere condivisa. In questo caso, è possibile tracciare le modifiche in pochi passi.
- Nel menu di Excel, passa al menu “Revisione” > “Modifiche”.
- Seleziona “Rileva modifiche” e poi fai clic su “Evidenzia modifiche”. Nella finestra che si apre, è possibile applicare le impostazioni per tracciare le modifiche.
- Chiudi la finestra facendo clic su “OK”. Le impostazioni verranno salvate e le modifiche apportate saranno d’ora in poi evidenziate a colori.
Excel: attivare il rilevamento delle modifiche
Se desideri rilevare le modifiche in Excel, ci sono diverse opzioni che ti presentiamo di seguito. Le istruzioni illustrate si riferiscono a Microsoft 365 e alle versioni di Excel 2021, 2019 e 2016. Potrebbe essere necessario aggiungere prima la funzione di rilevamento delle modifiche alla barra di accesso rapido.
Aggiungere il rilevamento delle modifiche alla barra di accesso rapido di Excel
Se i pulsanti per attivare il rilevamento delle modifiche non sono disponibili nel menu di Excel (ad esempio, nel caso di Microsoft 365), è possibile reintegrarli tra le funzioni di accesso rapido nel modo seguente:
- Vai su “File” > “Opzioni” > “Barra di accesso rapido”.
- Nella scheda “Scegli comandi da”, seleziona l’opzione “Tutti i comandi”.
- Scorri l’elenco e cerca le voci “Rileva modifiche (legacy)” e “Condividi cartella di lavoro (legacy)”. Aggiungetele alla barra di accesso rapido facendo clic su “Aggiungi”.
- Conferma la procedura con “OK”.
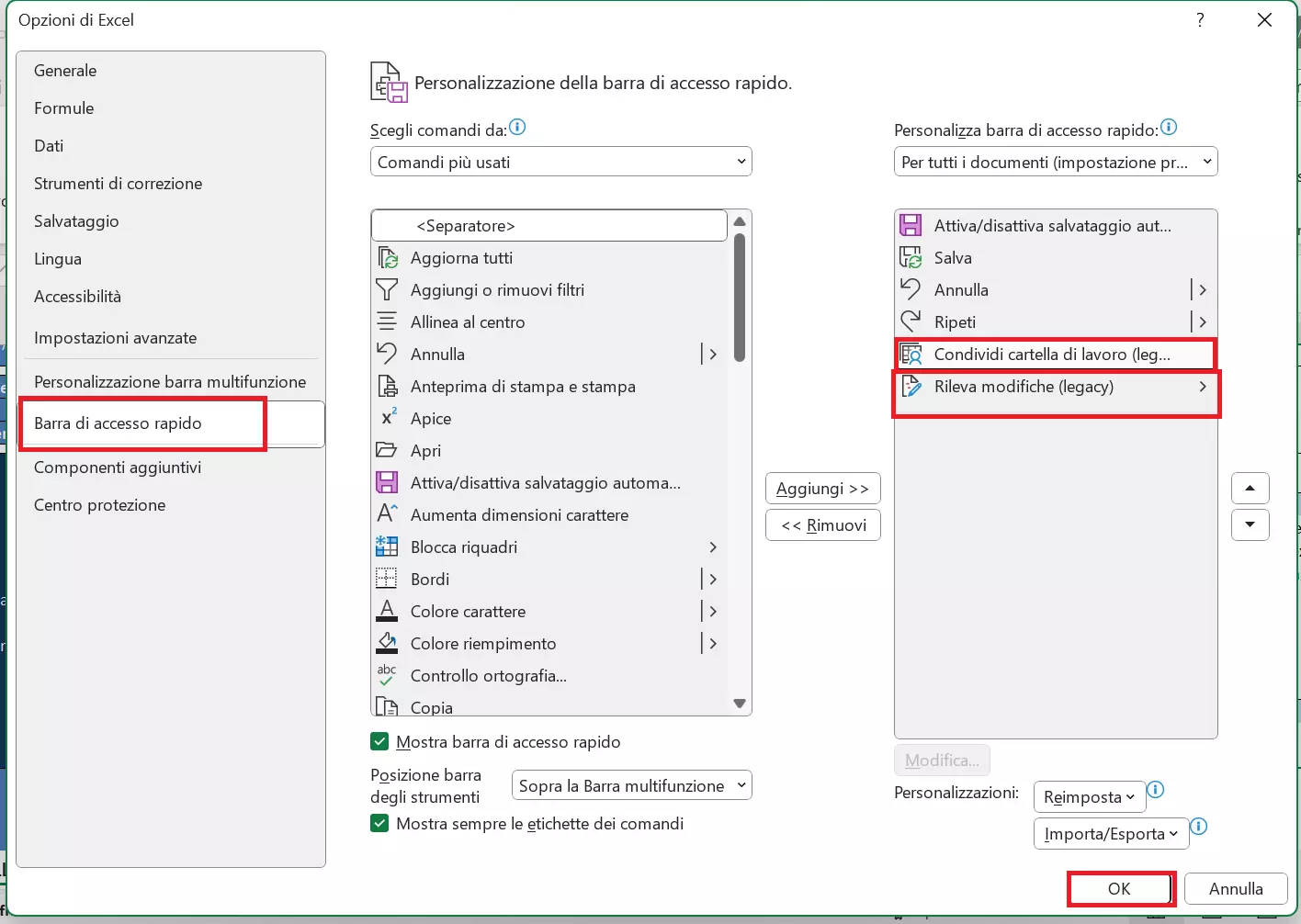
Rileva modifiche
Fai clic sull’icona “Rileva modifiche” nella barra di accesso rapido e poi sulla scheda “Mostra revisioni” per attivare il rilevamento delle modifiche in Excel.
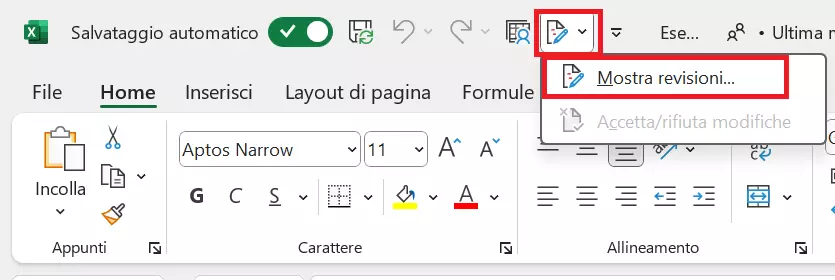
Nella seguente finestra di dialogo puoi definire le impostazioni desiderate.
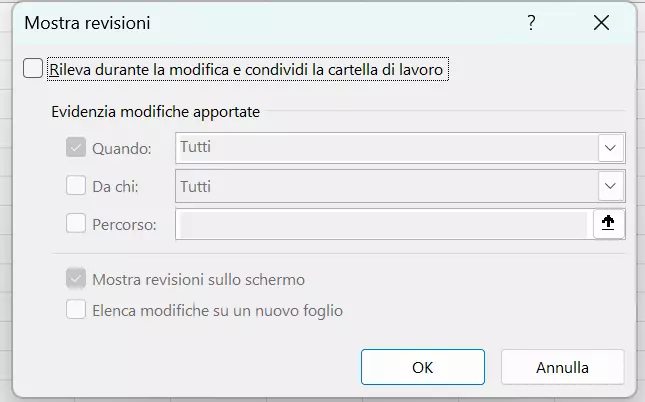
La soluzione più semplice consiste nel selezionare le caselle di controllo “Rileva durante la modifica e condividi la cartella di lavoro” e “Mostra revisioni sullo schermo”. In questo modo le modifiche eseguite su Excel vengono rilevate e mostrate mediante un commento nelle celle in questione, mentre la cartella di lavoro viene condivisa automaticamente. Con questa impostazione predefinita tutte le altre rimangono invariate. I campi di opzione “Quando”, “Da chi” e “Percorso” possono essere utilizzati per personalizzare il rilevamento delle modifiche in base alle proprie esigenze: ad esempio, è possibile stabilire di chi sono le modifiche tracciate o da quale momento in poi le modifiche sono rilevanti.
Il menu include anche l’opzione che consente di visualizzare tutte le modifiche in forma tabellare su un nuovo foglio. Per attivare questa funzione, è sufficiente selezionare la casella “Elenca modifiche su un nuovo foglio”.
Condividere la cartella di lavoro
In alternativa, sempre nella barra di accesso rapido puoi utilizzate la funzione “Condividi cartella di lavoro”.

Anche in questo caso si aprirà una finestra di dialogo in cui vedi quali utenti condividono la cartella, nella scheda “Modifiche”. A questo punto, spostati sulla scheda “Avanzate” e attiva la modalità di modifica in Excel. Qui si possono anche applicare varie impostazioni, come ad esempio quando aggiornare esattamente le modifiche o cosa deve succedere se gli utenti hanno apportato modifiche diverse.
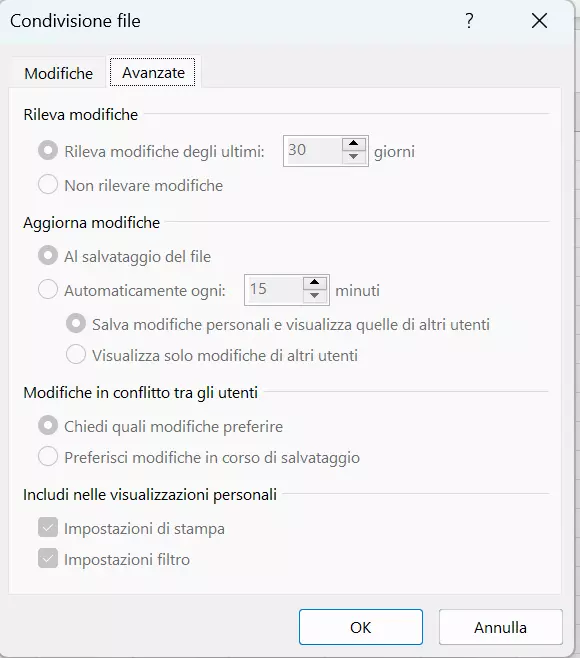
Riconoscere le celle modificate
Il modo in cui vengono visualizzate le modifiche personali dipende dalle impostazioni definite quando viene attivata la modalità di revisione in Excel.
Modifiche evidenziate
Se nelle impostazioni di revisione selezioni l’opzione “Mostra revisioni sullo schermo”, quando viene modificata una cella, le etichette di colonna e riga corrispondenti appariranno di un colore rosso scuro. Inoltre, le celle modificate mostreranno automaticamente un commento, messo in evidenza da un bordo colorato e da un piccolo triangolo colorato in alto a sinistra nella cella. Le modifiche di ogni utente sono indicate con un colore diverso. Per visualizzare un commento basta spostare il cursore del mouse sopra la cella modificata. In questo modo puoi vedere chi e quando ha modificato la cella e quali modifiche sono state apportate.
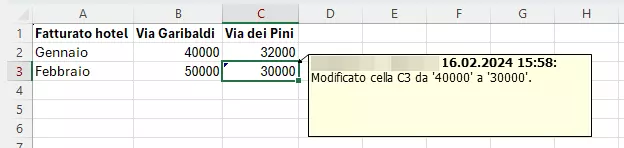
Foglio di lavoro “Cronologia”
Se nelle impostazioni viene selezionata l’opzione “Elenca modifiche su un nuovo foglio”, nella tua cartella di lavoro verrà creato un nuovo foglio di lavoro denominato “Cronologia”. Questo foglio presenta una lista di tutte le modifiche in una tabella. Da qui potrai visionare anche i casi di conflitto, qualora ad esempio due utenti avessero modificato la stessa cella.
Nell’elenco sono riportate solo le modifiche salvate. Tieni presente che il tipo di correzioni incluse nel foglio “Cronologia” dipende dalle tue impostazioni personali.

Se nelle impostazioni deselezioni la casella di controllo “Elenca modifiche su un nuovo foglio”, il foglio di lavoro “Cronologia” sarà rimosso.
Funzione CELLA
Un trucco che si può adottare per la modalità di modifica in Excel, se desideri sempre identificare subito la cella che è stata modificata per ultima, è la funzione CELLA di Excel. Digita la formula seguente in una cella:
=CELLA("Indirizzo")Adesso la cella mostrerà l’indirizzo dell’ultima cella modificata. Questa funzionalità può essere utilizzata con tutti i tipi di informazioni della funzione CELLA ma, se non si specifica nulla, verrà sempre visualizzata l’informazione relativa all’ultima cella modificata.
Accettare o rifiutare le modifiche
Se desideri accettare o rifiutare le revisioni eseguite in un foglio di Excel, devi selezionare l’opzione “Accetta/rifiuta modifiche”, che trovi alla voce del menu “Rileva modifiche”. Dopo averla selezionata, visualizzerai un messaggio che ti chiede di salvare il foglio di lavoro. Conferma facendo clic su “OK” e, nella seguente finestra di dialogo, definisci quali modifiche desideri rivedere. Analogamente alle impostazioni per il rilevamento delle modifiche, anche in questo caso è possibile applicare il filtro in base a data, utente e percorso. Come impostazione predefinita vengono visionate tutte le modifiche non ancora riviste.
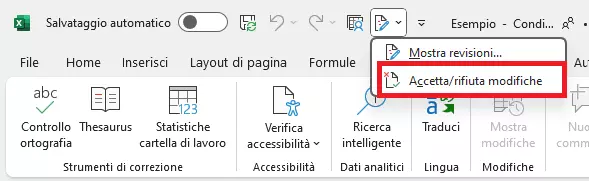
La seguente finestra di dialogo ti permette di gestire le modifiche apportate e di accettarle o rifiutarle singolarmente o tutte insieme. Se rifiuti una modifica, la cella corrispondente viene ripristinata allo stato precedente il cambiamento. Se una cella è stata modificata più volte dall’ultima revisione, hai la possibilità di revisionare le modifiche individualmente selezionando il contenuto di una cella.
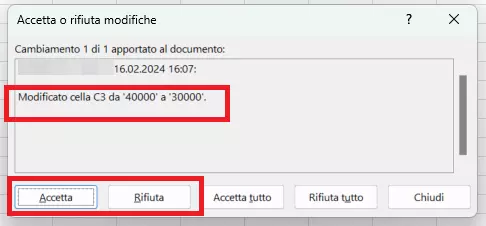
Le celle modificate risulteranno evidenziate anche dopo la revisione, a prescindere dal fatto che abbiate accettato o meno le modifiche. L’evidenziazione scomparirà solo disattivando il rilevamento delle modifiche in Excel.
Disattivare il rilevamento delle modifiche
Se non desideri più rilevare le modifiche in Excel, procedi come segue:
- Apri la scheda “Revisione”.
- Seleziona la funzione “Rileva modifiche” nella sezione “Revisione”.
- Fai clic su “Mostra revisioni”.
- Deseleziona la casella di controllo “Rileva durante la modifica e condividi la cartella di lavoro”.
Disattivando il rilevamento delle modifiche, la cronologia delle modifiche verrà eliminata. Tuttavia, è possibile salvare separatamente la cronologia prima di effettuare questo passaggio. A questo scopo, come descritto sopra, puoi selezionare l’opzione “Elenca modifiche su un nuovo foglio” e copiare il foglio di lavoro “Cronologia” in un’altra cartella di lavoro di Excel.
Una volta disattivato il rilevamento delle modifiche non sarà più possibile eseguire la revisione della cartella di lavoro insieme ad altri utenti e pertanto visualizzerai il messaggio di avvertimento corrispondente. Se un altro utente salva la propria versione della cartella di lavoro in seguito alla disattivazione di questa funzione, le versioni salvate in precedenza verranno sovrascritte.
Con Microsoft 365 di IONOS, hai a portata di mano lo strumento perfetto per collaborare insieme ad altre persone nel cloud.
Limitazioni nella modalità di revisione
Quando su Excel è attiva la modalità di revisione le cartelle di lavoro condivise sono soggette a limiti. Ciò significa che non sarà possibile effettuare alcune operazioni, tra cui la formattazione condizionale, l’unione di celle, l’importazione di collegamenti ipertestuali, l’uso di macro di Excel e non solo (vedi l’elenco seguente). Se desideri utilizzare una funzione di Excel ma la visualizzi in grigio, controlla se il nome del file, mostrato sulla barra del titolo della finestra di Excel, è seguito dalla dicitura “[Condiviso]”. Questo potrebbe spiegare perché determinate funzionalità non sono disponibili.
Esempi di funzioni di Excel non supportate quando il rilevamento delle modifiche in Excel è attivo:
- Creazione o inserimento di tabelle
- Inserimento o eliminazione di blocchi di celle
- Aggiunta o modifica di formattazioni condizionali
- Eliminazione dei fogli di lavoro
- Aggiunta o modifica della convalida dati
- Unione o separazione di celle
- Creazione o modifica di grafici o rapporti di grafici pivot
- Ordinamento o applicazione del filtro per il formato
- Inserimento o modifica di immagini o altri oggetti
- Utilizzo di strumenti di disegno
Il rilevamento delle modifiche non opera come una semplice funzione di annullamento: non è possibile rifiutare le modifiche nella sequenza inversa in cui sono state apportate e ciascuna modifica può inoltre essere rifiutata individualmente.
Tieni presente che non tutte le modifiche sono rilevate. Le modifiche al contenuto delle celle sono tracciate, ma non lo sono quelle di formattazione, per mostrare o nascondere righe/colonne o semplicemente quelle di ricalcolo.
Requisito per il rilevamento delle modifiche
In Excel il rilevamento delle modifiche funziona solo nelle cartelle di lavoro condivise (attivando questa funzione il file viene condiviso automaticamente, vedi la voce “Impostazioni” sopra). Nelle versioni più recenti di Excel, come Microsoft 365, le “cartelle condivise” vengono sostituite dalla “creazione di documenti condivisi”, in cui più utenti possono revisionare contemporaneamente un file e visualizzare immediatamente le modifiche. Tuttavia, questo non permette di usare il rilevamento delle modifiche. È questo il caso di cartelle di lavoro salvate in uno spazio condiviso, come OneDrive o SharePoint. Puoi quindi rilevare le modifiche apportate da altri solo sul momento, ma non successivamente.
Anche altri programmi di fogli di calcolo offrono funzioni per rilevare le modifiche. Se preferisci lavorare con Microsoft Excel, potresti trovare utili gli altri articoli della guida:

