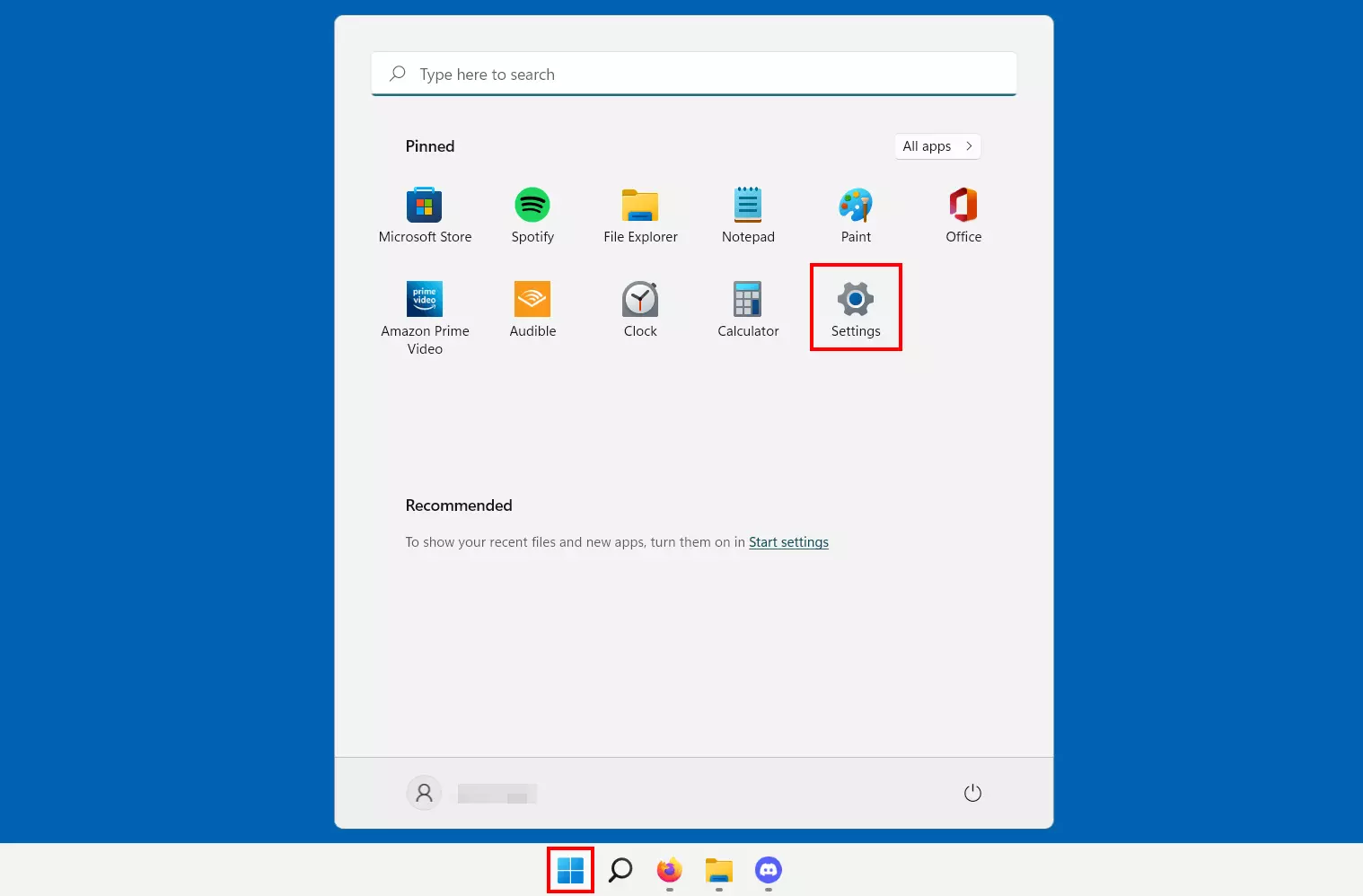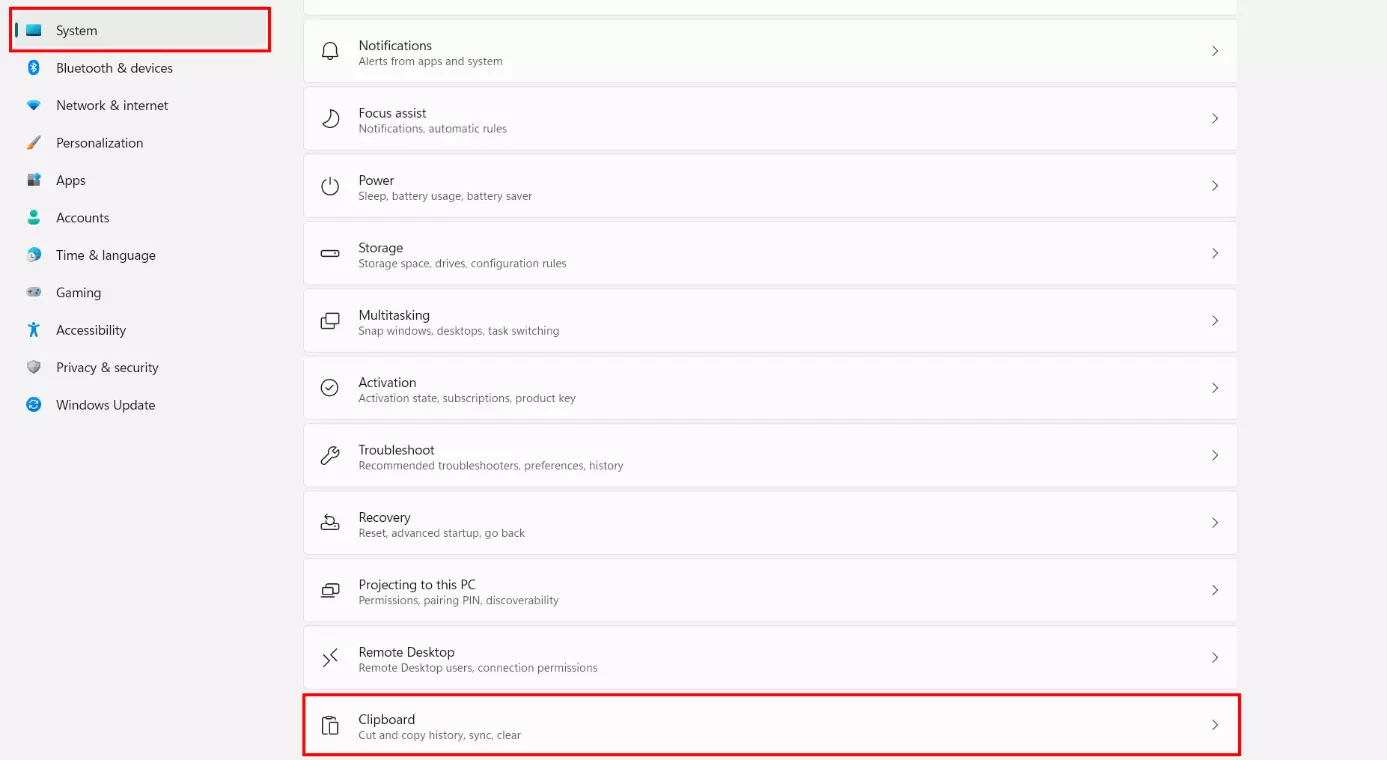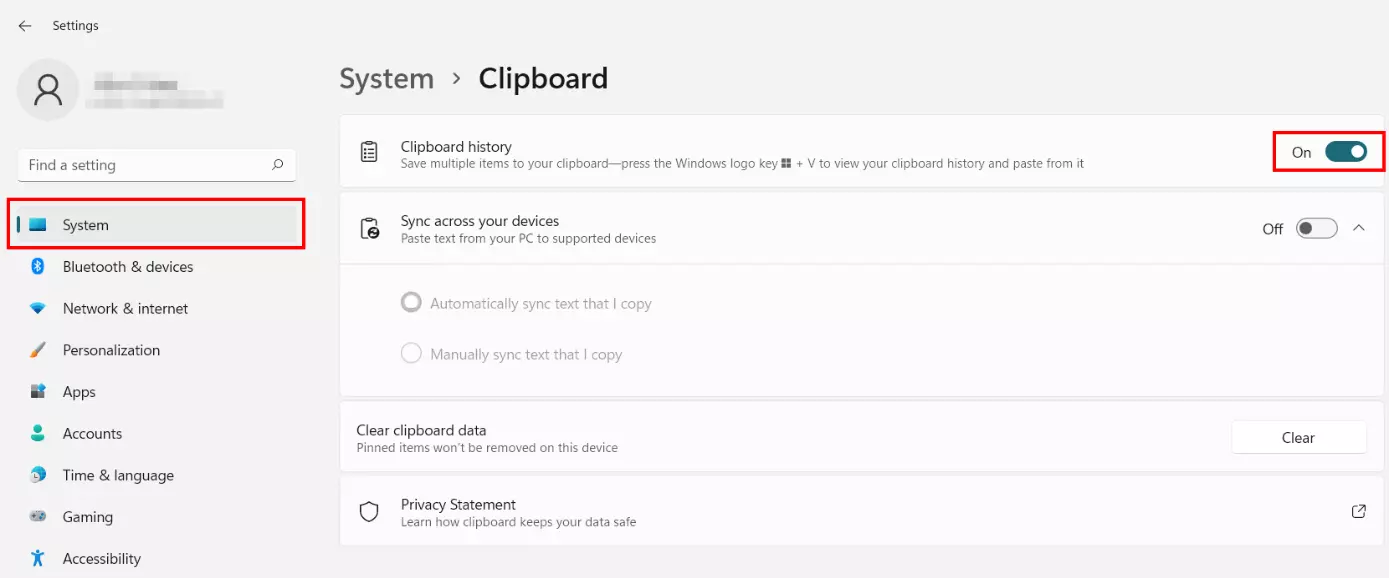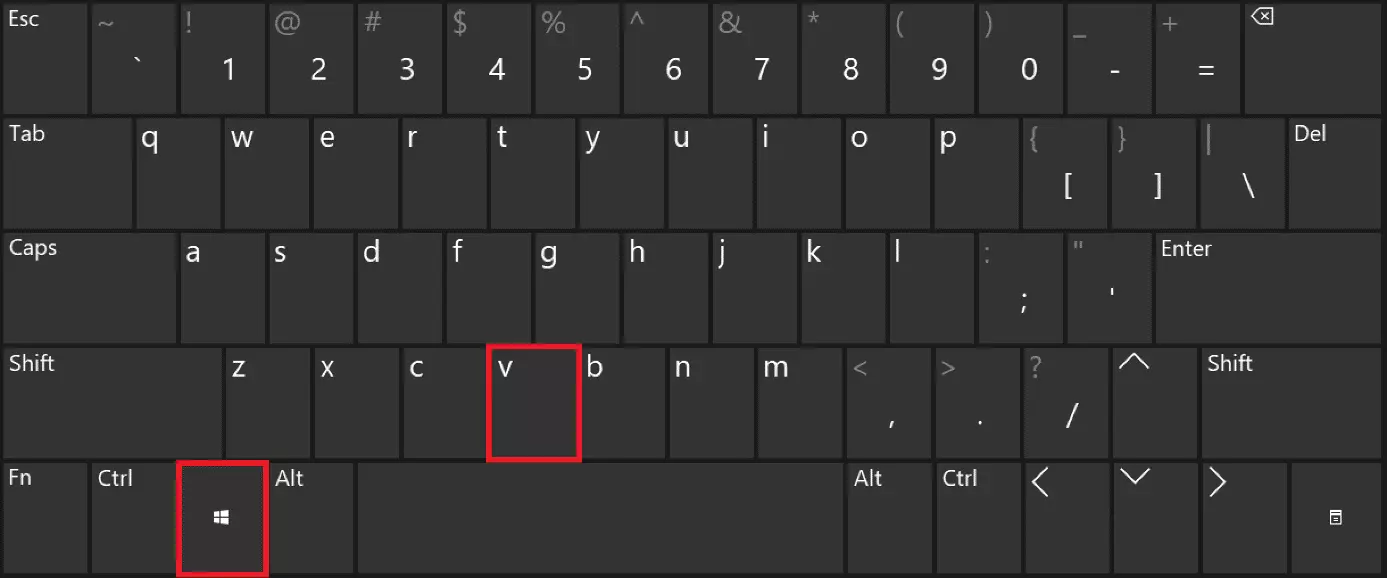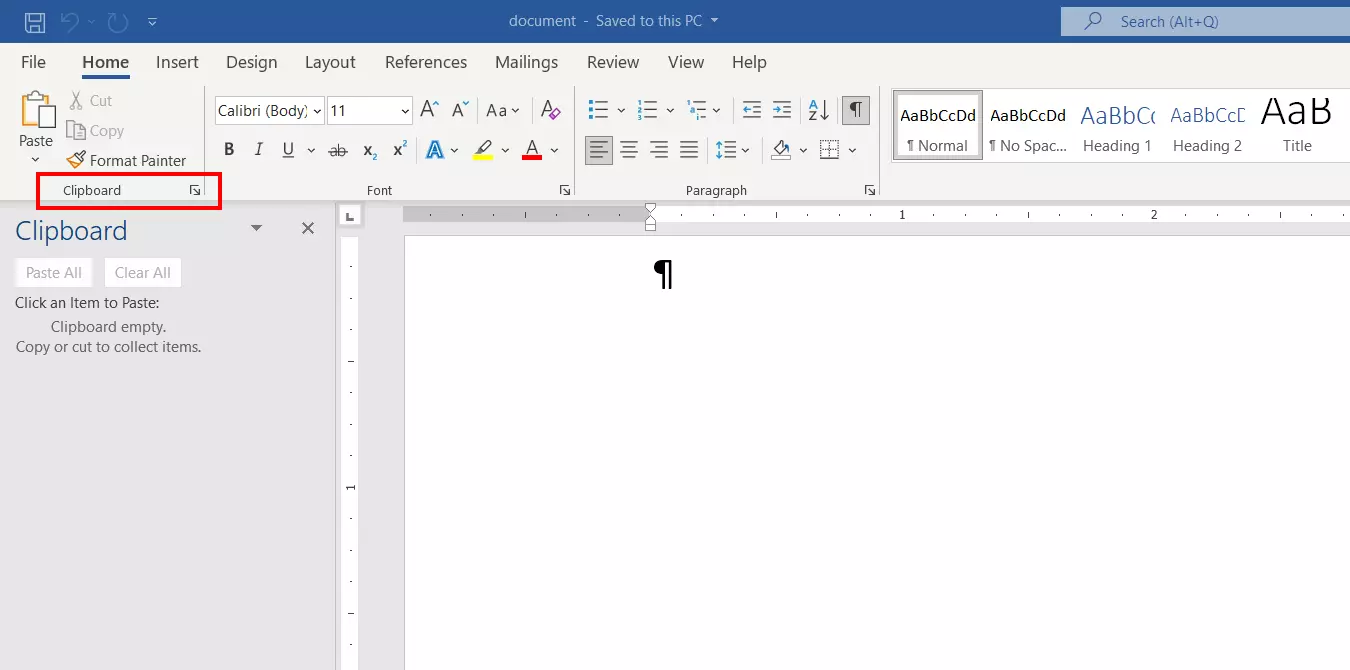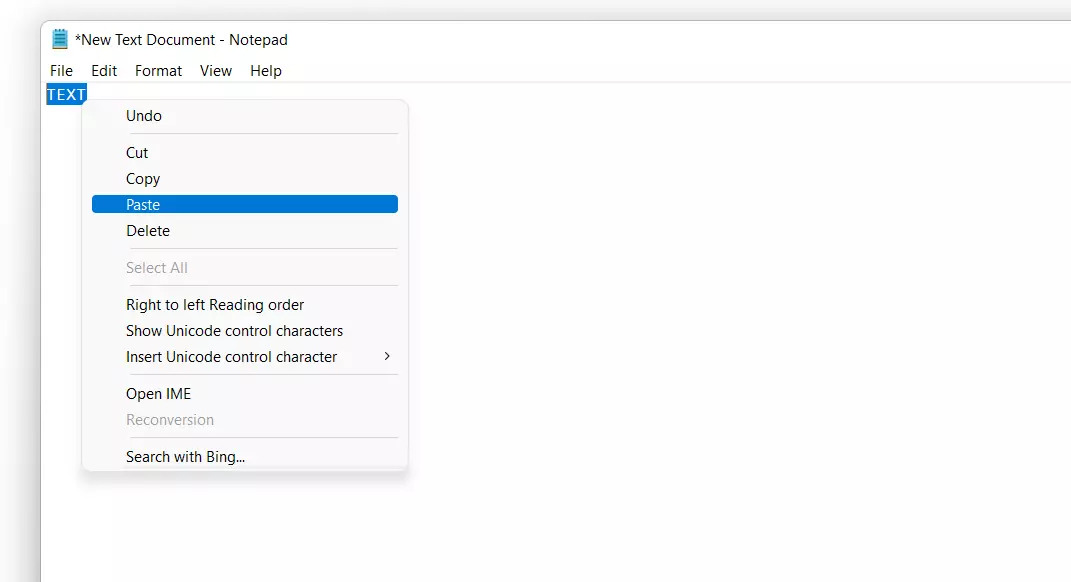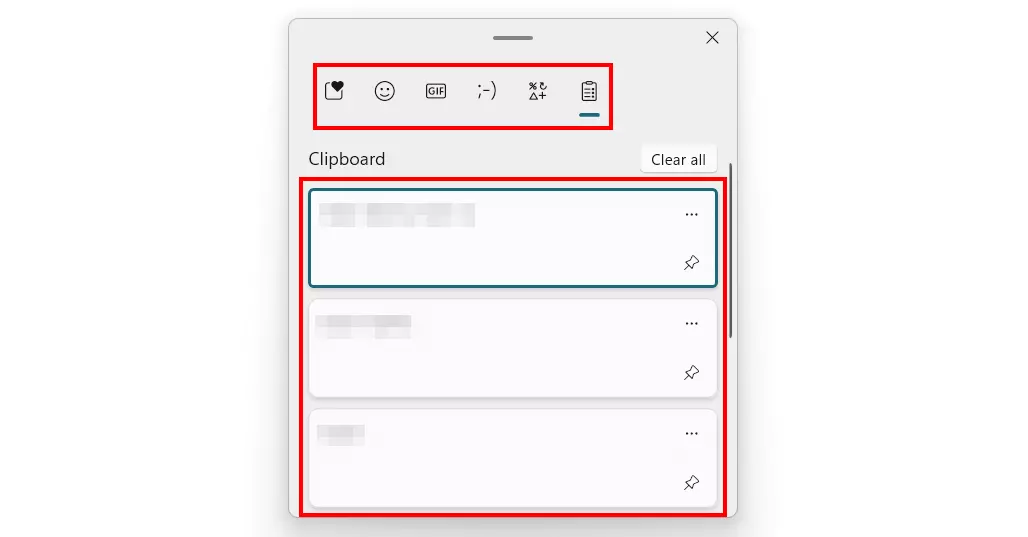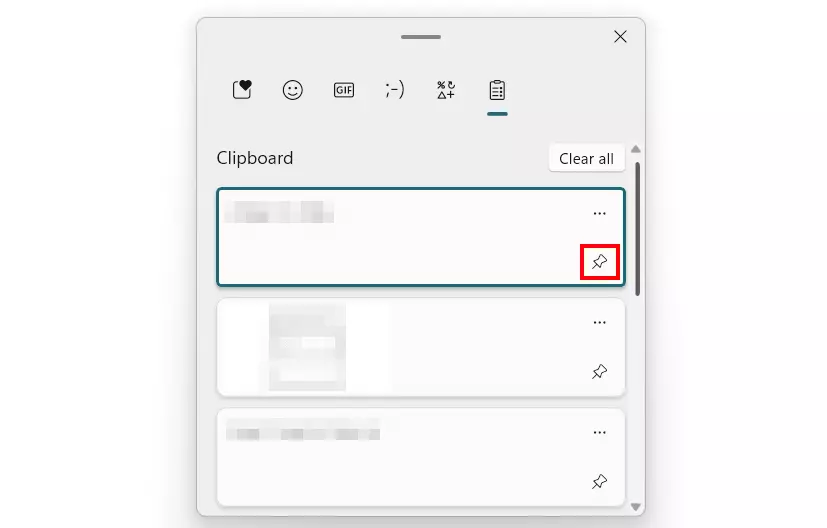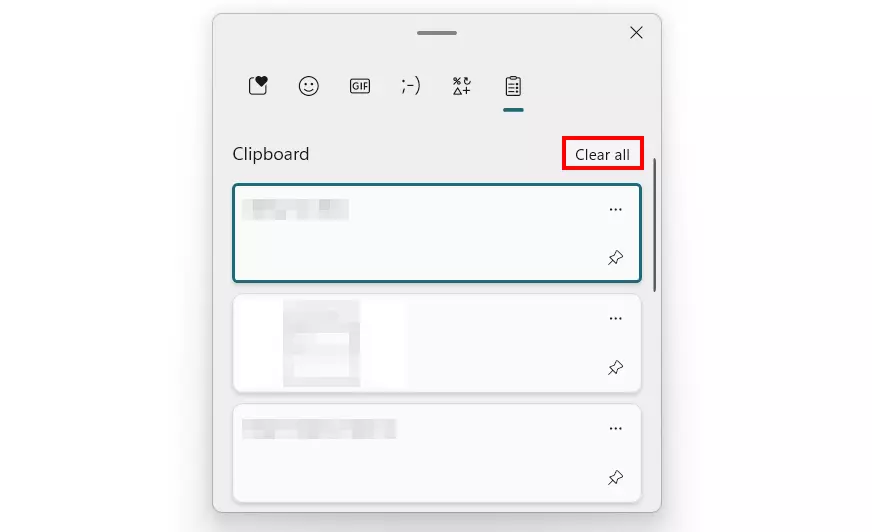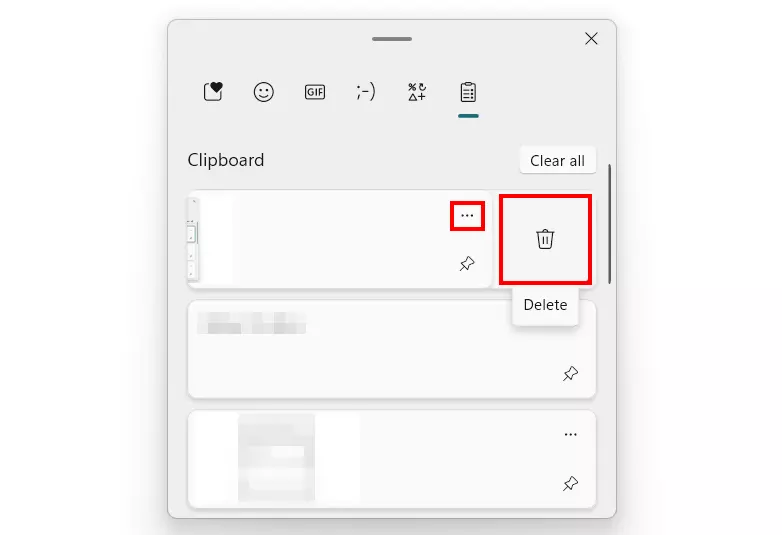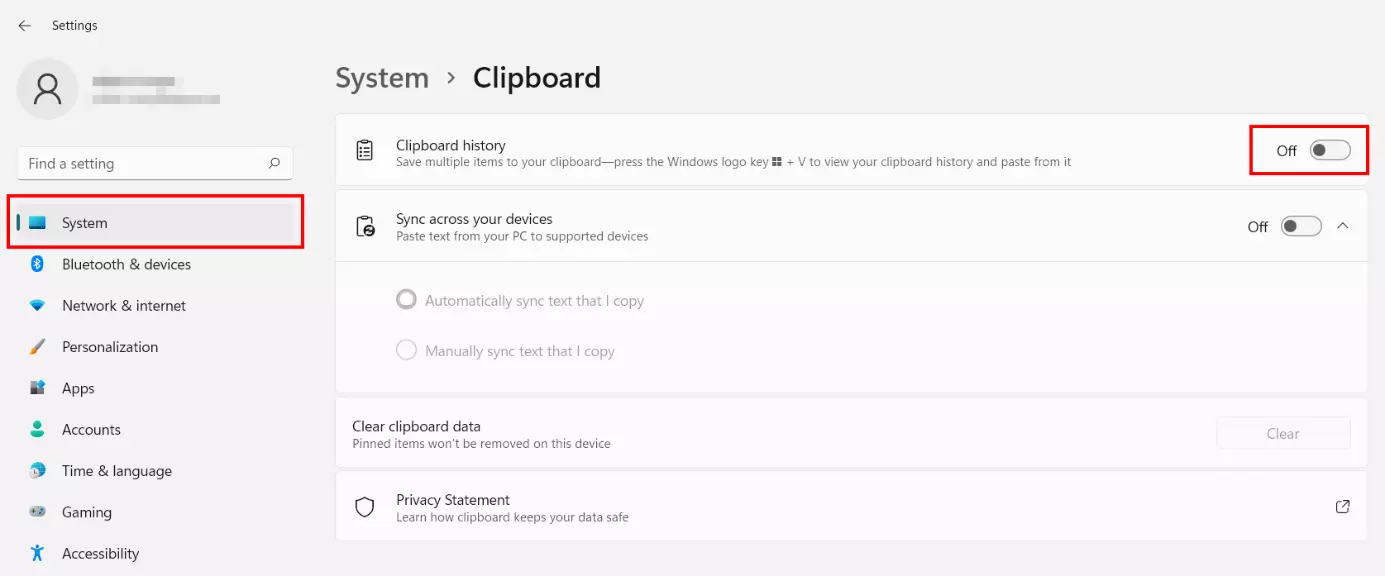Appunti di Windows 11: cosa sono e come funzionano
Gli Appunti di Windows 11 offrono la possibilità di salvare temporaneamente più elementi per poi usarli in un secondo momento. Vi sveliamo cosa ha di particolare questo pratico strumento e come fare per aprire e attivare gli appunti in Windows 11.
Ottieni la posta elettronica Exchange e tutte le ultime versioni delle tue applicazioni preferite su tutti i tuoi dispositivi.
Appunti di Windows 11: come attivarli e aprirli
Potete avviare la funzione Appunti di Windows 11 comodamente tramite le impostazioni di sistema:
- Aprite le impostazioni con il pulsante omonimo nel menu di avvio o ricorrendo alla combinazione di tasti [Windows] + [i].
- Fate clic su “Sistema” nel menu e poi selezionate l’opzione “Appunti”.
- Su “Cronologia Appunti” spostate il cursore della barra su “Attivato”.
Per aprire gli Appunti in Windows 11 avete, invece, due possibilità tra cui scegliere:
- Usare la combinazione di tasti [Windows] + [v].
- Usare i pulsanti appositamente previsti da ciascun software. Nei programmi Office, come Word o Excel, trovate il pulsante “Appunti”.
Che cosa sono gli Appunti di Windows 11?
Se copiate i contenuti su un dispositivo Windows, questi finiscono automaticamente negli appunti così che possiate poi incollarli dove più vi servono. Questo strumento consente di salvare temporaneamente fino a 25 elementi testuali, HTML e bitmap delle dimensioni massime di 4 MB ognuno. Gli Appunti in Windows 11 garantiscono inoltre l’accesso rapido a diverse emoji, kaomoji, GIF e simboli, indipendentemente dalle azioni dell’utente.
Se ricorrete piuttosto spesso a determinati elementi salvati negli Appunti li potete anche “fissare”. I preferiti hanno il vantaggio di non essere sostituiti da altri una volta raggiunto il limite di 25 elementi all’interno degli Appunti di Windows 11. Inoltre, gli elementi fissati rimangono salvati all’interno degli Appunti anche dopo il riavvio del sistema, mentre tutti gli altri contenuti vengono automaticamente cancellati.
Appunti di Windows 11: guida passo dopo passo
Nei paragrafi successivi abbiamo riportato nel modo più chiaro possibile le istruzioni più importanti per il lavoro con gli Appunti di Windows 11.
Attivare la Cronologia Appunti
Per impostazione predefinita gli Appunti in Windows 11 sono disattivati. Per usare questa funzionalità dovete per prima cosa attivarla. Trovate l’opzione corrispondente nelle impostazioni di sistema che aprite con la combinazione di tasti [Windows] + [i] o con un clic sul pulsante “Impostazioni” nel menu di avvio.
Aprire la Cronologia Appunti
Aggiungere un elemento negli Appunti
Se l’elemento che volete aggiungere soddisfa i criteri (testo, HTML o bitmap di massimo 4 MB di dimensioni), selezionatelo e aggiungetelo agli Appunti usando la seguente combinazione di tasti:
[CTRL] + [C]Incollare un elemento dagli Appunti
Per incollare un elemento (GIF, simbolo, emoji, kaomoji), precedentemente copiato negli Appunti di Windows 11, aprite per prima cosa lo strumento usando la combinazione di tasti [Windows] + [v].
Dopodiché o cliccate con il tasto sinistro sulla miniatura dell’elemento desiderato o vi spostate tra le categorie della Cronologia Appunti per cercare la GIF, il simbolo, ecc.
Fissare un elemento negli Appunti
Come già menzionato, fissando un elemento negli Appunti di Windows 11 lo segnate come preferito. Questo fa sì che, da una parte rimanga sempre uno dei 25 elementi salvati, dall’altra che resti salvato negli Appunti anche dopo aver riavviato Windows.
Per fissare un elemento dovete:
- Copiare l’elemento desiderato.
- Aprire gli Appunti di Windows 11 con la combinazione di tasti [Windows] + [v].
- Cliccare sull’icona a forma di spillo presente sull’elemento negli Appunti.
Se volete rimuovere lo stato di preferito a un elemento salvato negli Appunti, non dovete fare altro che cliccare di nuovo sull’icona a forma di spillo sull’elemento in questione.
Cancellare la Cronologia Appunti e i singoli elementi
Quando riavviate il vostro dispositivo tutti gli elementi salvati negli Appunti di Windows 11 che non sono stati fissati vengono cancellati automaticamente. Potete cancellare i singoli elementi o l’intera cronologia anche manualmente e senza dover riavviare.
In entrambi i casi aprite gli Appunti con la combinazione di tasti [Windows] + [v]. Per eliminare l’intera cronologia premete sul pulsante “Cancella tutto”:
Disattivare gli Appunti
Potete disattivare gli Appunti di Windows 11 in qualsiasi momento se non avete più bisogno di copiare temporaneamente gli elementi. Per farlo disattivate semplicemente la Cronologia Appunti dalle impostazioni:
- Aprite le impostazioni dal menu di avvio o usando la combinazione di tasti [Windows] + [i].
- Cliccate sulla scheda “Sistema” e poi su “Appunti”.
- Spostate il cursore relativo alla Cronologia Appunti verso sinistra (su “Disattivato”).