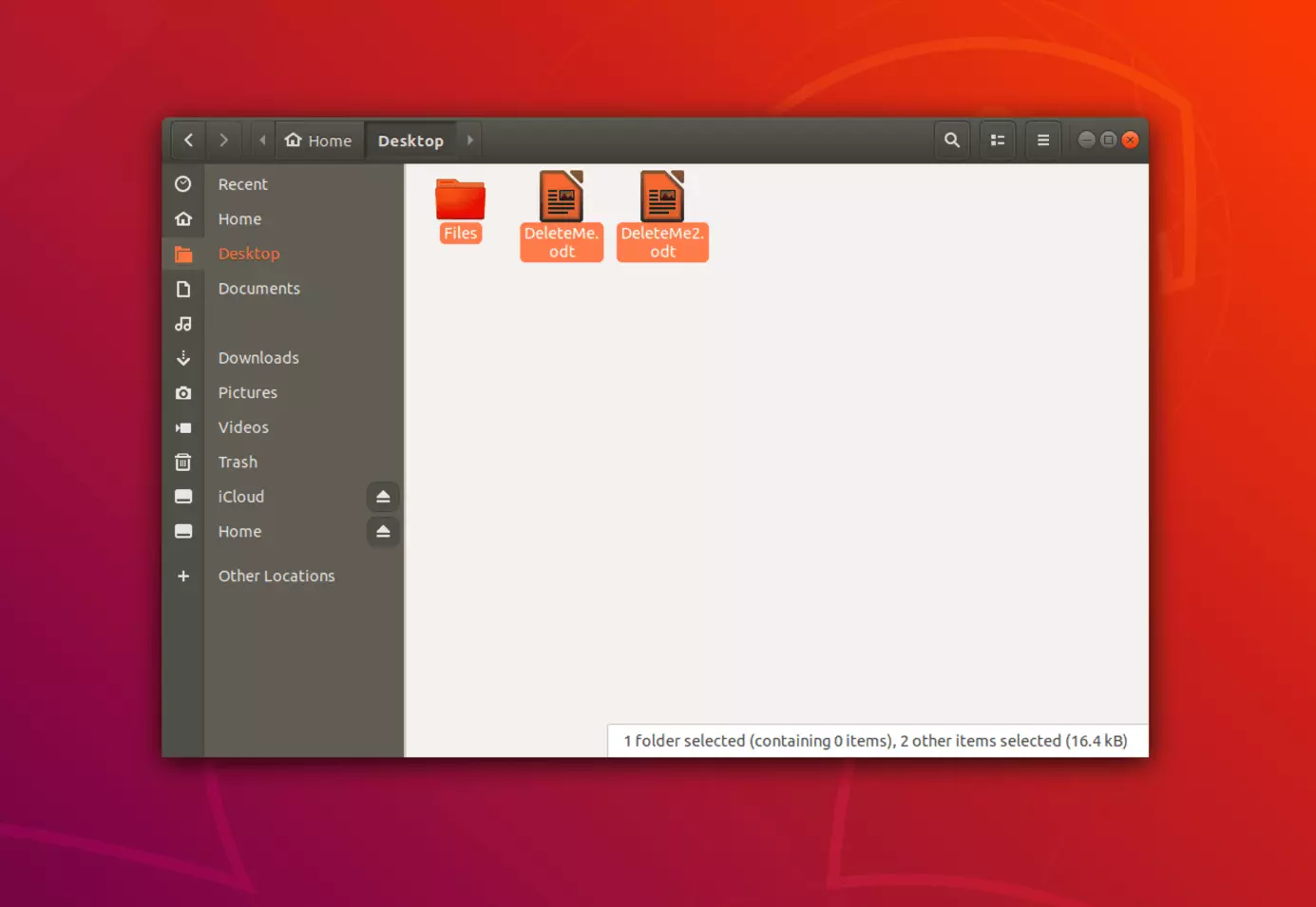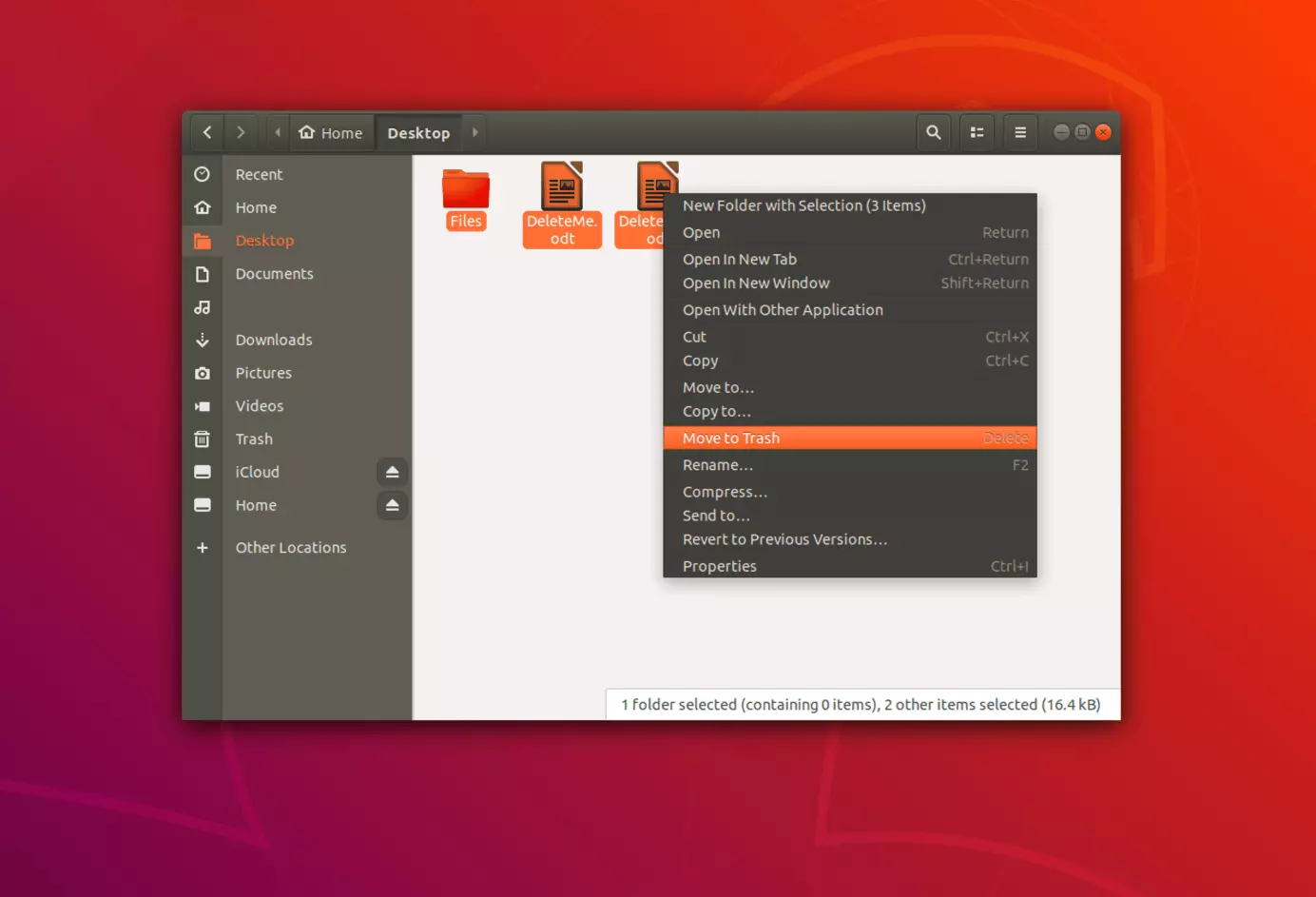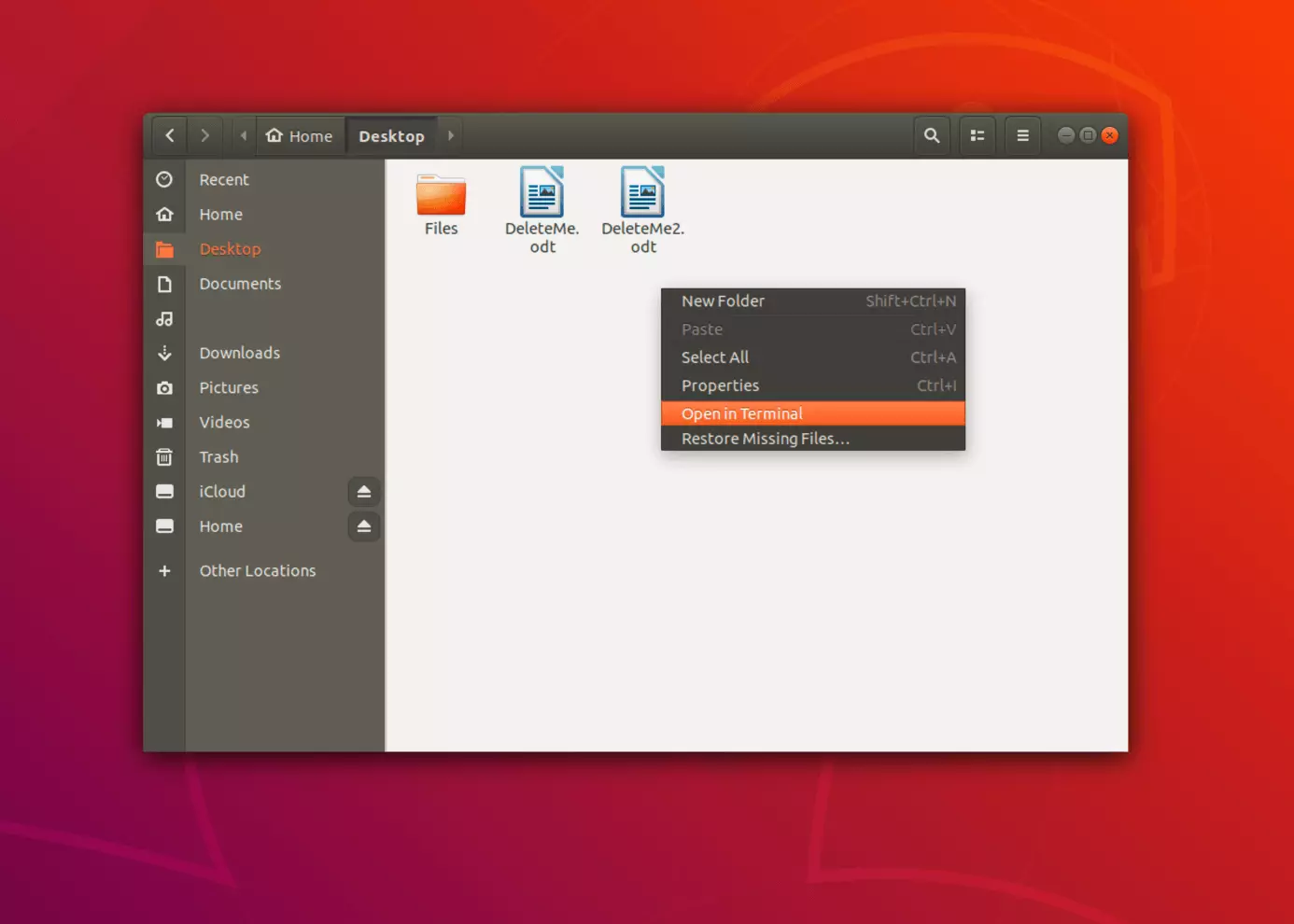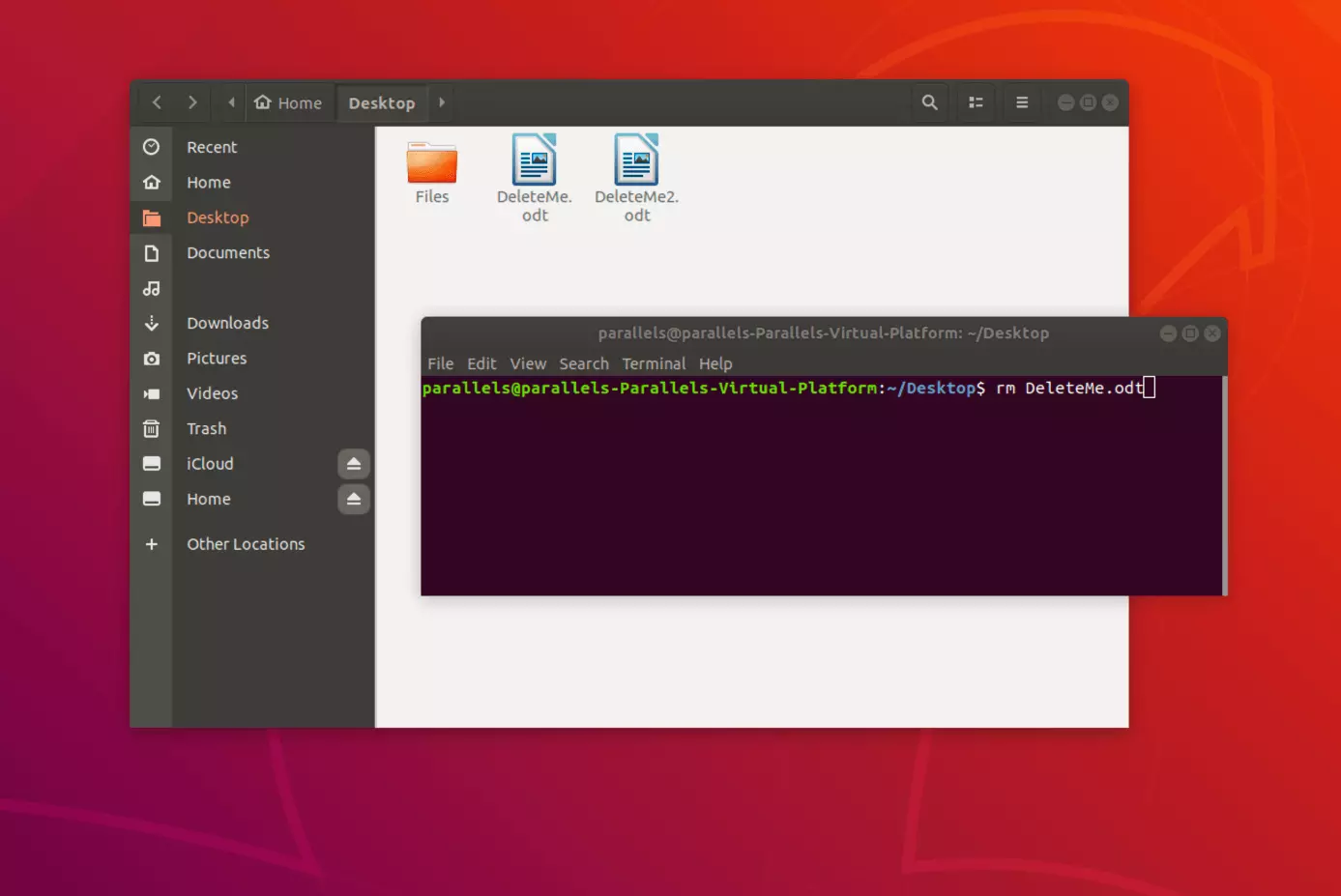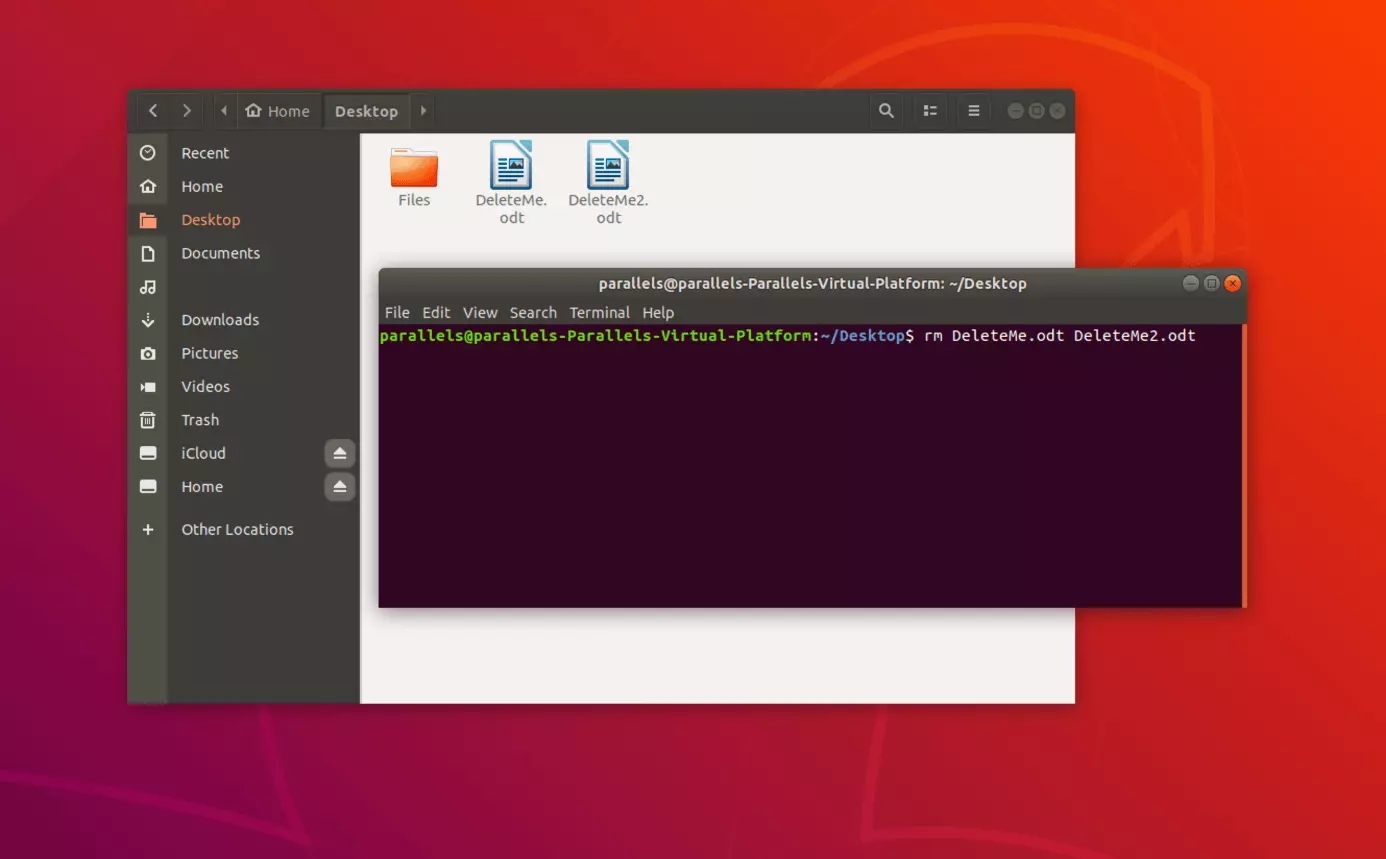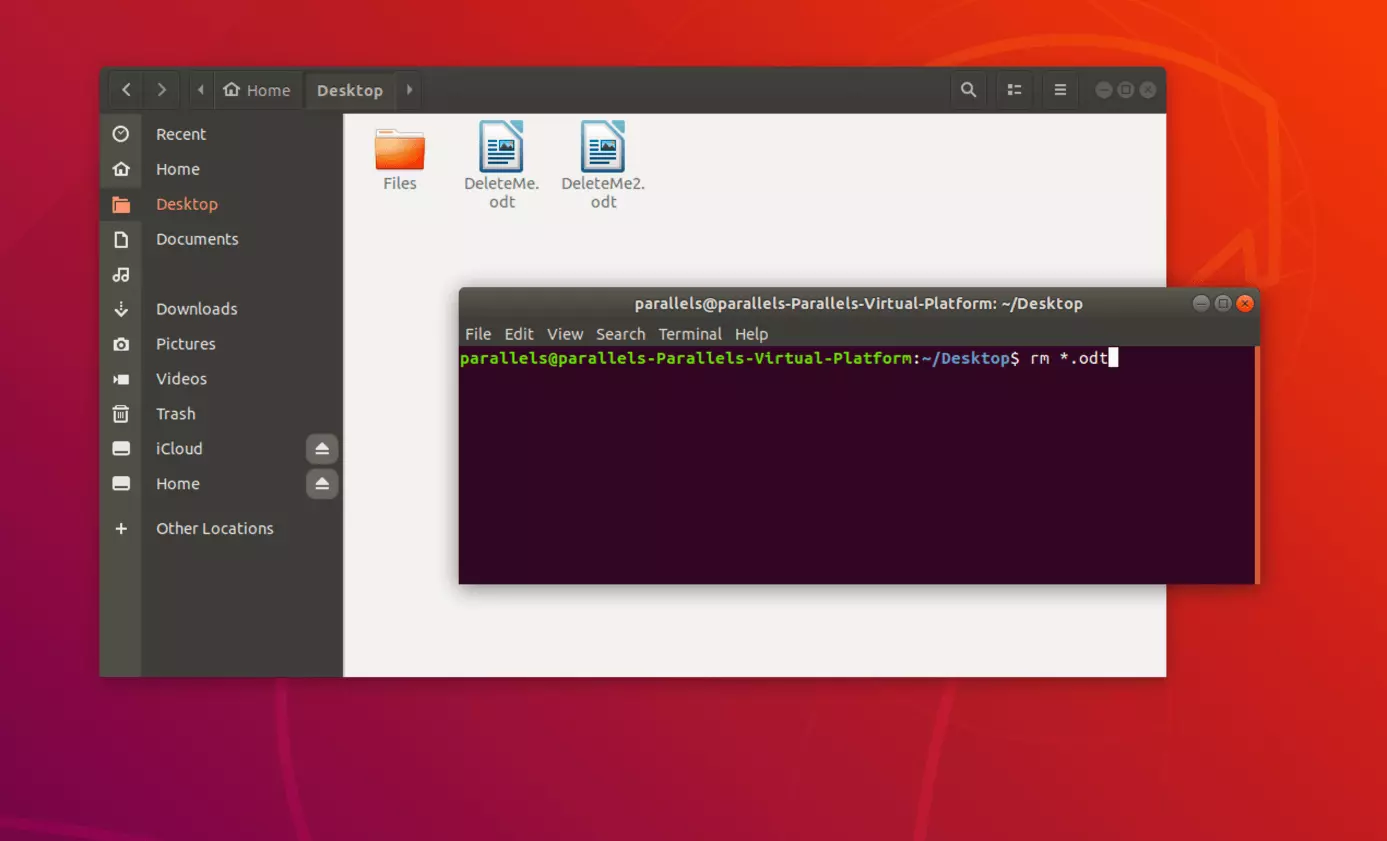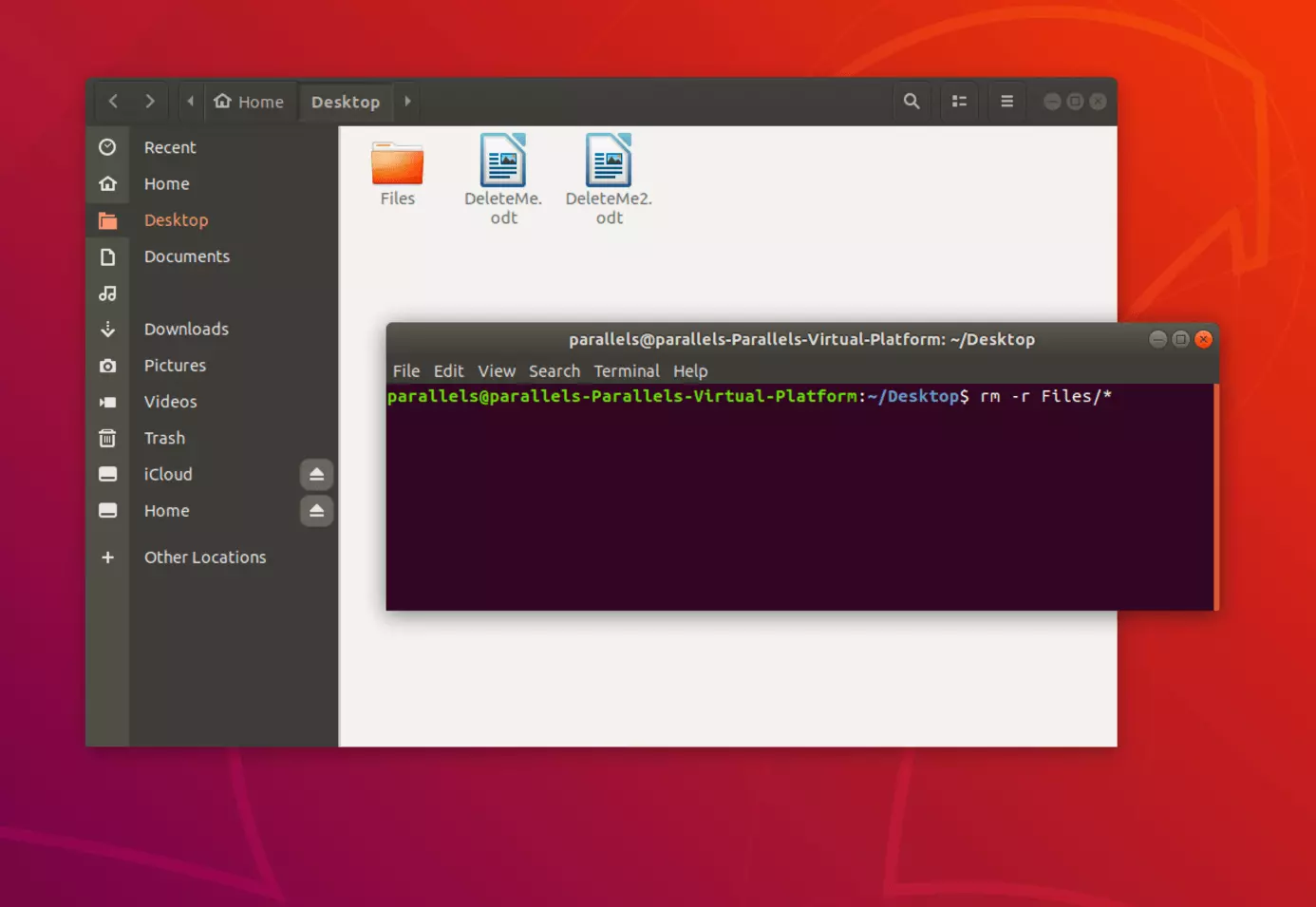Cancellare file Linux: come fare spiegato in modo semplice
Con il sistema operativo Linux l’utente ha la possibilità di cancellare singoli file, più file contemporaneamente o anche intere cartelle. Tuttavia cancellare file in Linux funziona in modo leggermente diverso rispetto a quanto avviene su Windows. In questo articolo vi offriamo diversi metodi per eliminare file usando Linux come sistema operativo.
Prova il nostro VPS. I primi 30 giorni sono in omaggio e se allo scadere del periodo di prova non sarai convinto, ti rimborseremo tutte le spese sostenute.
Cancellare file Linux dal file manager
Ogni distribuzione e ambiente desktop Linux ha un file manager, che può essere Nautilus, Dolphin o uno dei numerosi altri a disposizione. Ciascuno di questi file manager standard permette di cancellare i file Linux in pochi semplici passi.
- Navigate all’interno del file manager fino a trovare il o i file che desiderate eliminare.
- Tenete premuto il tasto sinistro del mouse e selezionate i file evidenziandoli con il cursore del mouse.
3. Facendo clic su uno dei file selezionati con il tasto destro del mouse aprite il menu contestuale. In base alla distribuzione che state usando avrete una delle seguenti opzioni “Sposta nel cestino”, “Elimina file” o “Elimina”. Fate clic su una di queste opzioni per procedere con la cancellazione.
Per accelerare la procedura, una volta selezionati i file che desiderate cancellare, invece di ricorrere al menu contestuale con un clic del mouse, premete il tasto [CANC].
Cancellare file Linux da terminale
Vista la vasta scelta di comandi Linux da terminale, non c’è da sorprendersi che si possa utilizzare la riga di comando per eliminare un file Linux.
- Aprite il file manager e cercate i file che volete cancellare. In alternativa potete raggiungere i file da eliminare usando il comando da console “cd” seguito dal percorso che porta ai file, separandoli con uno spazio.
- Con un clic del tasto destro sulla finestra, aprite il menu contestuale. Selezionate l’opzione “Apri nel terminale”.
3. Con il comando “rm” (abbreviazione di remove) potete cancellare uno o più file.
Il comando “rm” è tanto utile quanto pericoloso. Basta sbagliare anche di poco il comando digitato per cancellare erroneamente intere cartelle. Prima di dare conferma, controllate sempre due volte che il comando “rm” che state per inviare sia effettivamente quello corretto.
Cancellare file Linux con il comando rm
Il comando “rm” proposto nel precedente passaggio permette di cancellare un singolo file, più file contemporaneamente o addirittura tutti i file con una certa estensione.
Eliminare un singolo file con il comando rm
Dal terminale potete cancellare un singolo file in modo rapido e veloce con il comando “rm” seguito dal nome del file che desiderate eliminare.
rm filediesempio.odtEliminare tutti i file con un dato nome con il comando rm
Oltre a poter cancellare uno o più file con il comando “rm” indicandone il nome completo, potete anche eliminare tutti i file con un dato nome:
rm *filediesempio*Eliminare i file con un’estensione specifica con il comando rm
Se all’interno di una cartella si trovano diversi tipi di file e voi desiderate cancellare quelli con una certa estensione (ad esempio: .pdf, .odt o .doc), digitate il comando “rm” seguito da quell’estensione:
rm *.odtEliminare tutti i file di una cartella con il comando rm
Per cancellare i file e le sottocartelle presenti all’interno di una determinata cartella è sufficiente digitare nel terminale il seguente codice:
rm –r cartella/*In questo caso vengono cancellati tutti i file contenuti nella cartella d’esempio “Cartella”. La cartella indicata rimane vuota ma non viene eliminata. Chiaramente avete anche la possibilità di cancellare una cartella Linux assieme a tutti i file in essa contenuti.
Consiglio
I vostri file occupano troppo spazio, ma non siete ancora pronti a eliminarli? Archiviare e comprimere file su Linux è più semplice di quanto pensate!