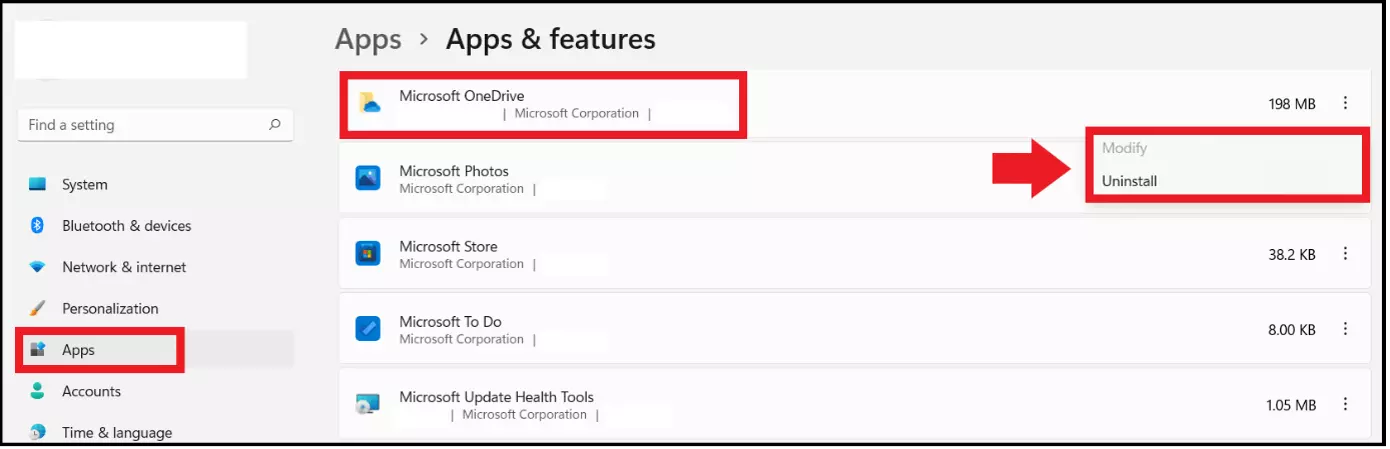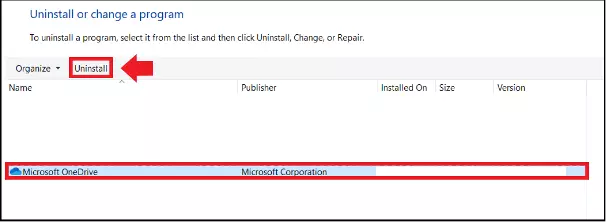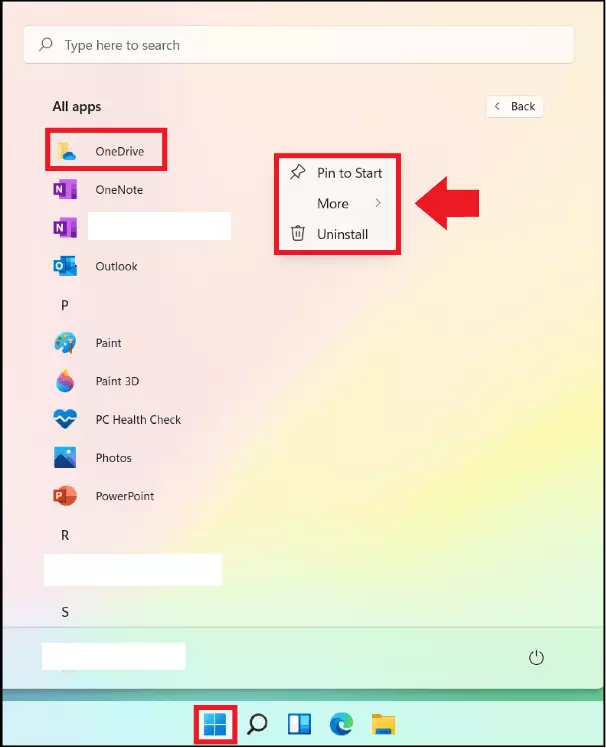Guida pratica per la disinstallazione di programmi su Windows 11
I programmi e le app su Windows 11 si disinstallano usando le Impostazioni di Windows, il menu Start o il pannello di controllo del sistema. Anche se non è possibile disinstallare tutti i programmi su Windows, a volte per ragioni di sicurezza, potete tuttavia rimuovere le app superflue.
- Certificato SSL Wildcard incluso
- Registrazione di dominio sicura
- Indirizzo e-mail professionale da 2 GB
Guida rapida: come disinstallare i programmi su Windows 11
- Usate la scorciatoia da tastiera [Windows] + [i].
- Aprite “App” > “App e funzionalità”.
- Selezionate l’app o il programma.
- Fate clic su “Disinstalla”.
Disinstallare programmi su Windows 11: i procedimenti
I procedimenti che potete usare per disinstallare le app su Windows 11 sono vari. Le tre modalità più comuni sono quelle usate anche per disinstallare programmi su Windows 10:
- App e funzionalità
- Pannello di controllo del sistema
- Menu Start di Windows
Poiché alla voce “App e funzionalità” non sono elencati tutti i programmi del sistema, potreste alternativamente cercarli nel pannello di controllo del sistema. Neppure nel pannello di controllo, tuttavia, troverete tutte le applicazioni. Effettuando una disinstallazione è necessario, inoltre, che prestiate attenzione al fatto che molti programmi di Windows sono indispensabili per il sistema operativo. Non dovreste disinstallare tali programmi, poiché ciò potrebbe provocare degli errori e anomalie nel sistema.
Se si presenta il problema di un’app o di un file la cui rimozione è impossibile, provate con un riavvio del computer oppure con un aggiornamento. Nel caso in cui la disinstallazione non sia possibile, potete dapprima eseguire un backup dei dati su Windows 11 per ripristinare il sistema, riportandolo a uno stato precedente.
Disinstallare app su Windows 11: come procedere
Seguite tutti i passaggi della nostra guida per disinstallare programmi e app su Windows 11.
Tramite “App e funzionalità”
Primo passaggio: aprite le Impostazioni di Windows servendovi della scorciatoia da tastiera WIN + I. Quindi, aprite “App” nel menu.
Secondo passaggio: fate clic su “App e funzionalità”.
Terzo passaggio: alla voce “App e funzionalità” viene visualizzato l’elenco dei programmi installati e delle app. Se in tale elenco non trovate i singoli programmi, cercateli nel pannello di controllo del sistema.
Quarto passaggio: fate clic sull’icona con i tre punti a destra dell’app e quindi su “Disinstalla” per avviare il processo. Confermate ancora una volta di voler veramente disinstallare l’app oppure accedete come amministratore.
Tramite il pannello di controllo del sistema
Primo passaggio: il modo più rapido per accedere al pannello di controllo è quello di usare la funzione di ricerca. Fate clic in basso, nella barra delle applicazioni, sul simbolo della lente d’ingrandimento e digitate “Pannello di controllo”. Aprite il risultato.
Secondo passaggio: alla voce “Programmi” fate clic su “Disinstalla programma”.
Terzo passaggio: vedrete visualizzata la panoramica di tutti i programmi di sistema di Windows 11 installati. Però, di norma, non si trovano tutte le app. Fate clic sul programma da disinstallare e infine su “Disinstalla” sulla barra dei menu.
Tramite il menu Start di Windows
Primo passaggio: la rimozione più rapida di un’app è eseguibile facendo clic sul simbolo di Windows in basso, nella barra delle applicazioni.
Secondo passaggio: fate clic su “Tutte le app” e cercate tra esse nell’elenco oppure digitatene il nome nel campo della funzione di ricerca. Con il tasto destro del mouse fate clic sull’icona dell’app e selezionate “Disinstalla”. Se userete la funzione di ricerca, trovate l’opzione “Disinstalla” sotto il risultato.