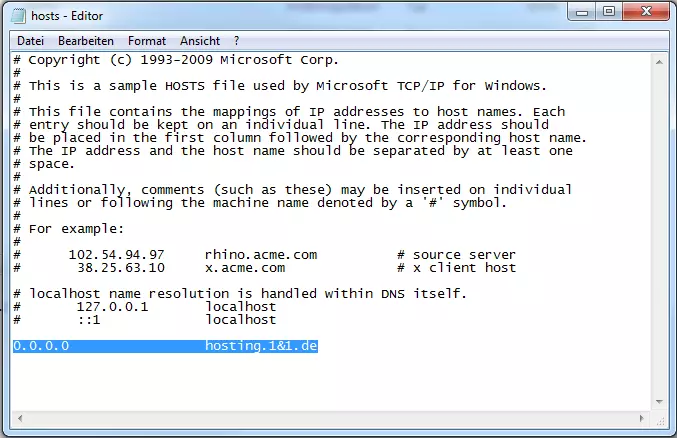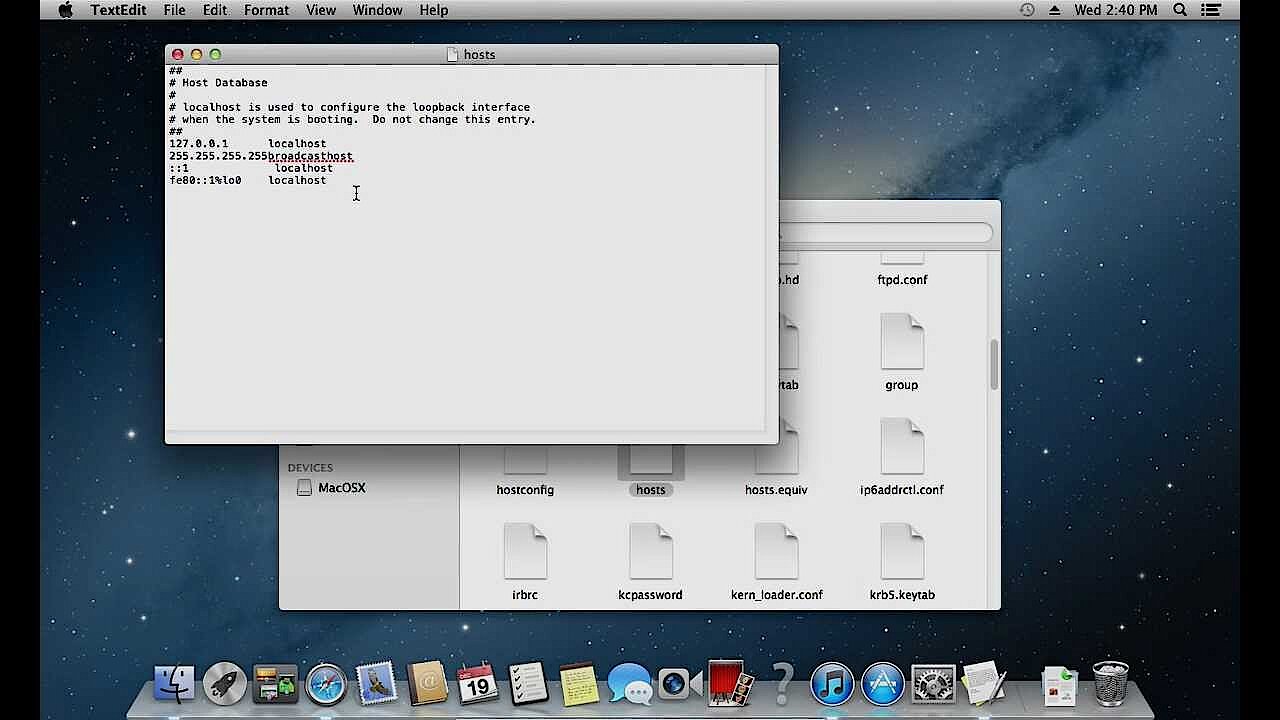Che cos'è il file hosts e come lo si modifica?
Il file hosts è un file di testo di piccole dimensioni ma molto utile, che memorizza i nomi host e gli indirizzi IP a cui sono associati. La sua funzione è quella di indirizzare correttamente la navigazione in Internet a partire dal nome di un sito web. Risolvendo i nomi in indirizzi IP numerici, il file hosts è uno strumento fondamentale di un protocollo di rete: questa infatti può funzionare soltanto attraverso tali indirizzi. Il file hosts è presente in tutti i più comuni sistemi operativi per PC e dispositivi mobili, e può essere modificato dagli amministratori di sistema. Ogni volta che eseguite l'accesso a un sito web, il dispositivo verifica anzitutto se il file hosts contenga una voce o una regola relativa al sito stesso.
- Certificato SSL Wildcard incluso
- Registrazione di dominio sicura
- Indirizzo e-mail professionale da 2 GB
File hosts: che cos'è?
Diciamo prima di tutto che il file hosts è in effetti un residuo del passato. Agli albori di Internet veniva utilizzato per collegare nomi di dominio a determinati indirizzi IP, ovvero per risolverli. Consisteva cioè in un lungo elenco di nomi host e dei relativi indirizzi: per fare un esempio, il file hosts verificava che il computer conoscesse l'indirizzo IP di www.ionos.it. Se aprite oggi il file hosts presente sul vostro computer, è molto probabile che non contenga alcuna voce. La risoluzione degli indirizzi web viene infatti eseguita attraverso il Domain Name System (DNS). Tuttavia può ancora tornare utile per le reti locali (LAN) e virtuali (VLAN), oltre che per proteggere la navigazione in Internet bloccando i siti web potenzialmente dannosi.
Struttura e funzione del file hosts
Il file hosts è un file di testo semplice, che può essere aperto e modificato in Windows tramite l'editor preinstallato nel sistema operativo. La prima informazione visualizzata è la descrizione del file fornita da Windows. Di seguito potete invece inserire gli indirizzi IP e i nomi host corrispondenti: le due voci sono sulla stessa riga ed è importante che siano separate da almeno uno spazio. Inoltre potete aggiungere dei commenti anteponendovi il simbolo #. Le righe vuote del file di testo vengono ignorate.
Potete lavorare sui file hosts anche con un tool dedicato. Una soluzione per Windows è il software gratuito HostsMan.
I dati possono essere infine letti dalla rete. Questo principio si applica sia a tutte le versioni di Windows sia a Linux, macOS, iOS, Android e altri sistemi operativi.
Il modo in cui il file hosts funziona è piuttosto semplice ed efficace:
- Consente l'assegnazione univoca degli indirizzi IP agli host, anche in caso di omonimia.
- Consente di assegnare anche agli host un nome univoco.
- Può essere utilizzato per bloccare gli indirizzi assegnando un IP inesistente a un nome host (indirizzo IP 0.0.0.0. seguito dall'indirizzo web da bloccare): la navigazione viene semplicemente reindirizzata verso un host irreperibile e al tentativo di accedere alla pagina corrisponde la visualizzazione di un messaggio d'errore. Questo metodo è utile per bloccare tra gli altri server pubblicitari e siti pericolosi.
- Circolano sul web alcuni elenchi di host già pronti che potete copiare nel file hosts per rendere la navigazione migliore e più sicura, come ad esempio how to make the internet not suck o MVPS. Entrambi i documenti vengono regolarmente aggiornati e sono ricchi di indirizzi di dubbia sicurezza e pericolosi.
Nel caso in cui il vostro sistema non sia molto performante, non create un file hosts troppo lungo, o rischiate che i tempi di caricamento si allunghino eccessivamente.
Come modificare il file hosts con Windows XP, 7, 8 e 10
- Cliccate con il tasto destro sulla voce "Editor" del menu di avvio. Selezionate quindi "Esegui come amministratore".
- Nel menu "Apri" selezionate "File".
- In Windows Explorer aprite il file hosts seguendo il percorso C:\Windows\ System32\drivers\etc\hosts.
- Ora potete modificare il file hosts.
Come modificare il file hosts con macOS
- Nella barra del menu selezionate "Vai" e cliccate su "Vai alla cartella".
- Nella nuova finestra di dialogo immettete il percorso seguente: /private/etc/hosts e cliccate su "Apri".
- Per modificare il testo del file, fate doppio clic sul file hosts presente nella cartella.
Se non disponete dell'autorizzazione di scrittura per i file, seguite la procedura seguente:
- Cliccate sull'icona Spotlight nell'angolo in alto a destra della barra del menu
- Digitate "Terminale" nella barra di ricerca e cliccate sull'applicazione.
- Immettete il comando sudo nano /etc/hosts e confermate con "Invio".
- Se l'account mac è protetto da password, vi sarà chiesto di inserirla di nuovo.
- Ora potete modificare il file hosts.
Come modificare il file hosts con Linux/Ubuntu
- A seconda del sistema operativo e delle vostre preferenze, sono stati installati uno o più dei seguenti programmi standard: Unity, KDE, Xfce, LXDE, GNOME-Shell, MATE.
- Aprite l'editor corrispondente (di norma seguendo il percorso: Applicazioni > Accessori > Terminale).
- Immettete il comando: sudo nano /etc/hosts. Il prefisso sudo garantisce i diritti root necessari. Il file hosts è un file di sistema e gode in Ubuntu di una protezione particolare.
- A questo punto potete modificare il file hosts con il text editor.
File hosts: fattori di rischio
Il file hosts è anche, purtroppo, un amato bersaglio di un malware che modifica il file per conto proprio. L'alterazione del file può causare il reindirizzamento verso siti pericolosi o il blocco di siti utili, come quelli dei servizi antivirus che in questo modo non saranno più in grado di aggiornare le proprie applicazioni. Di solito, tuttavia, un buon firewall e un antivirus attivi bastano a impedire accessi non autorizzati al file. Inoltre vale la pena di controllare ogni tanto che il file non contenga voci indesiderate.
Per proteggere il file hosts da accessi indesiderati, impostate lo stato di sola lettura.
Percorso file: come trovare il file hosts
| Sistema operativo | Versione | Percorso file |
|---|---|---|
| Windows | 95, 98, ME | C:\Windows\HOSTS |
| NT, 2000, XP, 2003, Vista, 2008, 7, 2012, 8, 10 | C:\Windows\ System32\drivers\etc\hosts | |
| Windows Phone/Mobile | Registry presso HKEY_LOCAL_MACHINE\Comm\Tcpip\Hosts | |
| macOS | 9 e precedenti | Cartella "Impostazioni" o "Sistema" |
| Mac OS X 10.0–10.1.5 Il file deve essere creato con il tool NetInfo (/Applications/Utilities/NetInfo Manager) | ||
| Mac OS X 10.2 e successive /private/etc/hosts | ||
| Unix/Linux | /etc/hosts | |
| Android | /system/etc/hosts | |
| iOS | iOS 2.0 e successive | /system/etc/hosts |
| Novell NetWare | SYS:etc\hosts |