Gestione attività di Windows 11: definizione e applicazione
La Gestione attività di Windows 11 è uno strumento interno di Microsoft che fa parte del sistema operativo Windows. Fornisce un comodo riepilogo di tutti i processi e programmi in esecuzione e aiuta a gestire i sistemi, a terminare le attività e ad analizzare le prestazioni del sistema. Esistono diversi modi per aprire la Gestione attività di Windows 11: tramite il menu Start, una scorciatoia Windows o la finestra di dialogo Esegui.
La Gestione attività di Windows è stata sviluppata per la prima volta nel 1996 e rilasciata come parte di Windows NT 4.0 e Windows 9x. Questo strumento, così come lo conosciamo oggi, è stato integrato a partire da Windows 8, dove forniva già un riepilogo riguardante CPU, RAM, Ethernet e WLAN e una suddivisione in schede come “Processi”, “Prestazioni” o “Cronologia applicazioni”. A partire da Windows 10, la scheda “Processi” è stata suddivisa in varie categorie per le attività correnti, come “Applicazioni”, “Processi in background” e “Processi di Windows”.
Il vantaggio dello strumento Gestione attività: è possibile visualizzare i dettagli dei processi o terminare le attività selezionate, se necessario. Il task manager (come è chiamato in inglese) è quindi pratico per velocizzare Windows 11. Inoltre, monitorate le prestazioni della CPU per individuare le attività ad alta intensità di calcolo e i programmi che vi stanno dietro. Anche processi sospetti estranei a Windows e malware possono essere identificati qui.
Come aprire la Gestione attività di Windows 11: i metodi disponibili
Metodo 1: scorciatoia di Windows [Ctrl] + [Alt] + [Canc]
Alcuni utenti potrebbero avere familiarità con la scorciatoia da tastiera di Windows [Ctrl] + [Alt] + [Canc] o [Ctrl] + [Alt] + [Esc], una soluzione preziosa quando il computer si bloccava improvvisamente. Nelle versioni più recenti di Windows si apre un menu a tutto schermo con comandi quali “Disconnetti”, “Blocca” e “Gestione attività”. Fate clic su quest’ultima voce per aprire la Gestione attività di Windows 11.
![La scorciatoia [Ctrl] + [Alt] + [Del] su una tastiera Windows inglese Immagine: La scorciatoia [Ctrl] + [Alt] + [Del] su una tastiera Windows inglese](https://www.ionos.it/digitalguide/fileadmin/_processed_/a/3/csm_keyboard-with-shortcut_f48b0d258d.webp)
Metodo 2: scorciatoia di Windows [Windows] + [X]
La scorciatoia di Windows [Windows] + [X] consente di accedere al menu di avvio rapido con le principali funzioni di Windows. Nell’elenco dei menu trovate la Gestione attività, che aprite con un doppio clic.
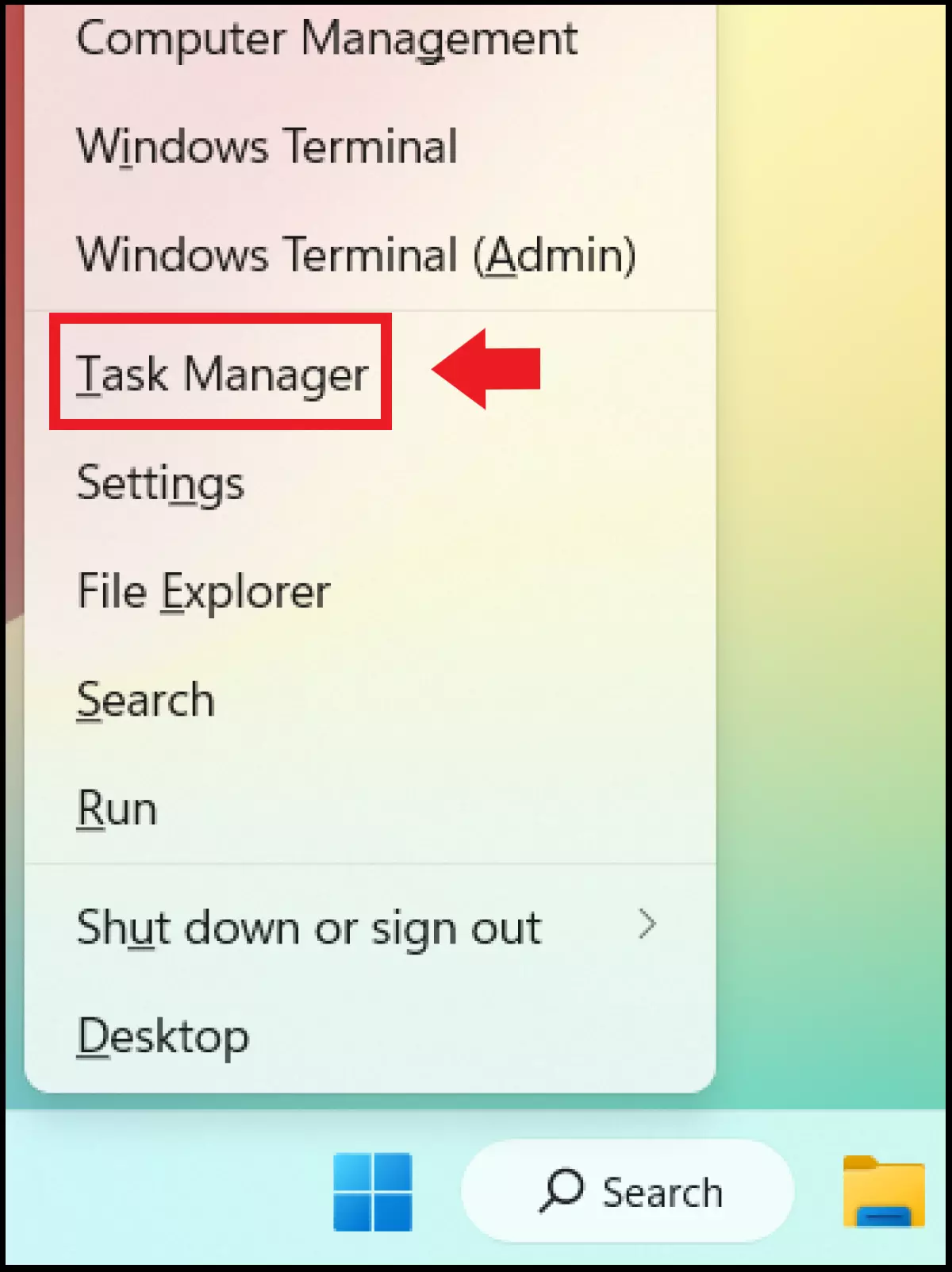
Metodo 3: ricerca su Windows
Digitate “Gestione attività” nella barra di ricerca di Windows e aprite l’applicazione da là.
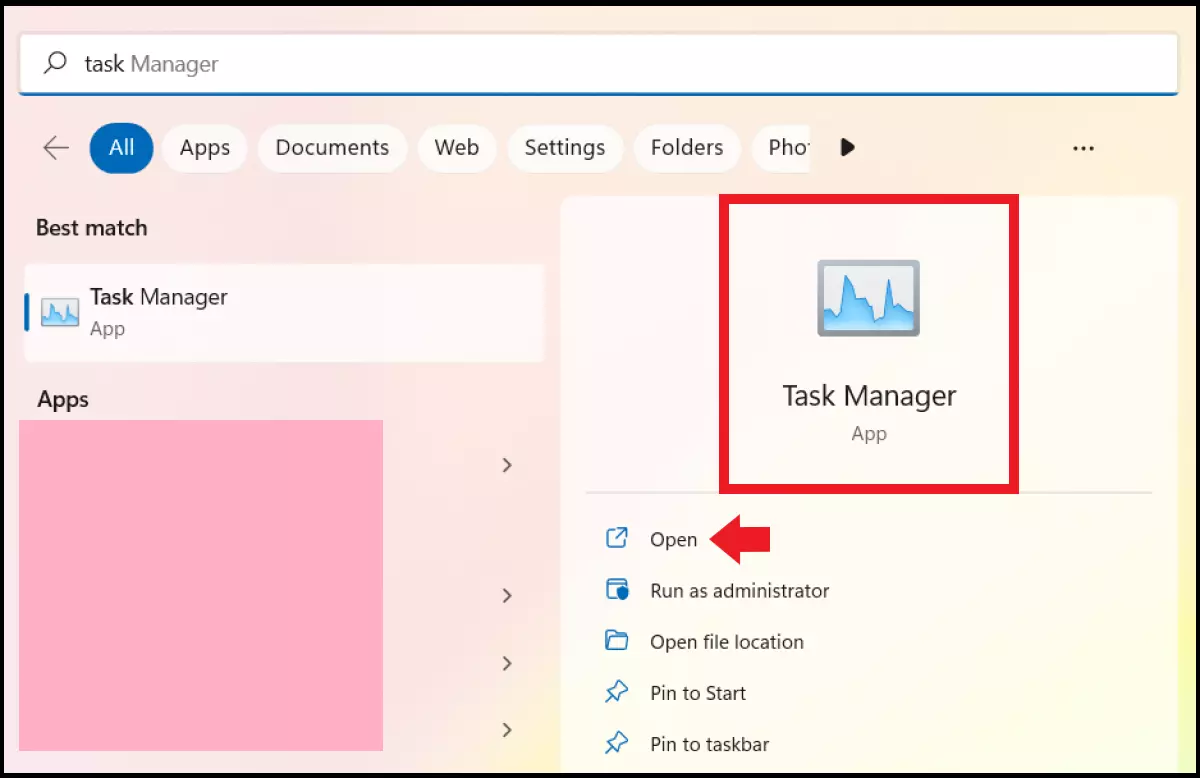
Metodo 4: finestra di dialogo “Esegui”
Primo passaggio: la finestra di dialogo “Esegui” è più complessa rispetto ai metodi precedenti, ma può rivelarsi utile se il touchpad o il mouse non funzionano. Richiamate il prompt dei comandi con [Windows] + [R] e digitate “cmd”.
Secondo passaggio: avviate la finestra di dialogo “Esegui” come amministratore con [Ctrl] + [Maiusc] + [Invio]. Ora inserite il comando CMD “taskmgr” e confermate con [Invio] per avviare la Gestione attività.
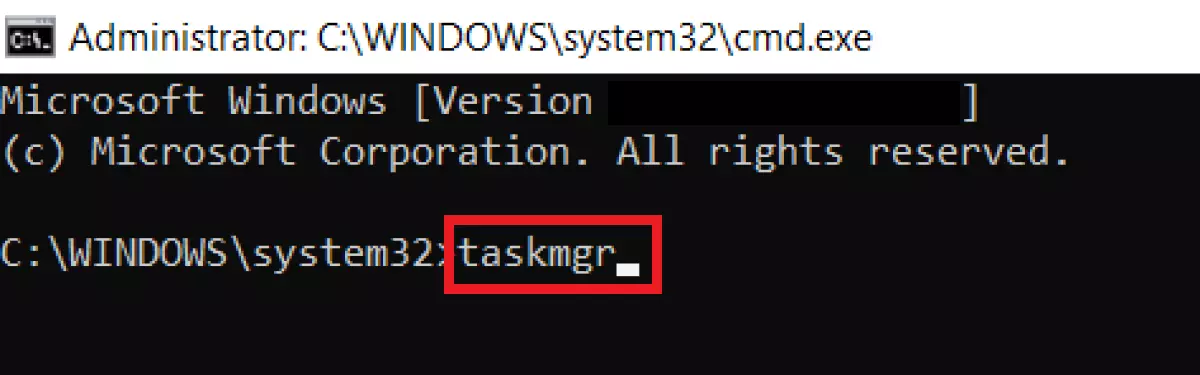
Come terminare le attività con la Gestione attività
Se desiderate terminare le attività, aprite la Gestione attività, selezionate un processo nella scheda “Processi” e fate clic con il pulsante destro del mouse su di esso. Verrà visualizzato un elenco con varie opzioni, come “Proprietà”, “Apri percorso file” o “Termina attività” per interrompere immediatamente l’attività. In questo caso, selezionate la voce “Termina attività”.
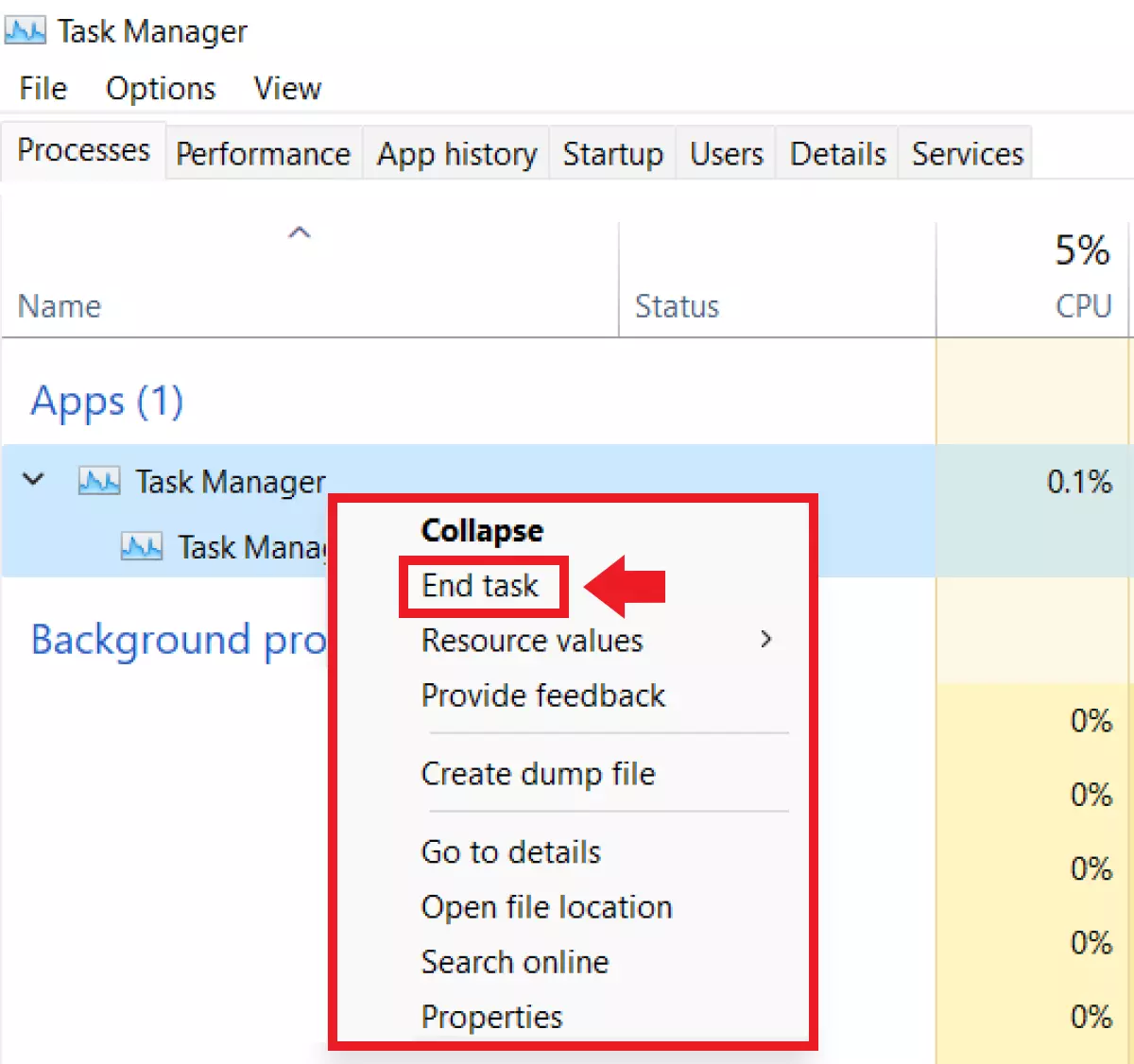
Le schede disponibili nella Gestione attività di Windows 11
Se aprite la Gestione attività, trovate le funzioni e i valori di analisi più importanti alla voce “Più dettagli”, che di solito si apre automaticamente. Qui sono presenti sette diverse schede con le quali è possibile ottenere informazioni sui processi attivi, sulla cronologia delle prestazioni, sugli utenti e sui programmi che si eseguono automaticamente all’avvio.
Nella Gestione attività sono presenti le seguenti schede:
- Processi: mostra le applicazioni attive, i processi in background, i processi di Windows e informazioni dettagliate sul consumo di CPU, RAM, supporto dati, rete, GPU ed energia; facendo clic con il tasto destro del mouse sui processi, è possibile terminarli o riavviarli, ma non solo.
- Prestazioni: mostra il carico della CPU, della RAM, del supporto dati o della WLAN in tempo reale mediante un grafico.
- Cronologia applicazioni: fornisce un riepilogo e una cronologia dell’utilizzo delle risorse da parte delle applicazioni dell’account utente corrente.
- Avvio: mostra tutte le applicazioni correnti nell’esecuzione automatica in Windows 11, che si avviano automaticamente a ogni avvio di Windows; qui è possibile disinstallare le applicazioni non necessarie per velocizzare Windows 11.
- Utenti: mostra tutti gli account utente attualmente connessi e il loro utilizzo delle risorse; con un clic sull’account visualizzate un elenco di tutte le applicazioni e i processi attivi nell’account.
- Dettagli: mostra l’elenco completo di tutti i processi, comprensivi di nome, stato, CPU e descrizione.
- Servizi: fornisce un elenco di tutte le applicazioni utilizzate per la gestione del computer; per ogni applicazione sono presenti informazioni sullo stato attuale, sul PID, sulla descrizione e sul gruppo di applicazioni.
Preferite usare macOS? Nelle nostre istruzioni vi spieghiamo come aprire il Monitoraggio attività sul Mac

