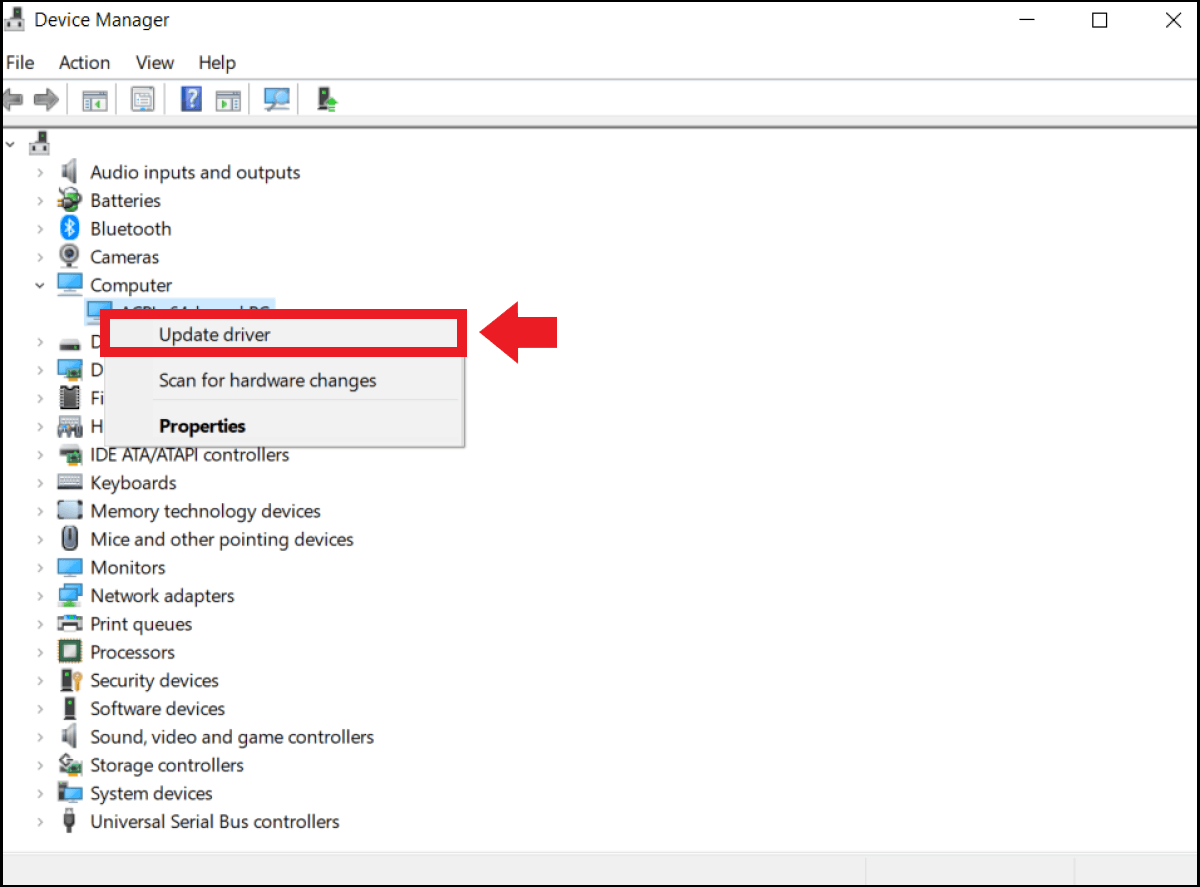Impossibile trovare il file specificato: 5 possibili soluzioni
Forse è capitato anche a voi: desiderate creare un’immagine del sistema, installare un driver o accedere ai file, ed ecco che compare un errore di Windows: “Impossibile trovare il file specificato”. Spesso questo messaggio di errore è dovuto a file di sistema danneggiati, errori di aggiornamento o driver mancanti. Vi illustriamo quali sono le soluzioni a questo problema.
Non piacciono a nessuno, perché sono quasi sempre sinonimo di fatica e problemi: si tratta dei codici di errore di Windows 0x80004005 e0x80070057. Un altro errore frequente è “Impossibile trovare il file specificato”, che di solito si verifica in relazione al codice di errore di aggiornamento 0x80070002 e durante la creazione di un’immagine del sistema. In linea di massima, purtroppo, non è possibile stabilire quale sia la causa dell’errore. Questa potrebbe essere rappresentata da driver mancanti, chiavi di registro errate o file di sistema e di aggiornamento corrotti o mancanti. Per risolvere il problema potete ricorrere alle seguenti soluzioni.
Come risolvere l’errore di Windows “Impossibile trovare il file specificato”
Se il computer presenta problemi, il primo consiglio che viene dato di solito è di riavviarlo. Quando si verifica l’errore di Windows “Impossibile trovare il file specificato”, è bene prima di tutto tentare con i metodi seguenti:
- Riavviare il PC: riavviate il computer e verificate se l’errore si ripete.
- Risoluzione dei problemi di Windows: aprite la “Risoluzione dei problemi” di Windows tramite il campo di ricerca di Windows e selezionate alla voce “Strumenti di risoluzione dei problemi aggiuntivi” l’area di Windows in cui si verifica l’errore.
- Scansione antivirus: avvaletevi di affidabili programmi antivirus per riconoscere e rimuovere eventuali malware, in quanto possono essere i responsabili dei messaggi di errore.
Se queste soluzioni standard sono inefficaci, potete ricorrere alle cinque soluzioni che seguono:
Prima soluzione: verificare i file di registro del sistema (file di log)
Controllate se c’è un problema con i file di registro del sistema. A tal fine, procedete come segue:
Primo passaggio: cercate la directory C:/Windows/inf su Esplora file e aprite la cartella “Inf”.
Secondo passaggio: individuate ora il file setupapi.dev (a volte chiamato anche setupapi.dev.log) e apritelo con un doppio clic.
Terzo passaggio: usate la combinazione di tasti [Ctrl] + [F] per aprire il campo di ricerca. Ora scrivete “cannot find the file” o “impossibile trovare il file specificato, e premete [Invio]. In questo modo scoprirete quale file manca o non viene trovato.
Quarto passaggio: copiate il file trovato e incollatelo nella cartella “Inf”.
Quinto passaggio: installate ora nuovamente il driver interessato e riavviate il computer.
Seconda soluzione: modificare la chiave di registro
In alcuni casi può servire modificare una chiave di registro mancante o errata come segue:
Primo passaggio: aprite la riga di comando con [Windows] + [R] e immettete il comando CMD “regedit” per aprire il registro di sistema.
Secondo passaggio: prima di attuare modifiche al registro, è sempre bene realizzare una copia di sicurezza del file di registro attuale. Per farlo, andate su “File” ed “Esporta”. Immettete il nome del file di backup, selezionate “Tutto” e fate clic su “Salva”. In condizioni di emergenza potete ricorrere al backup per ripristinare il registro.
Terzo passaggio: ora, nell’editor del registro di sistema in basso a sinistra inserite la seguente chiave: “HKEY_LOCAL_MACHINE\\SOFTWARE\\Microsoft\\Windows\\CurrentVersion”.
Quarto passaggio: cercate qui la chiave “RunOnce”. Se non dovesse esistere, fate clic su “CurrentVersion”, andate su “Nuovo” e “Chiave”.
Quinto passaggio: immettete ora “RunOnce” come nome della chiave.
Sesto passaggio: aprite “HKEY_LOCAL_MACHINE\\SOFTWARE\\Microsoft\\Windows\\CurrentVersion”, espandete la voce e controllate se è presente “RunOnce”.
Settimo passaggio: se la chiave è presente, terminate il registro e riavviate il computer.
Terza soluzione: aggiornare o reinstallare il driver
Qualora l’errore si verificasse in correlazione a un driver, potete tentare di aggiornarlo seguendo queste indicazioni:
Aggiornare il driver
Primo passaggio: nel campo di ricerca di Windows scrivete “Gestione dispositivi” e fate clic sul risultato.
Secondo passaggio: cercate ora il dispositivo che provoca l’errore ed estendete la riga.
Terzo passaggio: fate clic col tasto destro sul dispositivo in questione e selezionate la voce “Aggiorna driver”.
Reinstallare il driver
Primo passaggio: in Gestione dispositivi, invece di fare clic sulla voce “Aggiorna driver”, selezionate l’opzione “Disinstalla” e mettete una spunta a fianco di “Elimina il software driver per il dispositivo”. Accertatevi di aver prima scollegato o disattivato il dispositivo dal computer.
Secondo passaggio: a questo punto, chiudete Gestione dispositivi e riavviate il computer. Windows tenterà ora di reinstallare dispositivo e driver.
Quarta soluzione: eliminare la chiave ProfileImagePath
Se l’errore si presenta nel realizzare un’immagine del sistema o di un backup, potete tentare di eliminare la chiave “ProfileImagePath”:
Primo passaggio: inserite “Editor del registro di sistema” nel campo di ricerca Windows per aprire il registro di sistema.
Secondo passaggio: aprite poi il seguente percorso: “HKEY_LOCAL_MACHINE\SOFTWARE\Microsoft\WindowsNT\CurrentVersion\ProfileList”.
Terzo passaggio: aprite la voce “ProfileList”.
Quarto passaggio: verificate ora ciascuna sottochiave. Se una è vuota o non presenta alcun valore per “ProfileImagePath”, potete fare clic su di essa e rimuoverla selezionando “Elimina”.
Quinta soluzione: utilizzare SFC e DISM
Gli strumenti di riparazione DISM (Deployment Image Servicing and Management) e SFC (controllo File di sistema) rientrano tra le soluzioni standard in caso di messaggi di errore. Entrambi verificano e nel migliore dei casi riparano file di sistema danneggiati o mancanti:
Primo passaggio: aprite la riga di comando come amministratore con la combinazione di tasti [Windows] + [R], inserite “cmd” e successivamente premete [Ctrl] + [Maiusc] + [Invio].
Secondo passaggio: inserite il comando CMD “sfc/scannow” e confermate con [Invio].
Terzo passaggio: infine applicate i comandi “DISM.exe/Online/Cleanup-image/Scanhealth” e “DISM.exe/Online/Cleanup-image/Restorehealth” e confermate ogni comando con [Invio].
Quarto passaggio: verificate se il messaggio di errore si ripresenta ancora dopo il riavvio del computer.
Dal momento che i motivi per l’errore “Impossibile trovare il file specificato” possono essere svariati, vi consigliamo di tentare le varie soluzioni disponibili e vedere quale funziona. Fate attenzione, perché modifiche non corrette al registro di sistema possono avere conseguenze permanenti. Se nessuna delle soluzioni vi ha aiutato, potete provare a riportare il sistema a un punto di ripristino precedente. A tal fine dovete seguire il percorso “Sistema e sicurezza” > “Sicurezza e manutenzione” > “Ripristina”. Infine avete anche la possibilità di resettare Windows 10 o ripristinare Windows 11. In questo caso fate prima un backup, altrimenti tutti i dati e i programmi salvati andranno perduti.
Registrazione dominio
Più di un semplice nome.
Registra il tuo dominio con IONOS e approfitta di tutte le nostre funzionalità.