Installare PostgreSQL su Ubuntu 20.04: guida
Il sistema di gestione di base di dati (DBMS) PostgreSQL può essere installato su Ubuntu 20.04 in pochi e semplici passaggi. Scoprite come fare, dall’installazione fino alla creazione del database.
Requisiti per installare un server con PostgreSQL su Ubuntu
Un server database non ha quasi bisogno di risorse per poter funzionare con PostgreSQL. Bastano pochi requisiti per poter lavorare in modo creativo:
- 1 GHz di CPU
- 2 GB di RAM
- 2 GB di memoria sul disco rigido
A seconda della quantità di dati da salvare, in alcuni casi potreste dover ampliare la memoria del disco rigido.
Prima di scegliere un server è necessario informarsi sulle opzioni a disposizione. IONOS offre tre diverse varianti di server:
- Server cloud: massima scalabilità e fatturazione al minuto
- Server dedicato: hardware personale e prestazioni superiori
- Server virtuale (VPS): virtualizzazione completa per una maggiore indipendenza
Installare PostgreSQL su Ubuntu
Ubuntu 20.04 consente l’installazione di PostgreSQL in pochi, semplici passaggi. A tal fine, aprite il terminale della distribuzione Linux. Potete aprire la console dal menu programmi o dall’apposito campo di ricerca, oppure usare la pratica combinazione di tasti [Ctrl] + [Alt] + [T].
Per una gestione efficiente del terminale dovrete saper padroneggiare svariati comandi. Informatevi quindi sui comandi di Linux più comuni.
Primo passaggio: scaricare e installare PostgreSQL
Come sempre prima di installare il software Linux, dovrete aggiornare il database di gestione pacchetti. Questo vi dà la certezza di usare gli ultimi pacchetti di installazione.
sudo apt update
sudo apt upgradePer scaricare e installare il pacchetto PostgreSQL vi basta digitare il seguente comando.
sudo apt install postgresqlConfermando la stringa inizierà l’installazione del DBMS.
Secondo passaggio: attivare PostgreSQL
Dopo aver installato il sistema di gestione database, avviate PostgreSQL:
sudo systemctl start postgresqlAccertatevi che PostgreSQL funzioni verificandone lo stato:
sudo systemctl status postgresqlQui basta specificare lo stato del servizio con “active”. Per uscire dalla visualizzazione di stato, premete il tasto [Q].
Terzo passaggio: usare PostgreSQL
Dopo aver installato PostgreSQL sarà disponibile un account standard di nome “postgres”. Per attivarlo digitate il seguente comando:
sudo -i -u postgresOra Ubuntu ha creato una connessione all’account PostgreSQL. Solo ora potete accedere al prompt del DBMS.
psqlOra iniziate a lavorare con PostgreSQL. Per visualizzare quale connessione è attualmente attiva utilizzate questo comando:
\conninfoPer abbandonare l’area usate il seguente comando:
\qQuarto passaggio: creare un database
Oltre al ruolo “postgres”, il sistema ha creato automaticamente un database corrispondente. Tuttavia, il vostro server PostgreSQL può lavorare con più database contemporaneamente. Potete creare un nuovo database con il seguente comando, al posto di “example” potete usare il nome che desiderate:
CREATE DATABASE example;Con questo comando non dimenticate di digitare anche il punto e virgola finale.
Per visualizzare quali database avete creato usate il seguente comando:
\listFunziona anche la forma abbreviata “\l” (L minuscola)
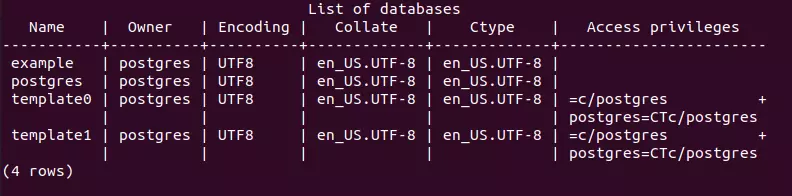
Se desiderate lavorare direttamente in un determinato database vi basterà selezionarlo. Il database attivo viene visualizzato nella riga di comando della console PostgreSQL. Per cambiare database inserite il seguente comando, specificando il nome del database desiderato:
\c example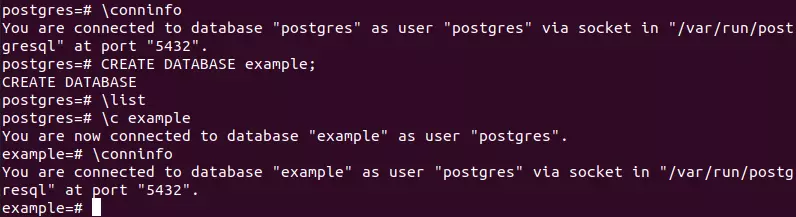
Per poter cancellare un database usate questa riga di codice:
DROP DATABASE example;Attenzione: la cancellazione di un database non è reversibile. Pertanto, usate questo comando con la dovuta cautela e ponderate attentamente se volete cancellare il database.
Potete usare PostgreSQL anche con Windows. Se decidete di installare PostgreSQL su Windows Server 2016 avrete a disposizione gli stessi vantaggi. Se avete maggiore familiarità con il sistema operativo di Microsoft piuttosto che con le distribuzioni Linux, dovreste prendere in considerazione questa variante.

