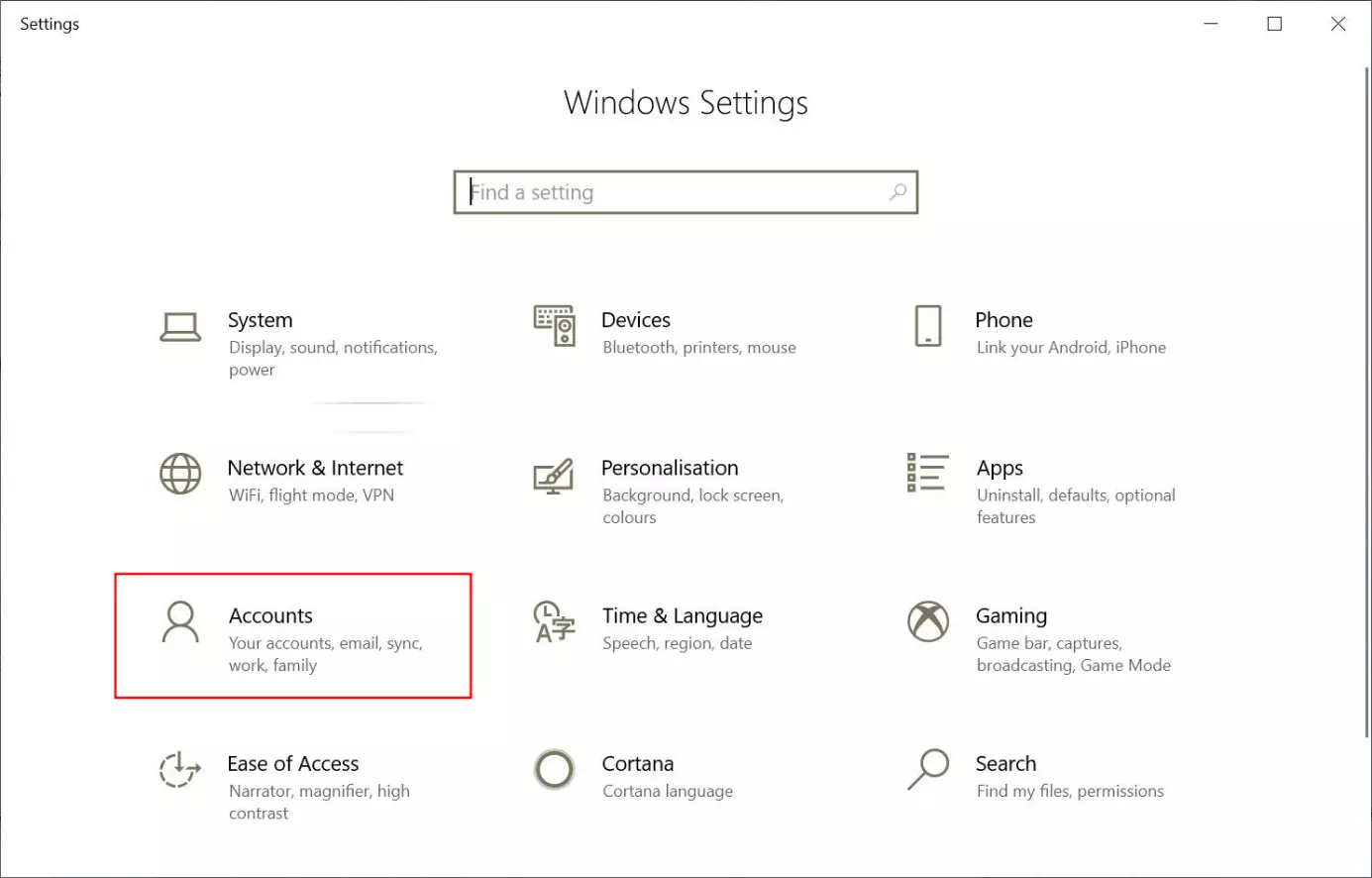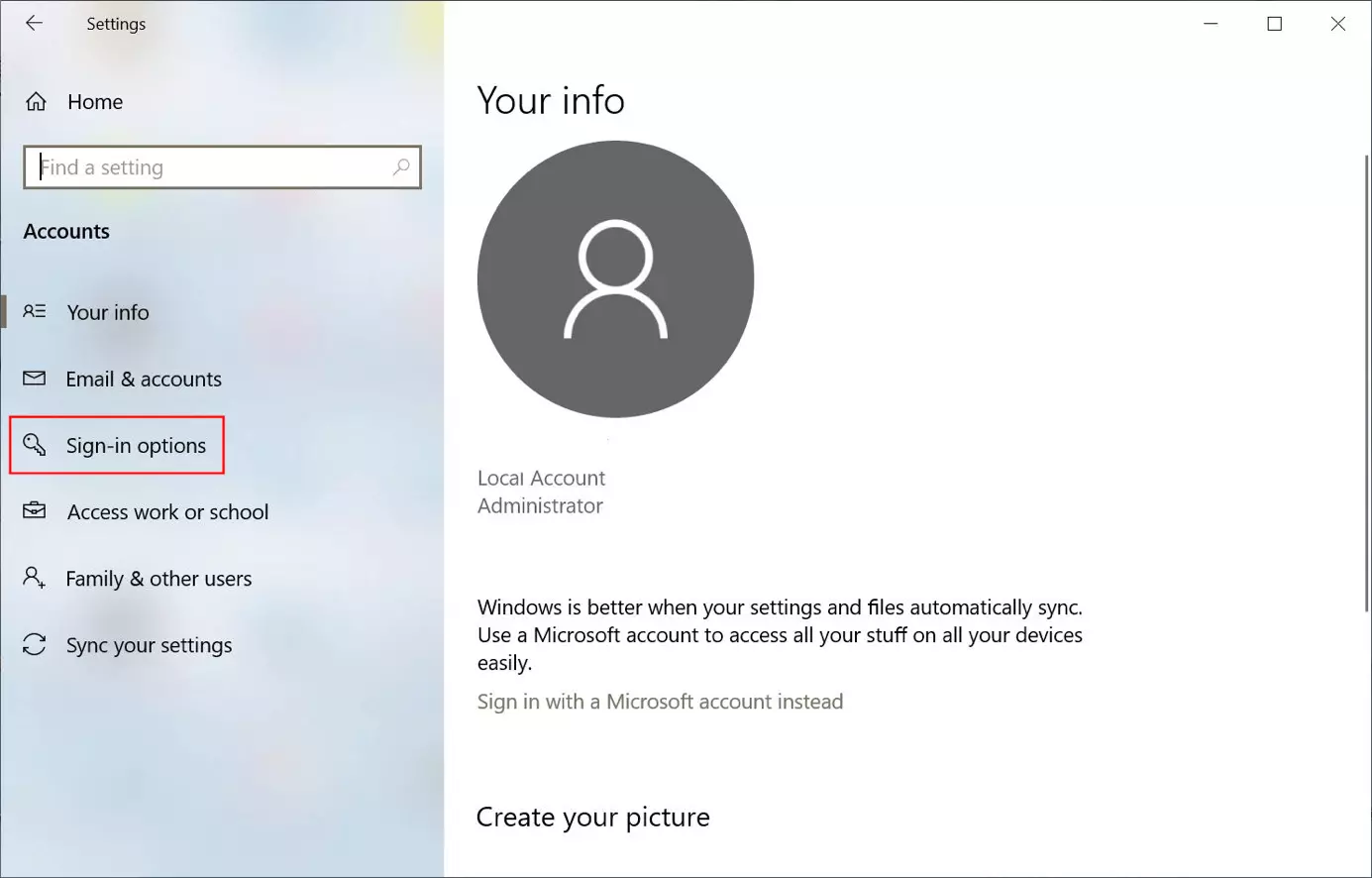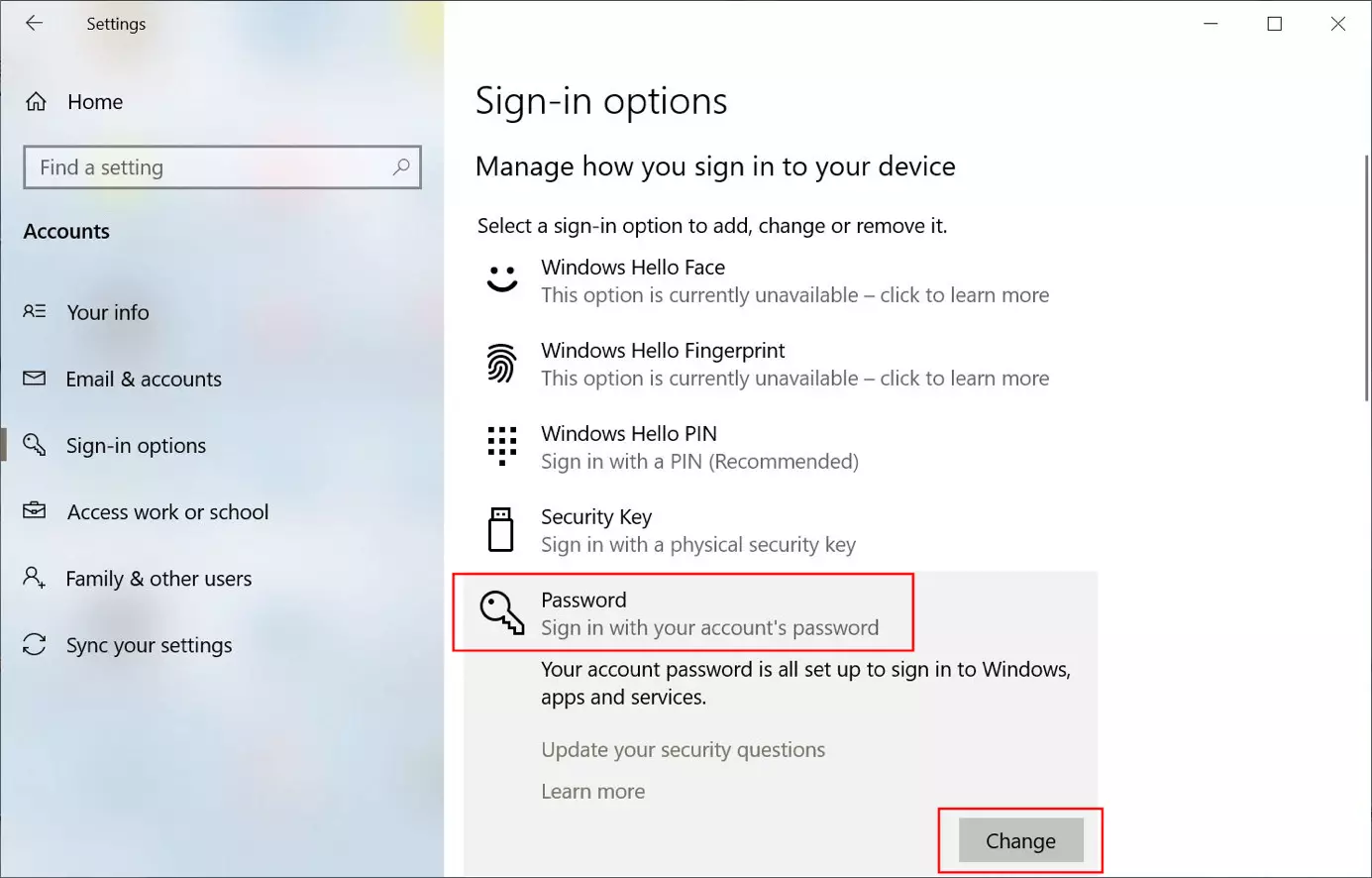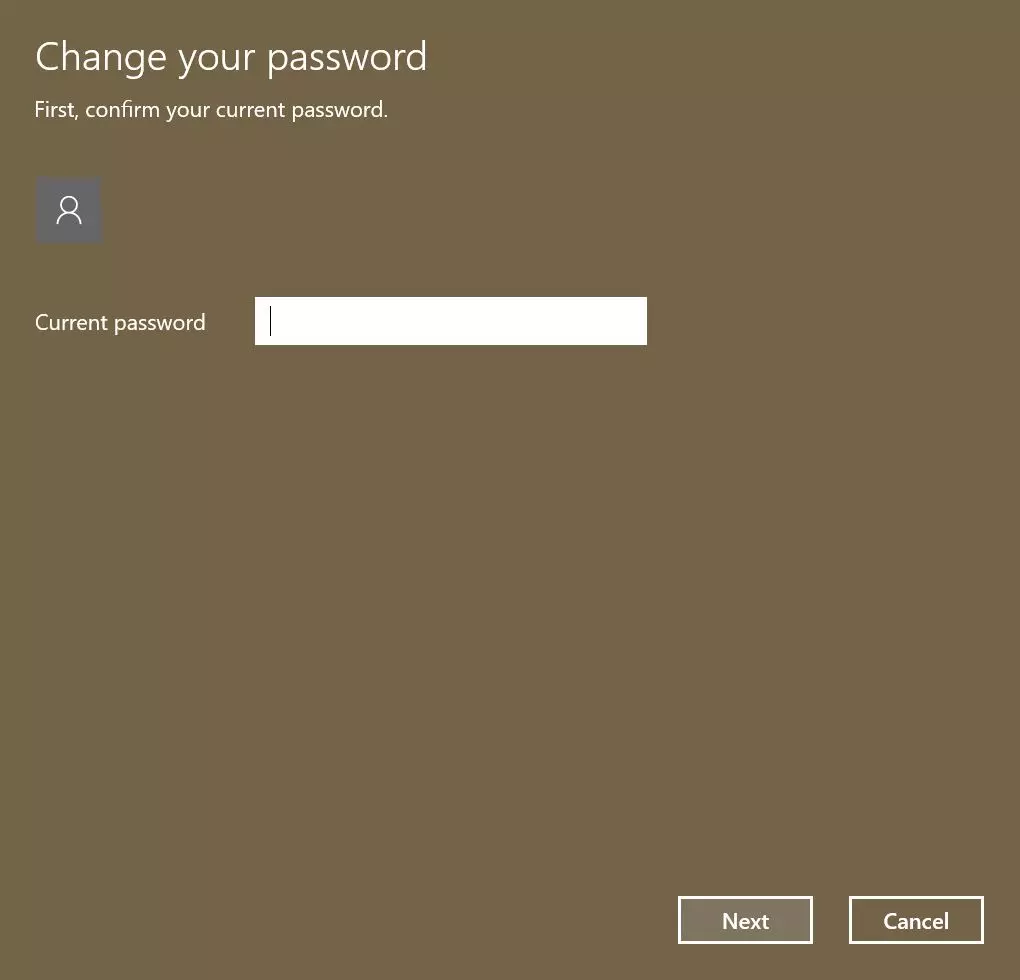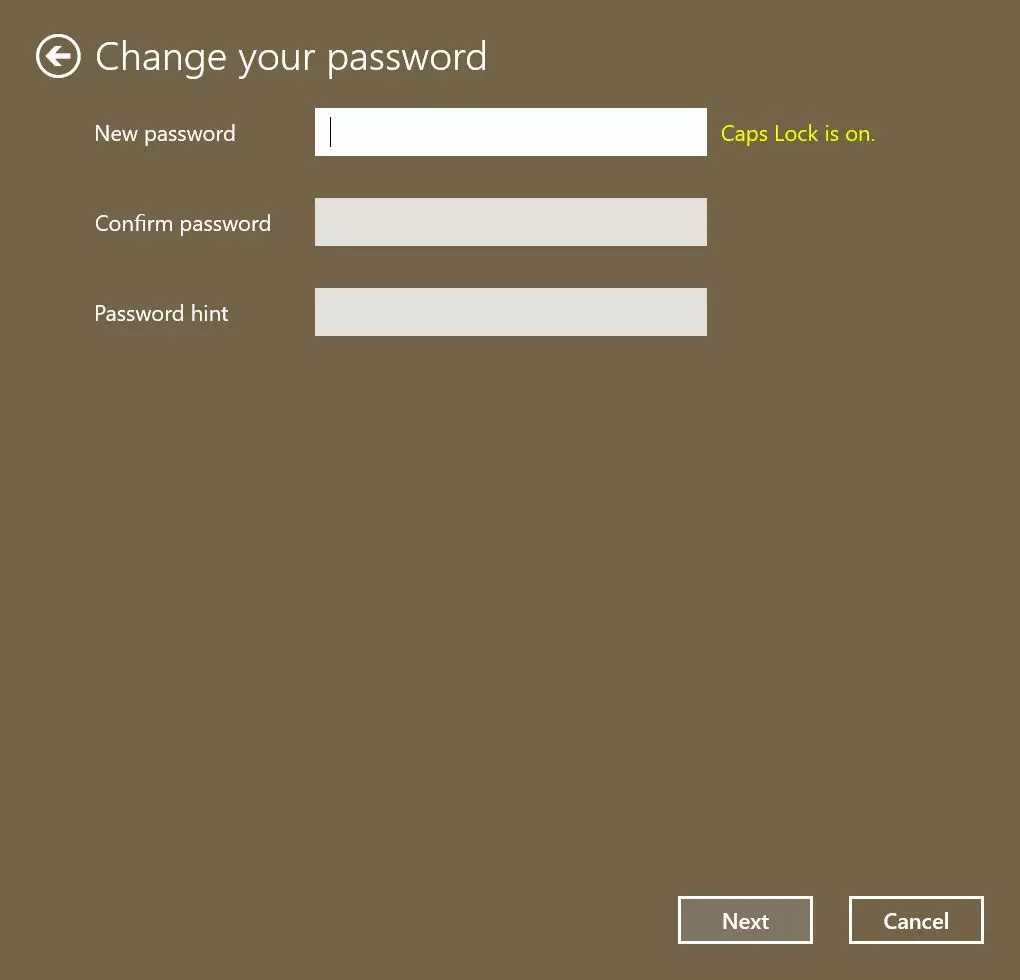Windows 10: come si modifica la password
Chi viene colpito da frodi informatiche e criminalità online ha spesso un denominatore comune: password deboli che spalancano le porte agli hacker e facilitano notevolmente l’accesso al sistema operativo. In questo modo i cybercriminali possono appropriarsi facilmente di dati sensibili, introdurre malware o addirittura controllare i dispositivi da remoto.
Una password sicura è fondamentale per fare in modo che gli estranei non abbiano accesso al vostro computer, dati personali inclusi. Per i vostri account, dispositivi e sistemi dovete quindi per forza creare password sicure.
Per garantire una maggior sicurezza al vostro portatile, tablet o computer è indispensabile modificare la password a intervalli regolari. Resettare la password di Windows 10 e crearne una nuova non è più un problema nell’ultima versione di questo amato sistema operativo. Vi spieghiamo tutti i passaggi da seguire per farlo.
Istruzioni passo dopo passo per modificare la password di Windows 10
Modificare la password di Windows 10 non è complicato. C’è un unico presupposto: conoscere la password attuale. Tenetela quindi a portata di mano prima di seguire i seguenti passaggi.
- Cliccate sul simbolo di Windows presente sul vostro schermo in basso a sinistra per aprire il menu iniziale di Windows 10.
- Ora cliccate il simbolo dell’ingranaggio per accedere alle “Impostazioni”. Si apriranno le impostazioni di sistema, dove è possibile modificare la password di Windows 10.
- Cliccate infine su “Account”:
- Cliccate poi in basso su “Avanti”. Ora dovrebbe comparire una finestra di dialogo che conferma la modifica della password.
- Infine cliccate su “Fine”. La vostra password è stata modificata con successo!
Il suggerimento password è pensato per far sì che possiate ricordare la vostra password nel caso la dimenticaste. Qui però non va inserita la nuova password altrimenti persone non autorizzate potrebbero facilmente indovinarla. Indicate invece un suggerimento per voi chiaro, ad esempio un’abbreviazione che avete utilizzato all’interno della password.
Dopo aver modificato la vostra password di Windows 10 non potete più riutilizzare la vecchia password. Quindi segnatevi bene quella nuova per essere certi di poter accedere al vostro computer. Soprattutto nel caso in cui doveste modificarla spesso, potreste facilmente dimenticare quale delle varie password che vi siete annotati è l’ultima. Più sono i vostri account, maggiore è il numero di password che dovete sempre avere a disposizione. Per evitare continue confusioni si consiglia quindi l’uso di un password manager.
Microsoft 365 completa Windows 10 alla perfezione. La Suite di Microsoft 365 include le ultime versioni di Word, Excel, PowerPoint e altri fiori all’occhiello di Office.