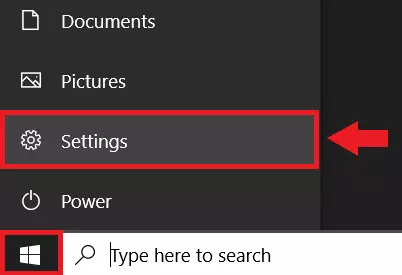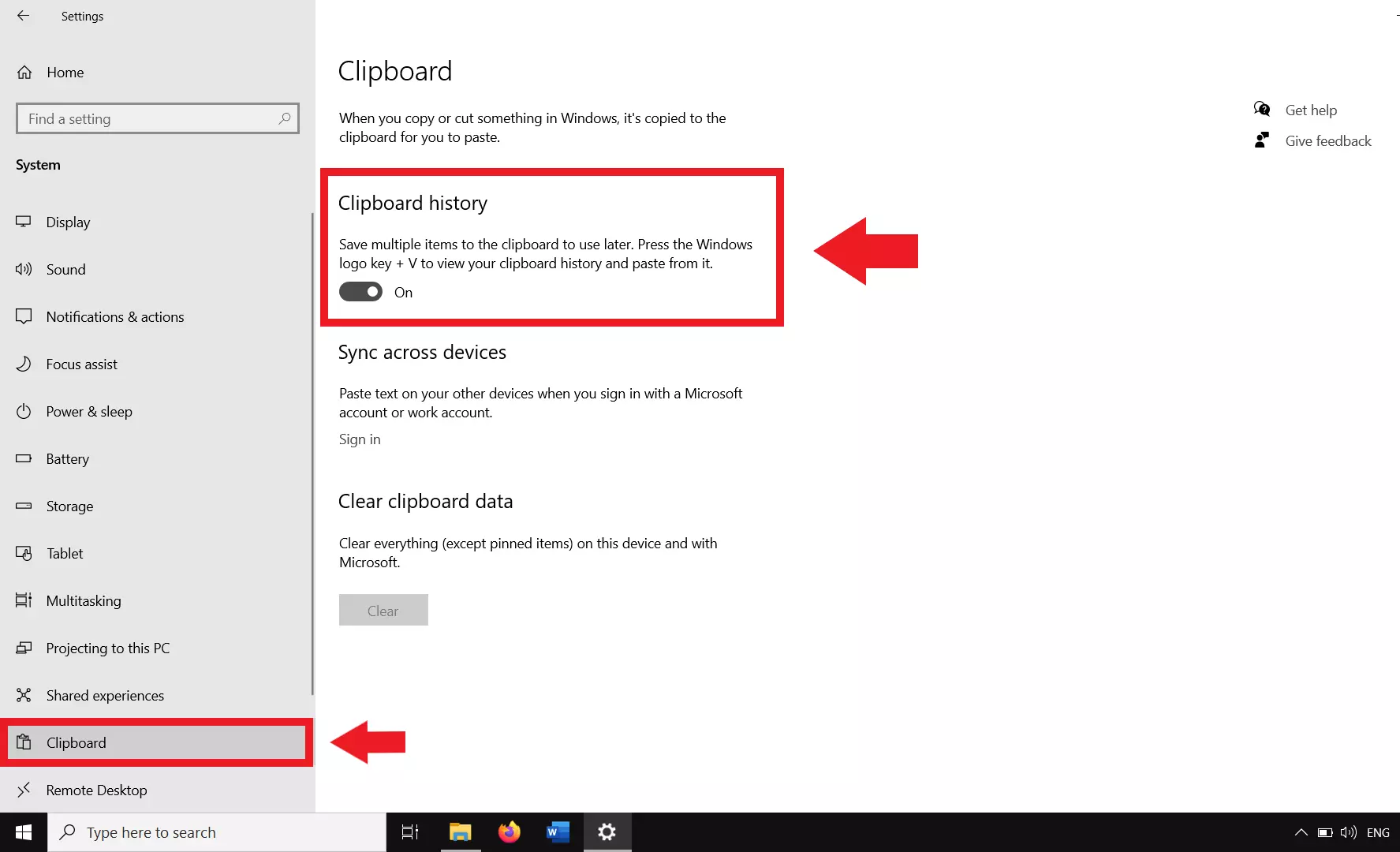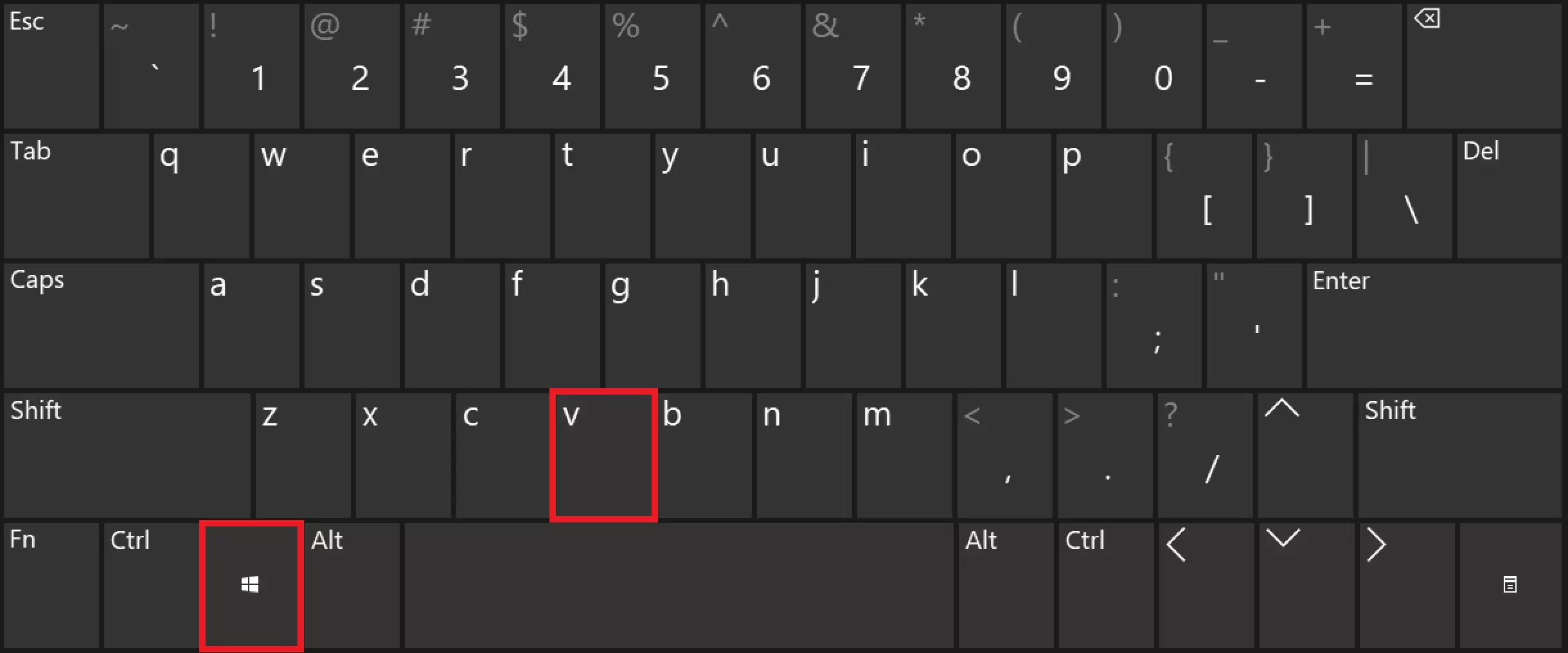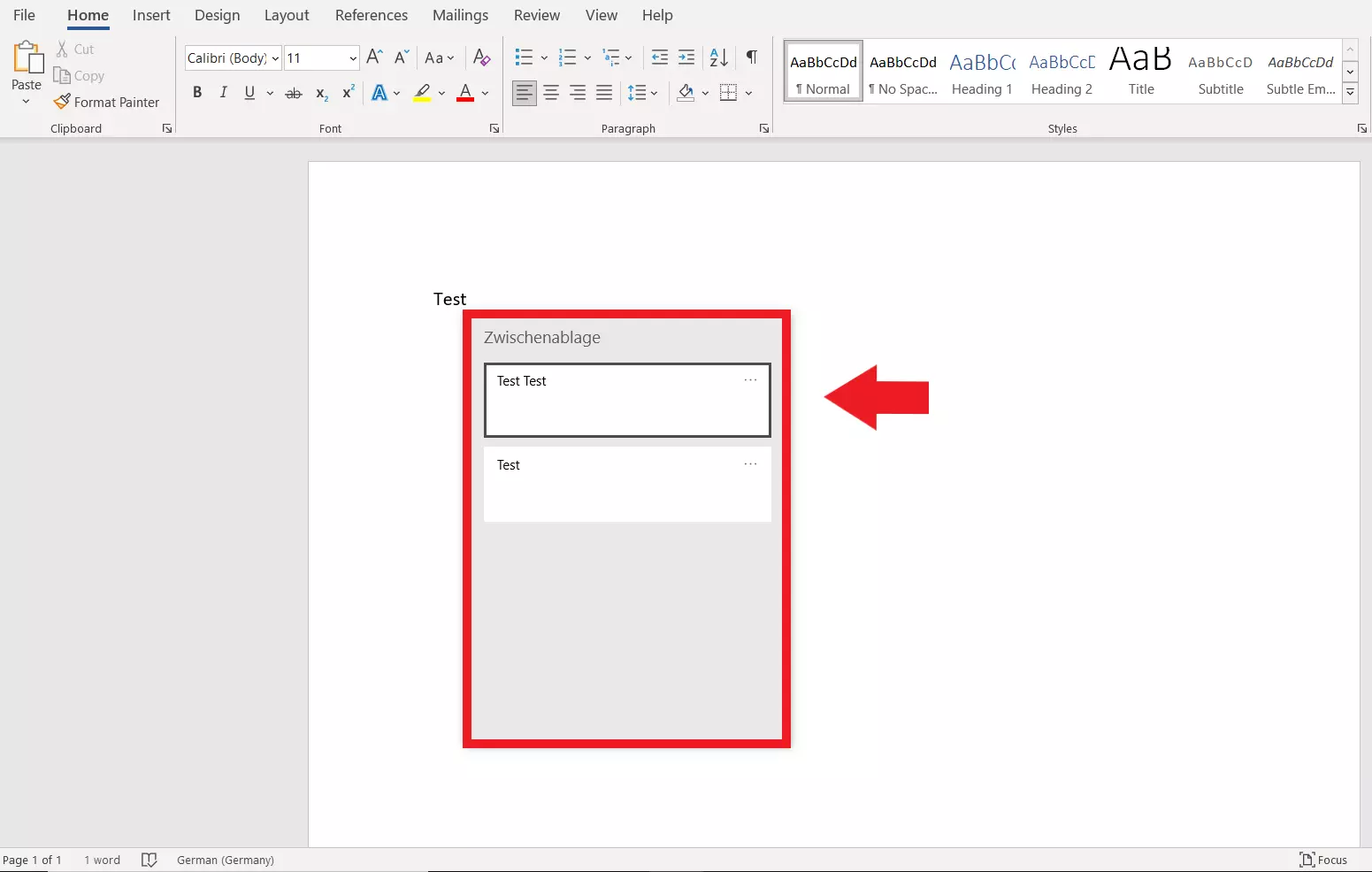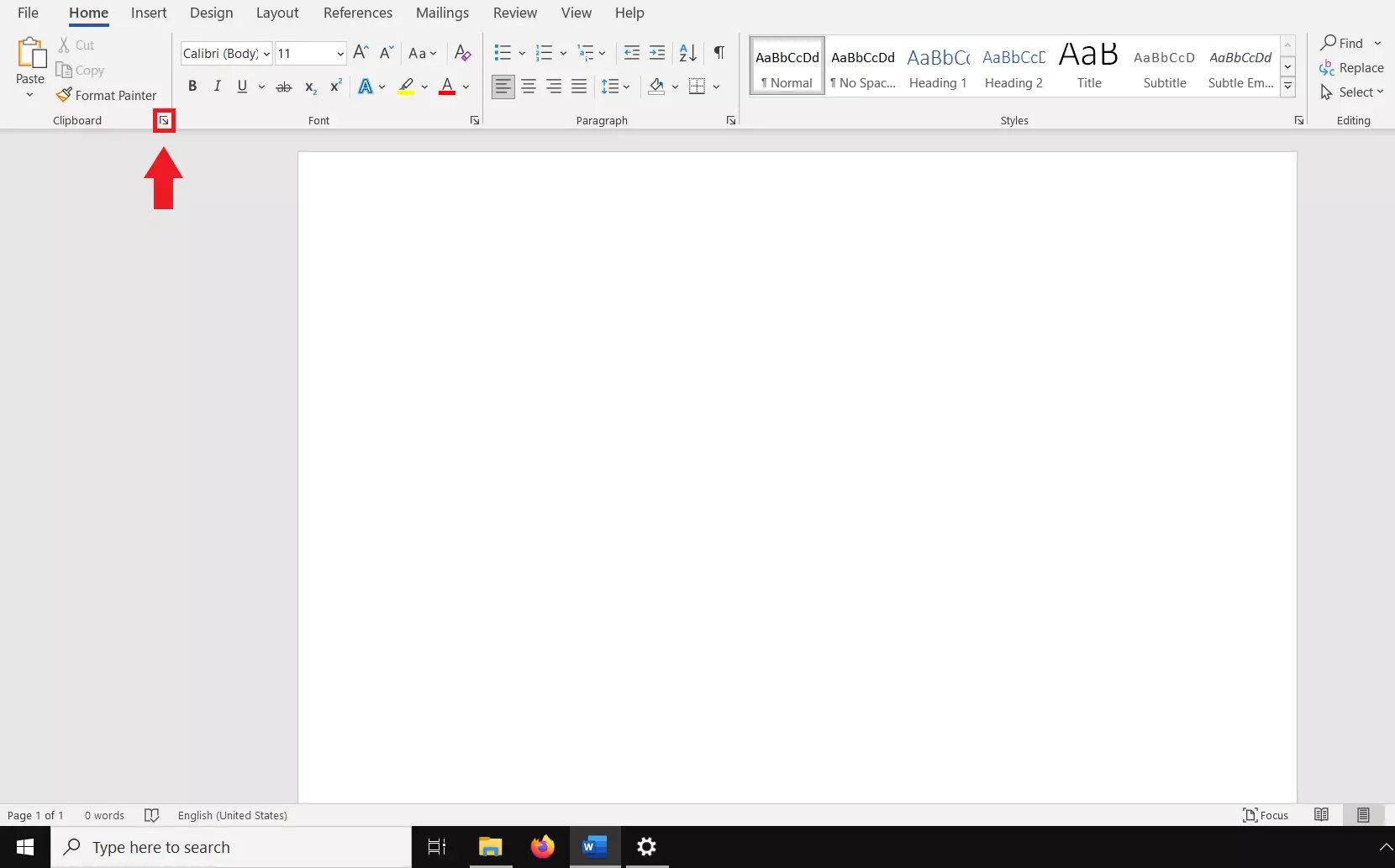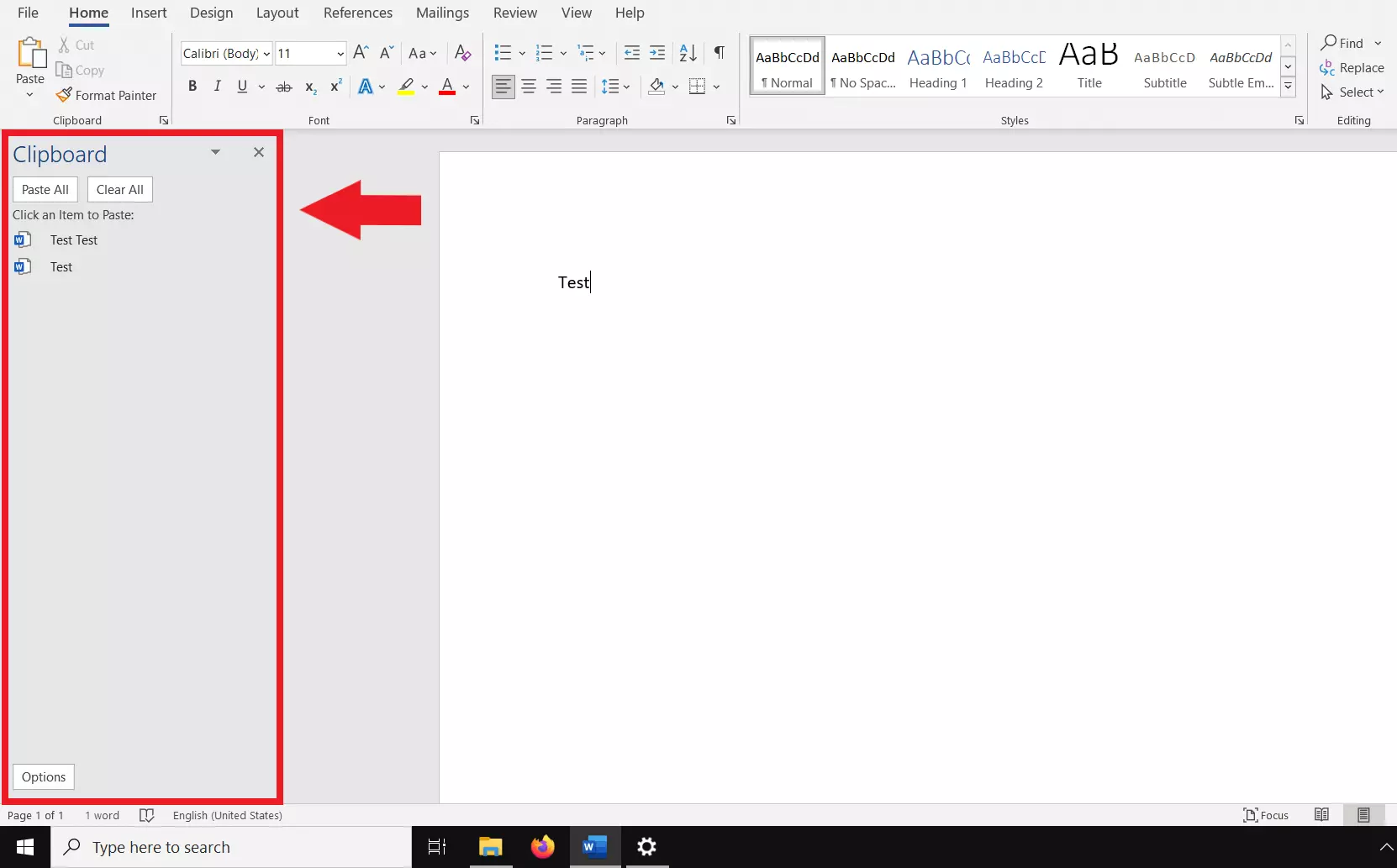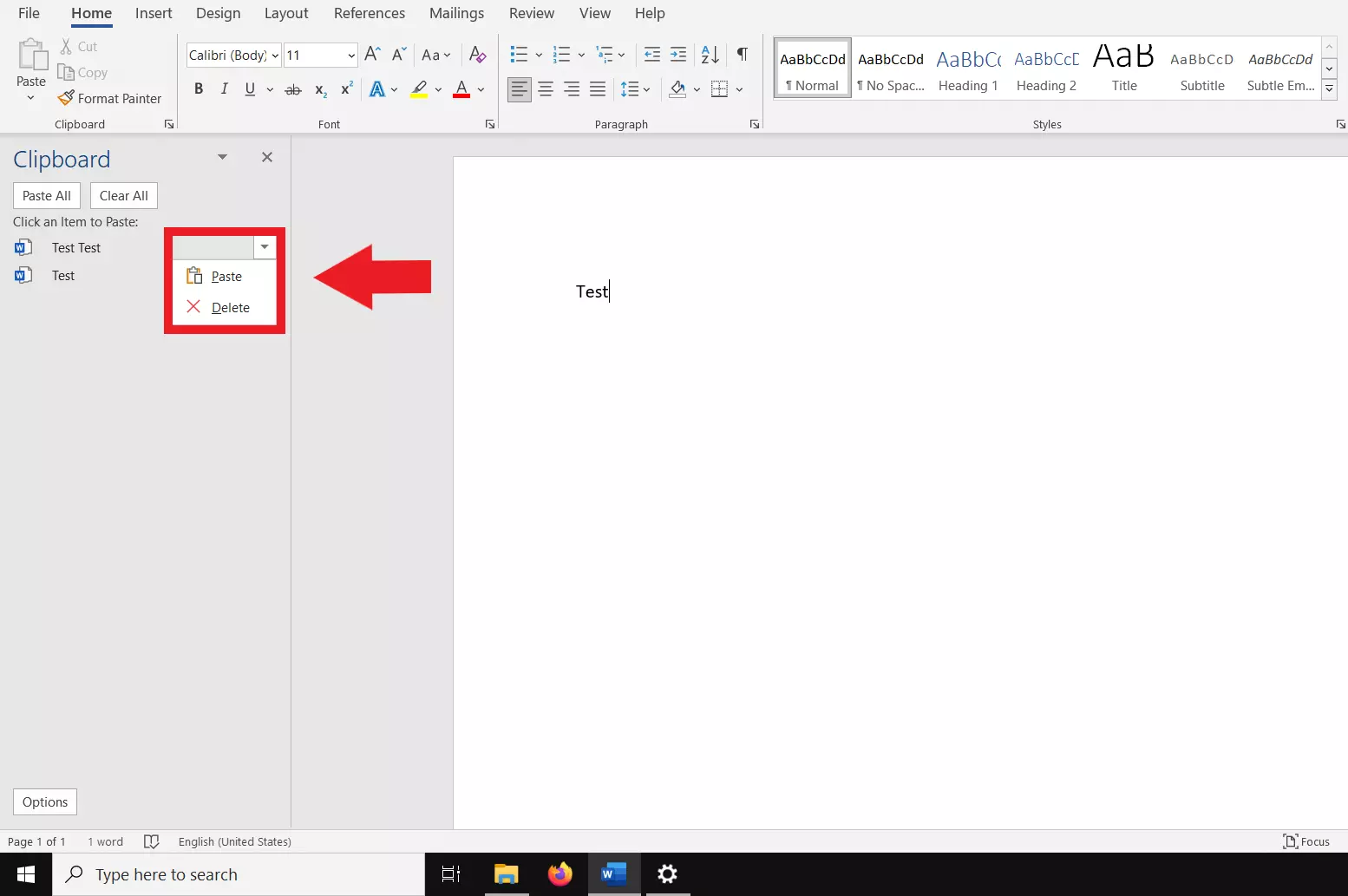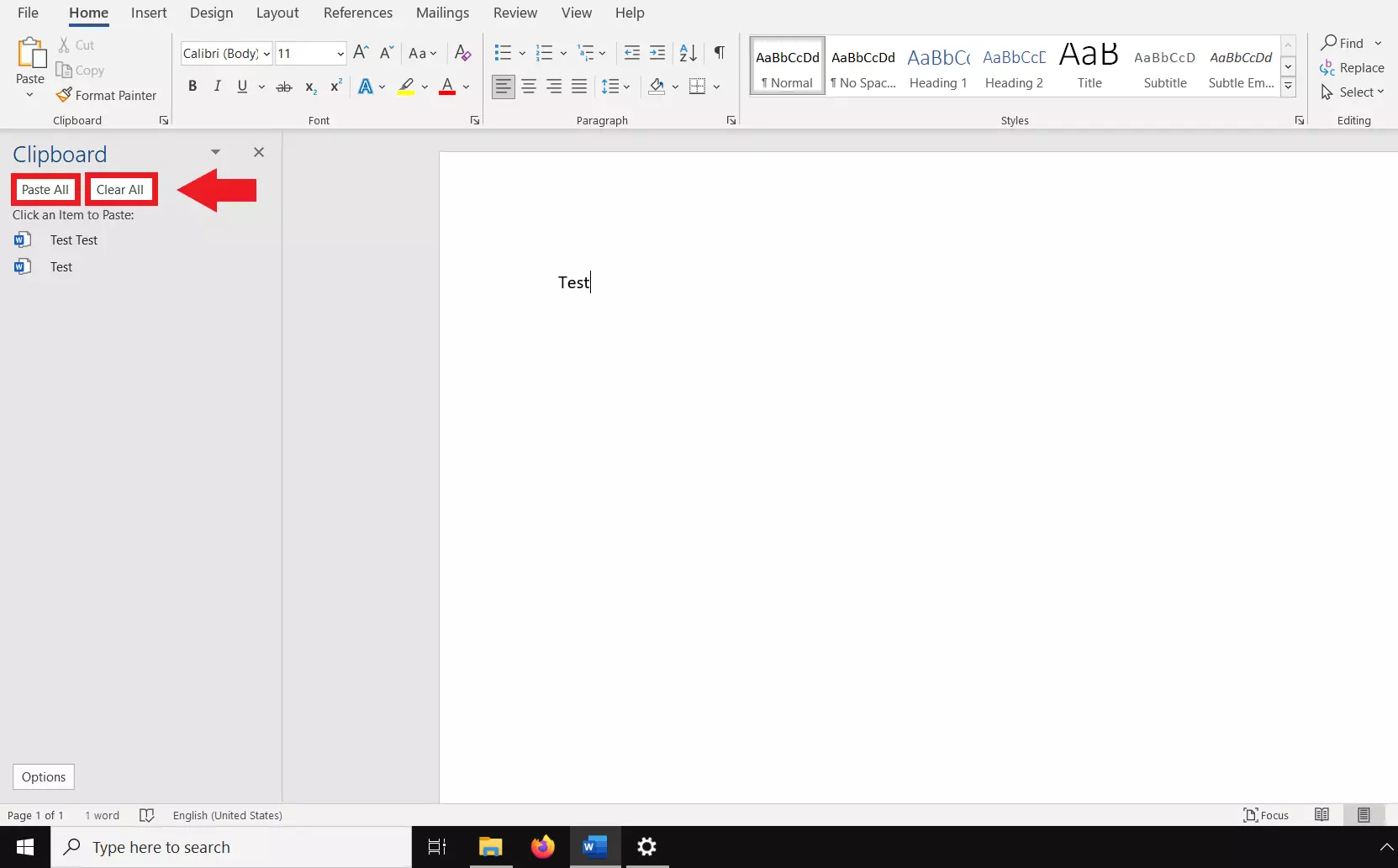Appunti di Windows 10: come aprire gli Appunti di Windows 10
Gli Appunti di Windows 10 costituiscono una memoria temporanea per i file che devono essere trasferiti da una posizione all’altra tramite Copia e incolla. Da poco, nella cache degli Appunti di Windows 10 possono essere conservati fino a 25 file. Vi spieghiamo passo dopo passo come aprire gli Appunti.
Guida rapida: aprire gli Appunti di Windows 10
In generale: scorciatoia [Windows] + [V]
Nelle applicazioni di Microsoft Office (Word, Excel, PowerPoint, ecc.):
- In alto a sinistra del menu, espandete il gruppo “Appunti” con la freccia.
- Gli appunti si aprono sulla sinistra.
- Selezionate l’elemento da inserire.
- Selezionate “Incolla” nel menu a discesa.
Coso sono gli Appunti di Windows 10?
Nella versione in inglese di Windows gli Appunti si chiamano “clipboard”, letteralmente la cartellina con la molla in cui viene fissato il blocco degli appunti. Capita spesso di dover trasportare estratti di testo, screenshot di Windows, immagini, link o file da una posizione all’altra del PC. Questa operazione deve essere compiuta rapidamente e preferibilmente senza creare nuove cartelle. È proprio a questo scopo che Windows mette a disposizione gli Appunti, in cui i file copiati o tagliati vengono salvati come in una memoria a breve termine o in un blocco degli appunti.
Fino a poco tempo fa, negli Appunti era possibile salvare solo un singolo file che veniva automaticamente sovrascritto non appena ne veniva copiato o tagliato uno nuovo. Dall’aggiornamento 1809 di Windows 10 gli Appunti hanno guadagnato in prestazioni. Ora è possibile memorizzare fino a 25 file alla volta, che possono essere visualizzati, selezionati e inseriti nella cronologia degli Appunti.
Gli Appunti di Windows e le scorciatoie di Windows sono fondamentalmente un tutt’uno. Solo con le scorciatoie di Windows per “Tagliare” Ctrl + X, “Copiare” Ctrl + C e “Incollare” Ctrl + V potete ottenere l’intera gamma di funzioni degli Appunti.
Appunti di Windows 10: attivare la cronologia
Poiché di default la cronologia per i file memorizzati negli appunti è disattivata, dovete prima attivarla.
Procedete nel modo seguente:
Passaggio 1: andate su “Impostazioni” dal menu Start di Windows poi su “Sistema”.
Passaggio 2: cliccate su “Appunti” nella barra laterale sinistra e impostate il cursore su “Attivato” in “Cronologia degli Appunti”. Per disattivare nuovamente la cronologia, riportate il cursore su “Disattivato”.
Aprire gli Appunti di Windows 10
In Windows 10 è possibile spostare negli Appunti file di qualsiasi tipo selezionandoli con il mouse oppure utilizzando le scorciatoie di Windows per “Tagliare” e “Copiare”. Per visualizzare le voci salvate negli Appunti e incollarle altrove, il primo passo è quello di aprire gli Appunti.
Procedete nel modo seguente:
Aprire gli appunti tramite la scorciatoia [Windows] + [V]
Passaggio 2: la cronologia degli Appunti mobile si apre e mostra l’elenco di tutte le voci memorizzate negli Appunti. Selezionate il percorso in cui inserire uno dei file presenti nella cronologia degli Appunti e cliccate sulla voce desiderata per inserirla.
Aprire gli Appunti in Microsoft Office
Passaggio 3: ora è possibile trasferire una voce direttamente nella posizione desiderata cliccando sulla voce stessa o selezionando le opzioni “Incolla” o “Elimina” nel menu a discesa.
Passaggio 4: per inserire tutti i file presenti nella cronologia degli Appunti nell’ordine specificato, andate su “Incolla tutto”. Per cancellare tutti i file, andate su “Cancella tutto”.