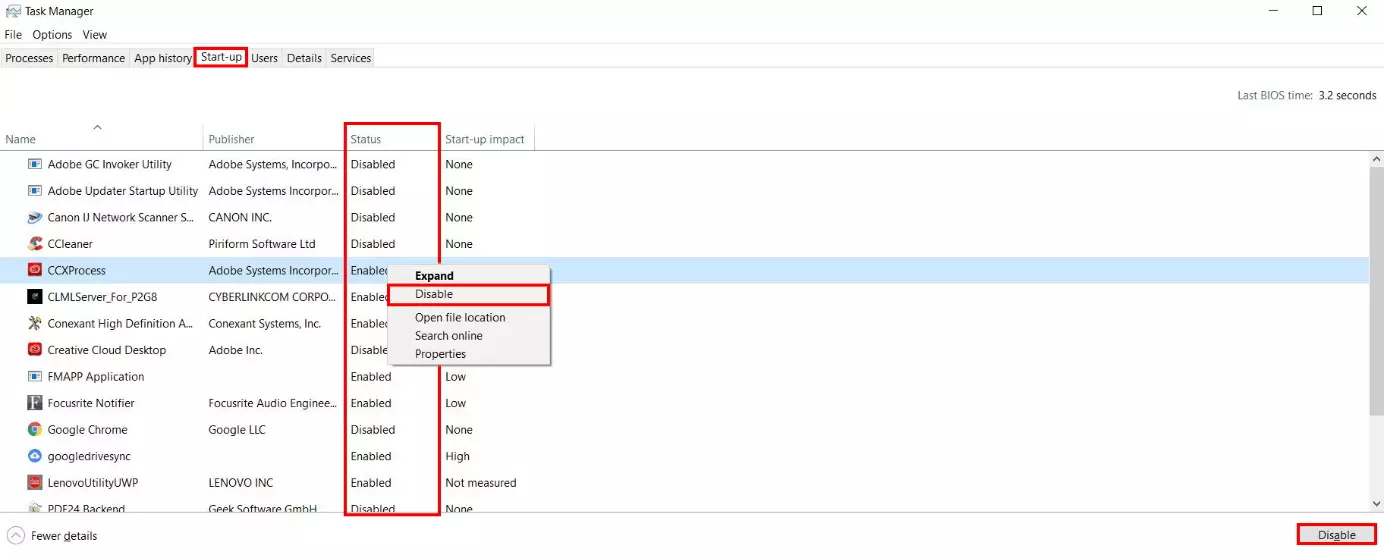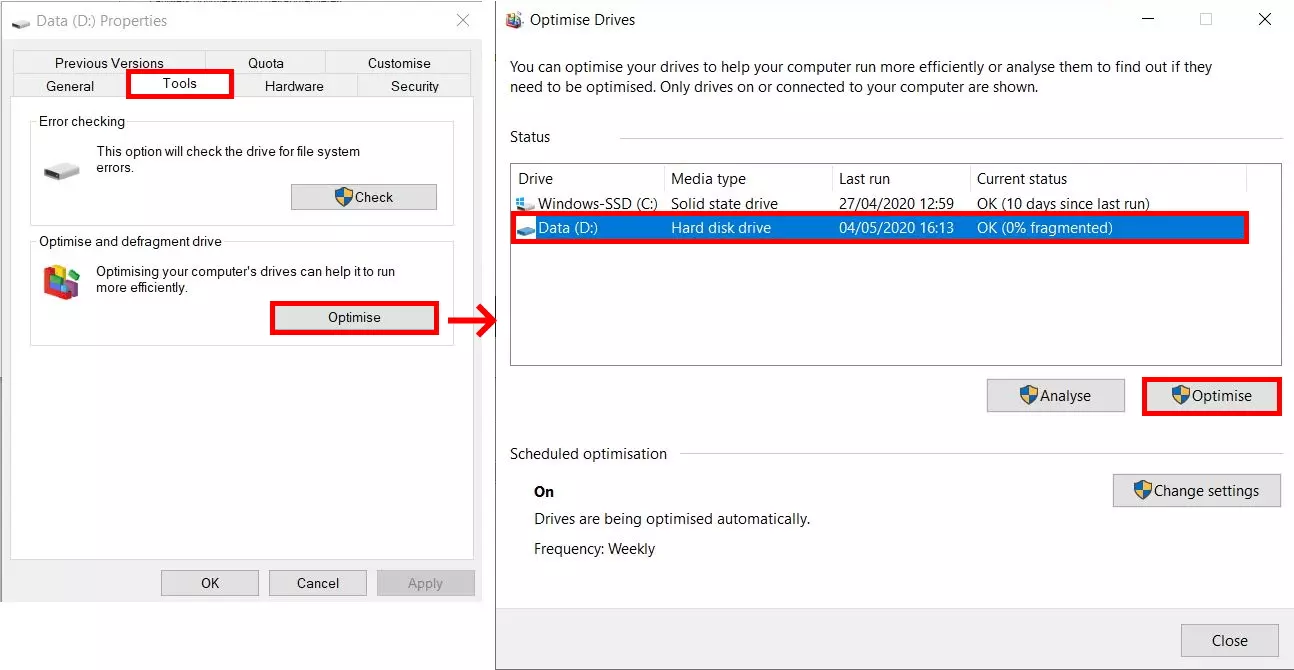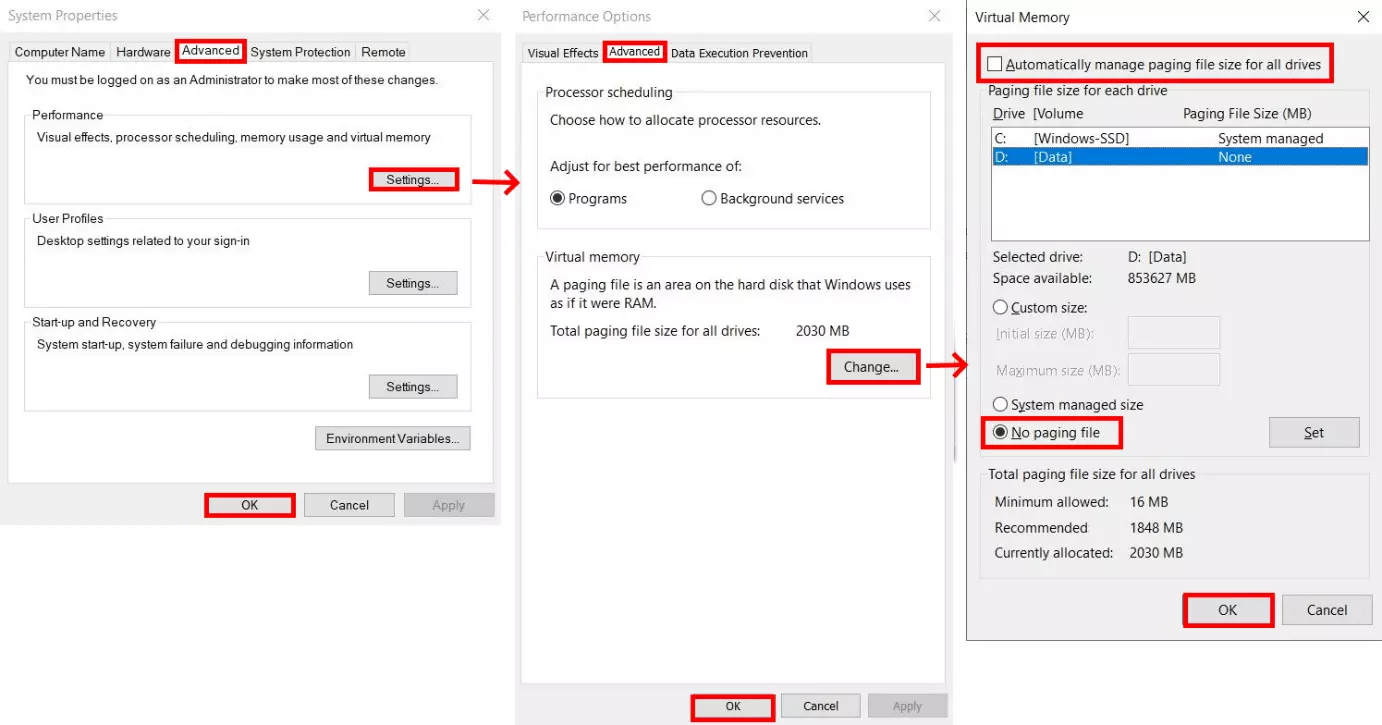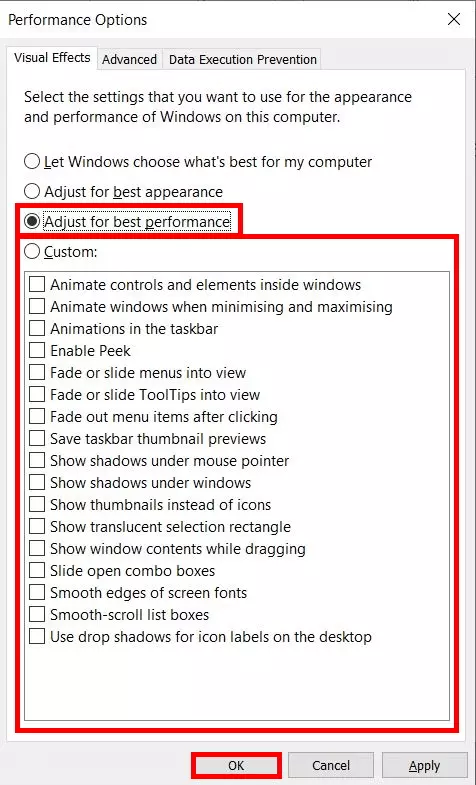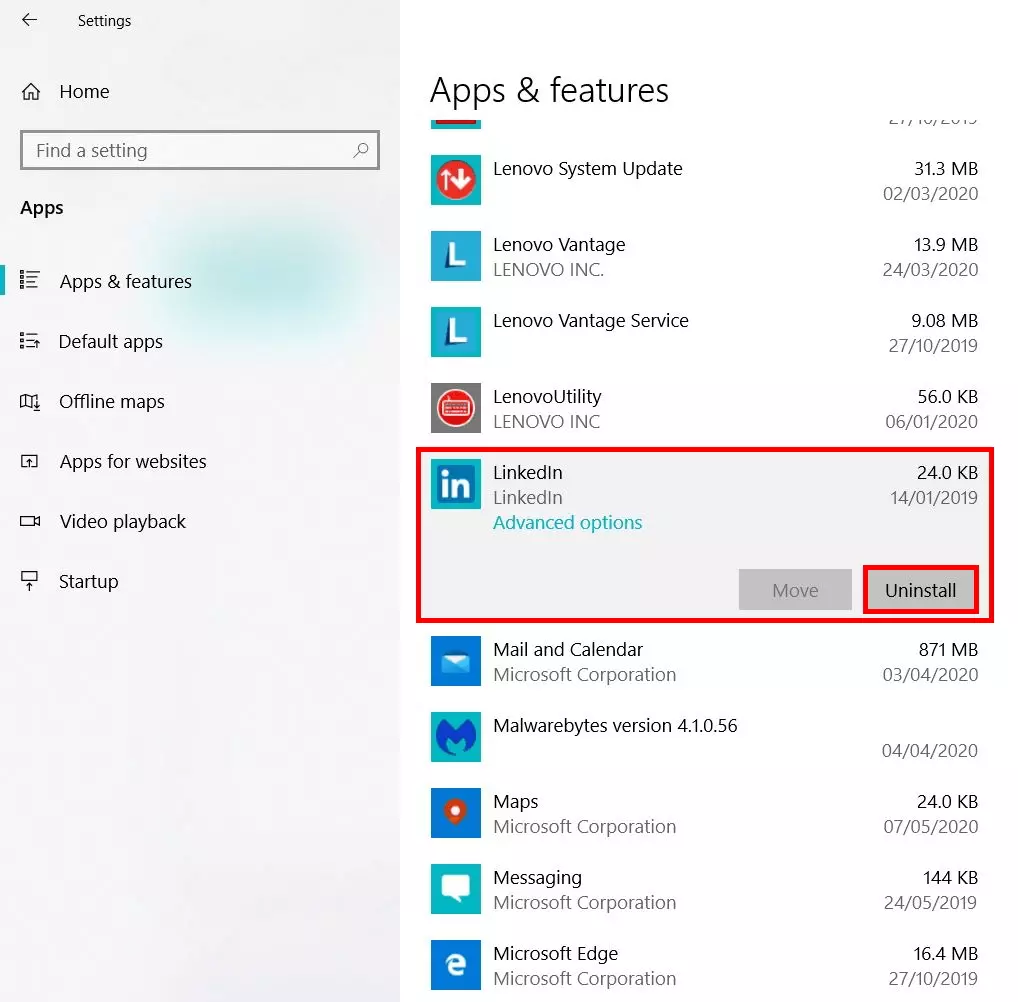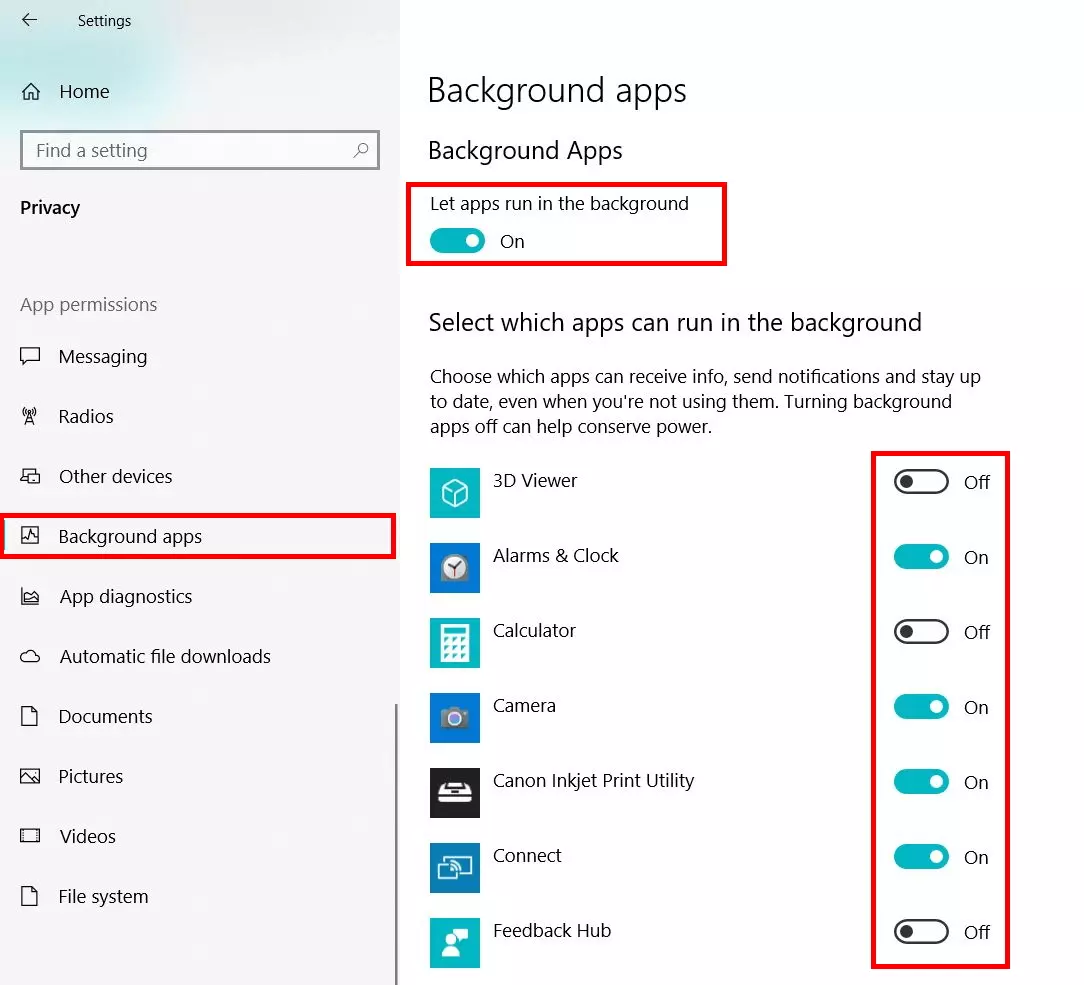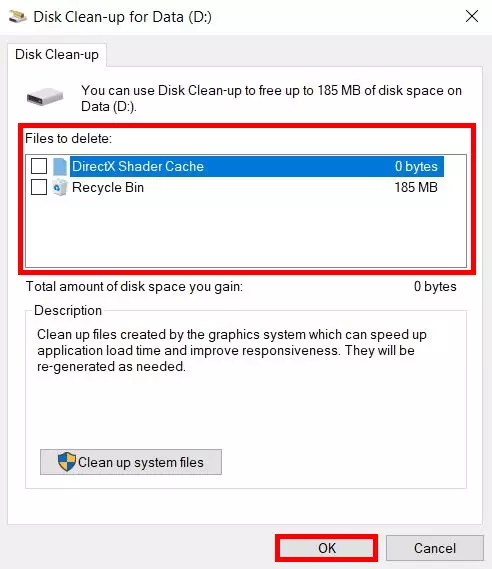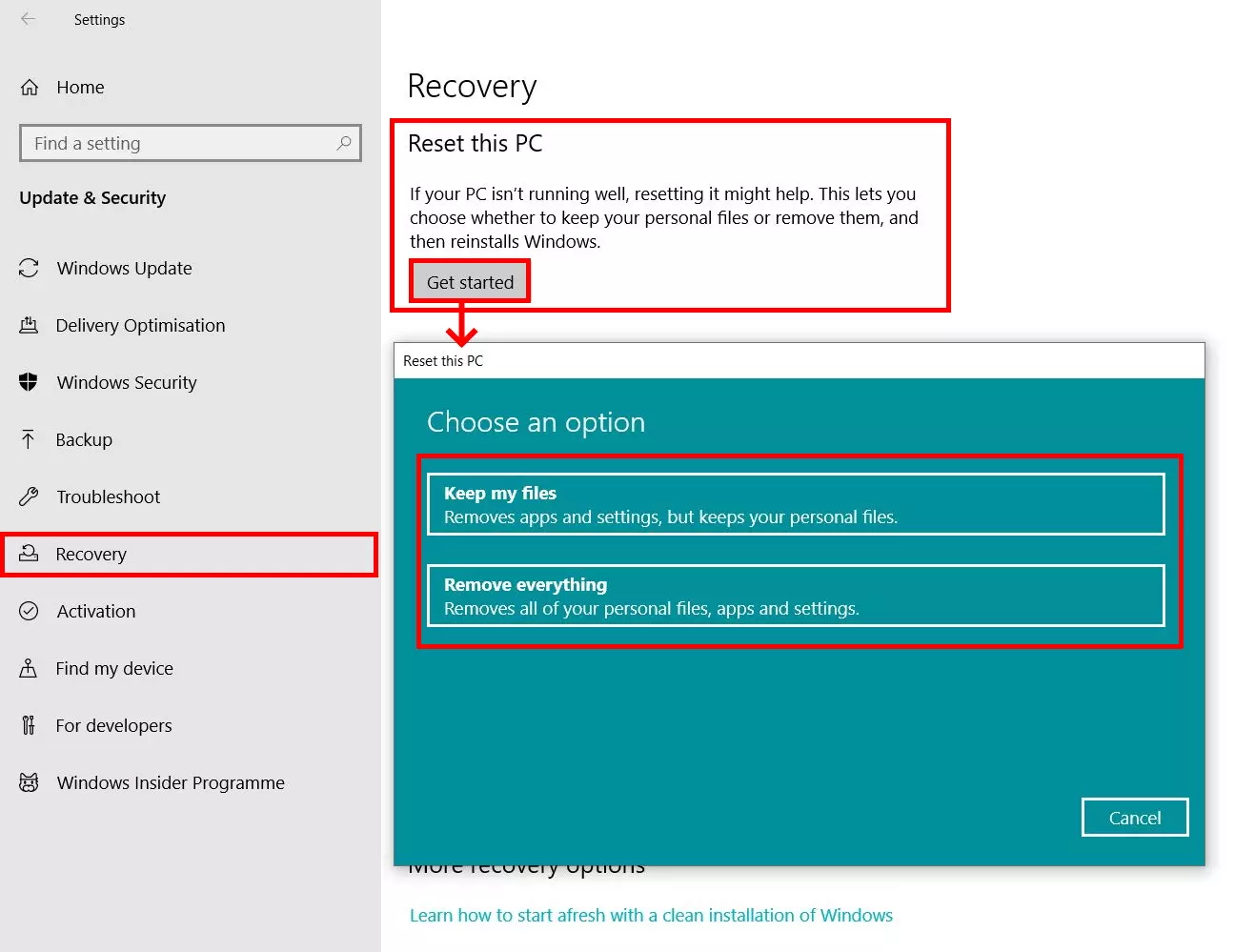Come velocizzare Windows 10: 8 trucchi per prestazioni migliori
Se sostituite il vostro computer Windows con un nuovo modello, noterete prestazioni decisamente più elevate rispetto a quelle precedenti. Tuttavia, se il PC rallenta nel tempo e complica il lavoro, non occorre necessariamente investire in un nuovo modello. Windows 10 offre molti modi per migliorare le prestazioni e aumentare notevolmente la velocità. Vi mostreremo otto funzioni e opzioni di impostazioni disponibili per velocizzare Windows 10.
- Certificato SSL Wildcard incluso
- Registrazione di dominio sicura
- Indirizzo e-mail professionale da 2 GB
8 metodi efficaci per migliorare le prestazioni di Windows 10
Windows 10 offre diverse possibilità per migliorare significativamente le prestazioni del vostro sistema. Per garantire che le prestazioni non diminuiscano nel tempo, è particolarmente utile controllare regolarmente i fattori che le influenzano. Ad esempio, disinstallando i programmi non necessari o deframmentando il disco rigido a intervalli regolari. Nei paragrafi seguenti scoprirete esattamente come procedere e quali altre strategie sono disponibili per velocizzare Windows 10.
Un sovraccarico della CPU potrebbe rappresentare una possibile ragione dei lunghi tempi di caricamento. Potete scoprire come effettuare l’overclocking della CPU e quindi aumentare le prestazioni nell’articolo “Overclocking della CPU: i passaggi per una maggiore potenza”.
Disattivare i programmi di avvio automatico
Quando accendete il vostro computer Windows, alcuni programmi selezionati si avviano automaticamente. Questa funzione è particolarmente utile per i software che si utilizzano ogni giorno. Tuttavia, capita spesso che nell’avvio automatico si trovino programmi che non sono così necessari. Queste applicazioni continuano a funzionare in background dopo il loro avvio automatico occupando quindi spazio prezioso. Windows vi dà la possibilità di modificare manualmente la lista dell’avvio automatico nel Task Manager.
Seguite la nostra guida per disabilitare l’avvio automatico dei programmi e velocizzare Windows 10:
- Aprite il Task Manager con la combinazione di tasti [Ctrl] + [Shift] + [Esc].
- Selezionate la scheda “Avvio”.
- Il Task Manager mostrerà un elenco di tutti i programmi installati sul computer. La colonna “Stato” vi mostra se per ogni programma l’avvio automatico è abilitato o disabilitato. Sfogliate l’elenco per i processi che non dovrebbero avviarsi automaticamente all’avvio del computer. Per modificare lo stato, cliccate con il tasto destro del mouse sulla riga corrispondente su “Abilitato” o “Disabilitato” e selezionate l’opzione desiderata nel menu contestuale.
- In alternativa, cliccate con il tasto sinistro del mouse sul rispettivo programma e poi selezionate “Disabilita” in basso a destra.
Deframmentare il disco rigido e ottimizzare i processi di lettura
Il computer memorizza i file in singoli blocchi di dati e li legge a seconda delle necessità. Tuttavia, la disposizione di questi frammenti nel tempo può diventare confusionaria, specialmente quando si cancellano i dati o si ripristinano i documenti esistenti. Questi processi separano blocchi contigui (creando frammenti) e la velocità di lettura, pertanto, diminuisce. Deframmentando il disco rigido, i dati vengono riordinati velocizzando Windows 10. Non aumenta solo la velocità, ma anche la durata del disco rigido. Per deframmentare il disco o i dischi rigidi, seguite le seguenti istruzioni:
- Aprite Esplora file e selezionate “Questo PC” nel riquadro di sinistra.
- Cliccate con il tasto destro del mouse sul disco rigido di cui volete riordinare i blocchi di dati. Selezionate “Proprietà” nel menu contestuale.
- Apparirà una finestra di dialogo con informazioni sul disco rigido selezionato. Selezionate la scheda “Strumenti “e cliccate su “Ottimizza”.
- Nella nuova finestra di dialogo “Ottimizza unità”, selezionate nuovamente il disco rigido desiderato cliccando con il tasto sinistro del mouse e avviate il processo di deframmentazione cliccando sul pulsante “Ottimizza”.
I dischi rigidi SSD non possiedono testine di lettura e scrittura. In questo caso la deframmentazione non porta alcun vantaggio e non influenza le prestazioni del sistema operativo.
Disattivare la memoria virtuale
In Windows 10, la memoria virtuale è abilitata di default. Viene utilizzata quando la memoria fisica (RAM) è piena. Tuttavia, se il vostro computer Windows non dispone di un disco rigido SSD, l’uso della memoria virtuale ha un effetto negativo sulle prestazioni. In questo caso, si consiglia di disattivare questa memoria supplementare per rendere Windows 10 più veloce.
- Digitate “Mostra impostazioni di sistema avanzate” nella casella di ricerca della barra delle applicazioni e selezionate il risultato appropriato.
- Nella finestra di dialogo “Proprietà del sistema” che si apre, selezionate la scheda “Avanzate”. Cliccate quindi sul pulsante “Impostazioni” nella sezione “Prestazioni”.
- Si apre la finestra “Opzioni prestazione”. Cliccate su “Avanzate” e poi sul pulsante “Cambia” nella sezione “Memoria virtuale”.
- Per prima cosa deselezionate la casella “Gestisci automaticamente dimensioni file di paging per tutte le unità”. A questo punto avete la possibilità di selezionare l’opzione “Nessun file di paging”.
- Per applicare le impostazioni e disattivare la memoria virtuale, confermate gli input in tutte le finestre aperte con “OK”.
Disattivare gli effetti visivi
Windows 10 si distingue dal suo predecessore non soltanto per le innovazioni tecniche, ma anche per il design ricco di molti effetti visivi di cui fanno parte ad esempio le animazioni, la rifinitura dei bordi e la visualizzazione delle ombre delle finestre. Sono tutti effetti che richiedono potenza di calcolo. Se le prestazioni del vostro computer diminuiscono, vale la pena disattivarle. Potendo rinunciare ad alcuni elementi di design, beneficerete di un aumento delle prestazioni. Nelle opzioni di prestazione è possibile attivare o disattivare singoli effetti:
- digitate “Modifica l'aspetto e le prestazioni di Windows” nella casella di ricerca della barra delle applicazioni e selezionate il risultato di ricerca appropriato.
- Si apre la finestra “Opzioni prestazione”. La scheda “Effetti visivi” richiesta è selezionata di default.
- Selezionate l’opzione “Regola in modo da ottenere la prestazione migliore”. In questo modo Windows darà priorità alle prestazioni rispetto agli effetti visivi. In alternativa, avete la possibilità di effettuare delle impostazioni personalizzate. A tal fine selezionate manualmente gli effetti che desiderate visualizzare.
- Infine, confermate con “OK”.
Rimuovere i programmi non necessari
Internet mette a disposizione una grande varietà di strumenti e programmi scaricabili gratuitamente. Per quanto sia allettante provare un’ampia varietà di applicazioni, quando non utilizzate un programma che avete scaricato, continua comunque ad occupare spazio di memoria prezioso, con conseguente effetto negativo sulle prestazioni del computer. Conviene quindi controllare regolarmente l’elenco dei programmi e delle app installate. Per velocizzare Windows 10, disinstallate le applicazioni non necessarie.
- Aprite le impostazioni di Windows cliccando sull’icona di Windows nella barra delle applicazioni e poi sull’icona dell’ingranaggio.
- Selezionate l’opzione “App”.
- Windows 10 vi mostrerà un elenco di tutti i programmi attualmente installati. Se individuate applicazioni non utilizzate, basta selezionarle con il tasto sinistro del mouse.
- Premete quindi il pulsante “Disinstalla”.
- Ripetete questo processo per tutti i programmi di cui non avete bisogno.
Per la maggior parte dei programmi è necessario seguire ulteriori istruzioni per completare il processo di disinstallazione.
Disabilitare le applicazioni in background
Windows esegue alcune applicazioni in background per inviare informazioni e notifiche in maniera continua, come ad esempio quando si utilizza un client di posta elettronica. Tuttavia, questa caratteristica mette a dura prova la memoria, che a sua volta ha un impatto negativo sulle prestazioni complessive. Anche in questo caso Windows offre la possibilità di controllare manualmente l’esecuzione delle applicazioni in background e di disattivare questa funzione a livello generale o per dei programmi selezionati.
- Per modificare le impostazioni per le applicazioni in background, fate clic sull’icona di Windows nella barra delle applicazioni, quindi sull’icona dell’ingranaggio.
- Selezionate l’opzione “Privacy”.
- Selezionate la sezione “App in background” dal menu di sinistra.
- Disattivate la funzione “Consenti l’esecuzione delle app in background” per disattivare in generale la funzione di notifica per le applicazioni. In alternativa, potete disattivare la funzione solo per le applicazioni selezionate.
Svuotare la cache e eliminare i dati non necessari
Ogni sistema informatico ha una cosiddetta cache. Si tratta di una parte della memoria in cui i programmi immagazzinano i dati e possono recuperarli rapidamente in qualsiasi momento. Tuttavia, i dati che non sono più necessari rimangono in questa memoria e quindi appesantiscono il sistema. Svuotare regolarmente la cache è quindi una delle misure più importanti per velocizzare Windows 10.
- Digitate “Pulizia disco” nella casella di ricerca nella barra delle applicazioni e aprite il risultato appropriato.
- Selezionate l’unità desiderata e confermate con “OK”.
- Windows 10 calcola automaticamente quanta memoria sarà liberata dal processo di pulizia. Avete anche la possibilità di selezionare ed eliminare i file manualmente.
- Selezionate i file da cancellare e confermate con “OK”.
Il carico della memoria ha un effetto simile sulle prestazioni del computer. Anche questa può essere svuotata per rendere Windows 10 più veloce. Scoprite come si fa nell’articolo “Pulire la RAM: Come svuotare la memoria principale”.
La CPU del vostro computer sovraccarica avrà un effetto negativo sulla velocità di esecuzione dei programmi e dei processi. Potete scoprirne di più nell’articolo “Utilizzo elevato della CPU: quali sono le possibili cause?”.
Ripristinare Windows 10 come ultima possibilità
Se avete applicato tutti i suggerimenti che vi abbiamo illustrato, ma le prestazioni del vostro computer non sono migliorate, non vi resta che ripristinare il sistema. Ciò significa che Windows ripristina tutte le impostazioni di sistema allo stato di fabbrica e cancella tutti i programmi installati. Durante questo processo è possibile cancellare i propri file personali o, se lo si desidera, di mantenerli. Assicuratevi di utilizzare questa opzione prima di decidere di reinstallare completamente il sistema o di acquistare un nuovo computer.
- Aprite le impostazioni di Windows cliccando sull’icona di Windows nella barra delle applicazioni e poi sull’icona dell’ingranaggio.
- Selezionate l’opzione “Aggiornamento e sicurezza”.
- Fate clic su “Ripristino” nel riquadro a sinistra.
- Avviate il ripristino facendo clic su “Inizia” nella sezione “Reimposta il PC”.
- Si apre la finestra “Ripristina le impostazione di fabbrica del PC”. In questa finestra, per prima cosa, decidete se mantenere i vostri file personali o rimuoverli completamente.
- Seguite la finestra di dialogo e infine cliccate su “Ripristina” per avviare il processo.
La funzione per ripristinare Windows 10 è utile anche nel caso in cui desideraste vendere il computer, poiché consente di cancellare automaticamente tutti i dati in modo da non fornire informazioni personali a terzi. Potete scoprirne di più nel nostro articolo di approfondimento.