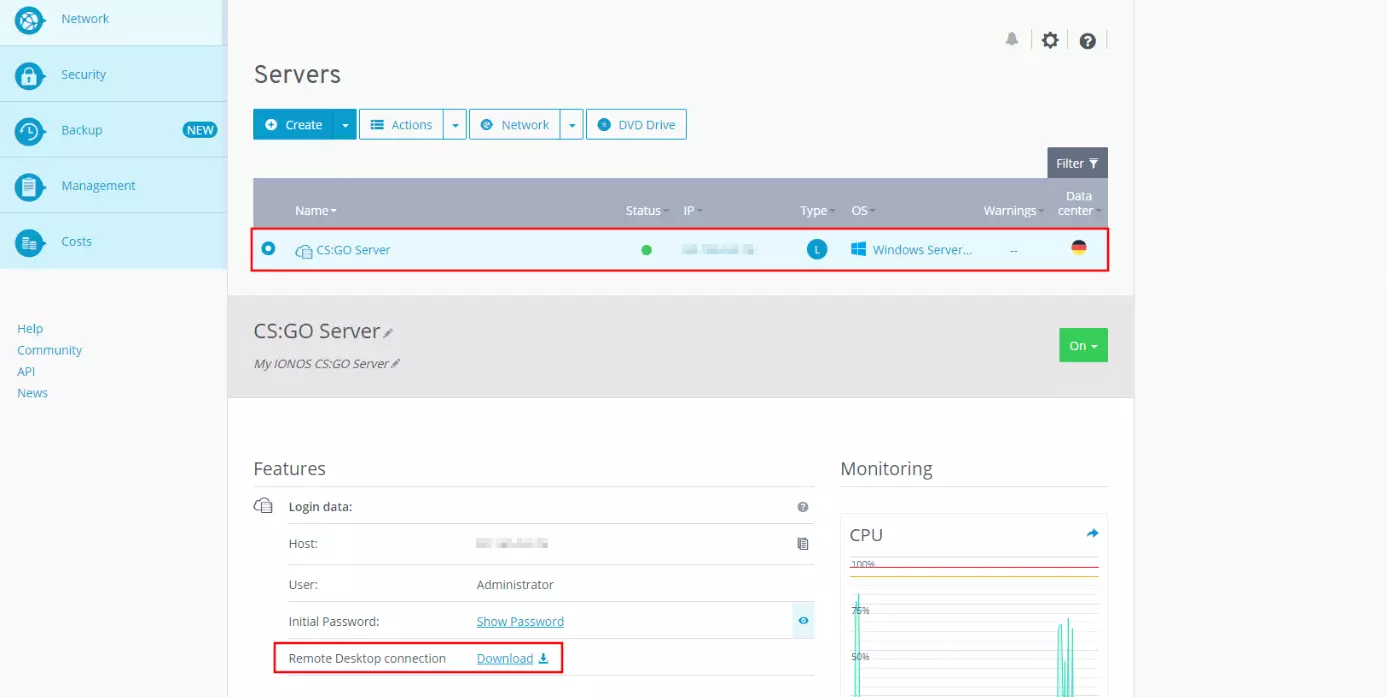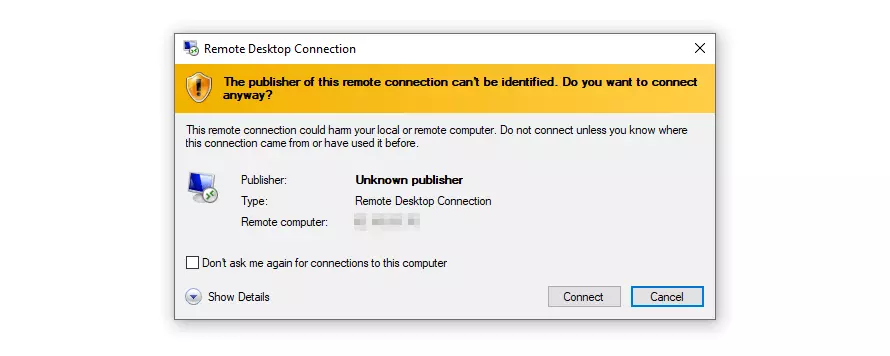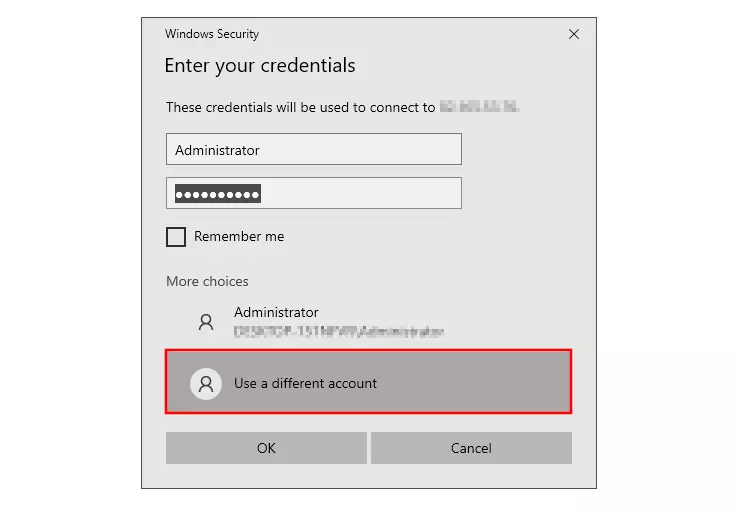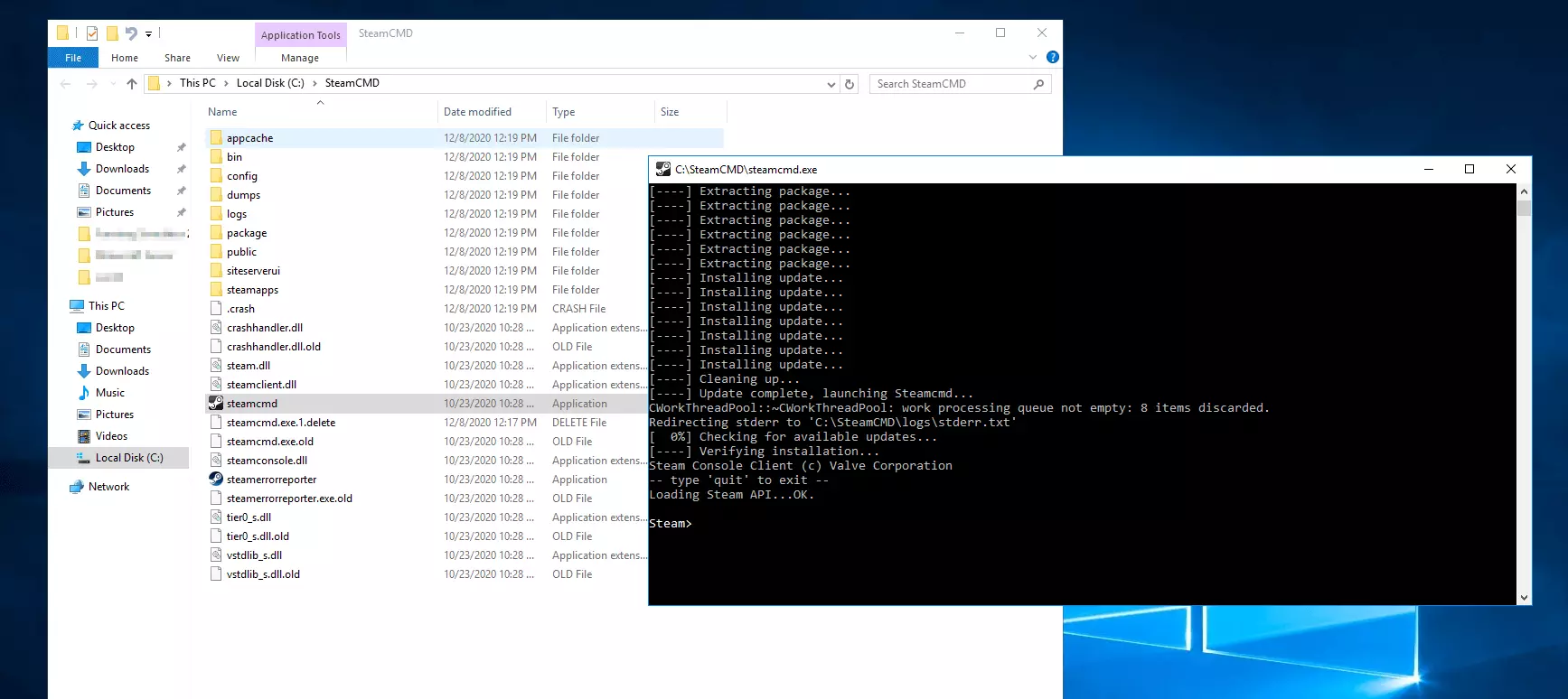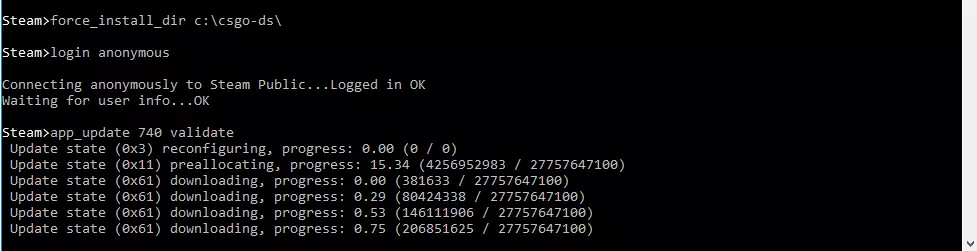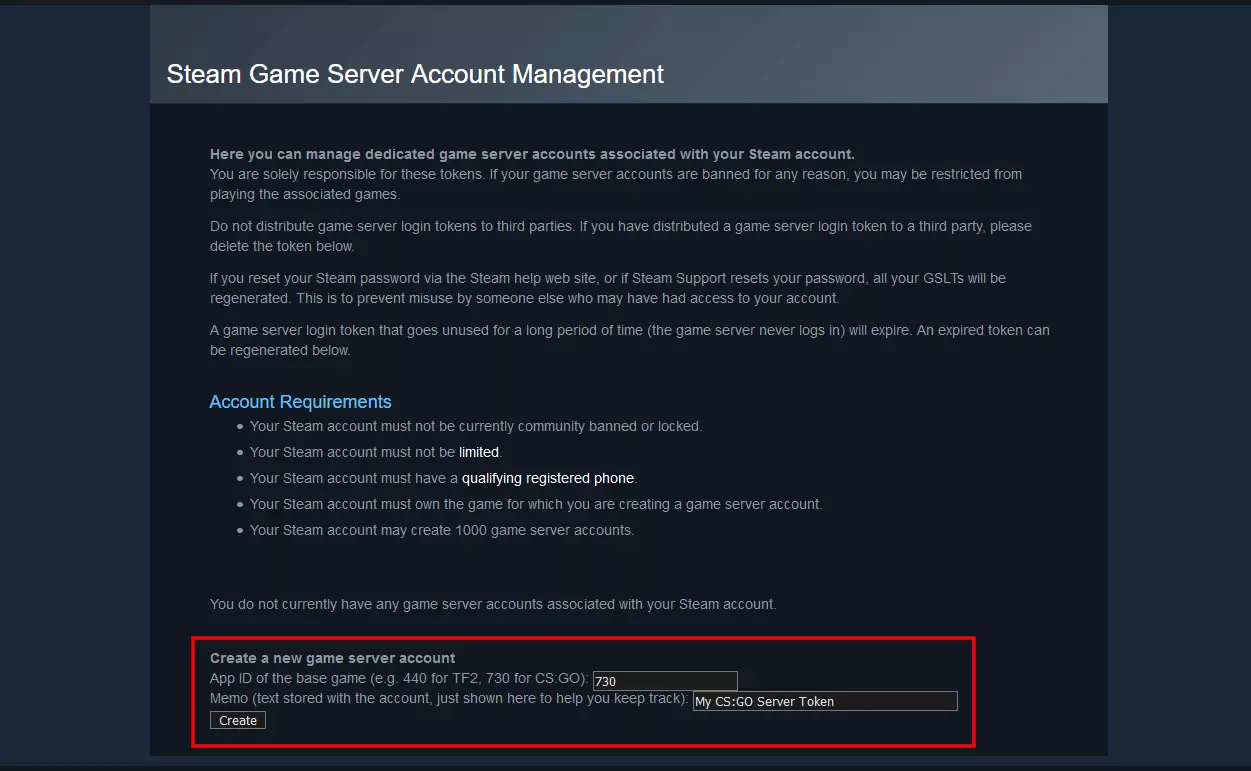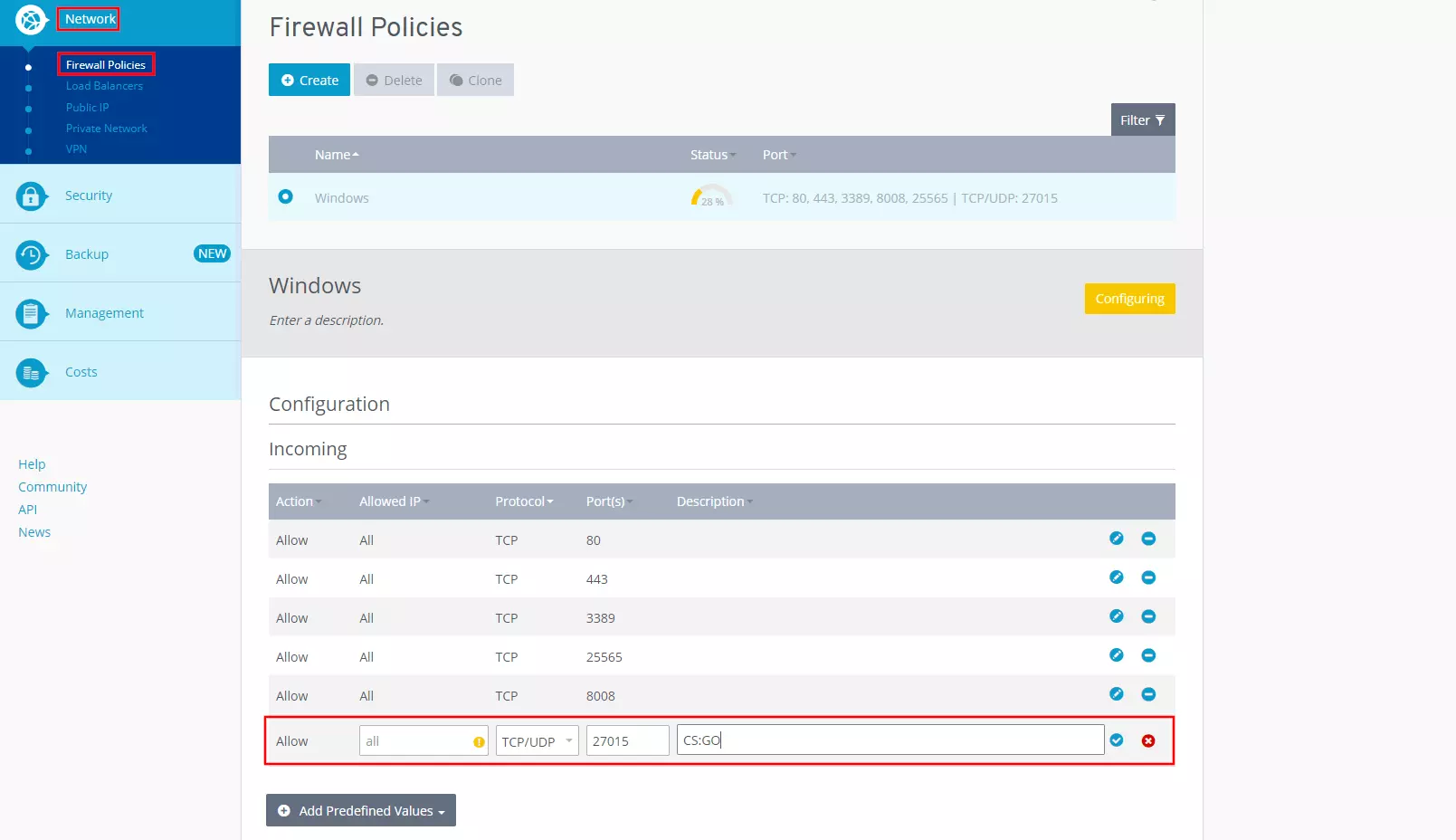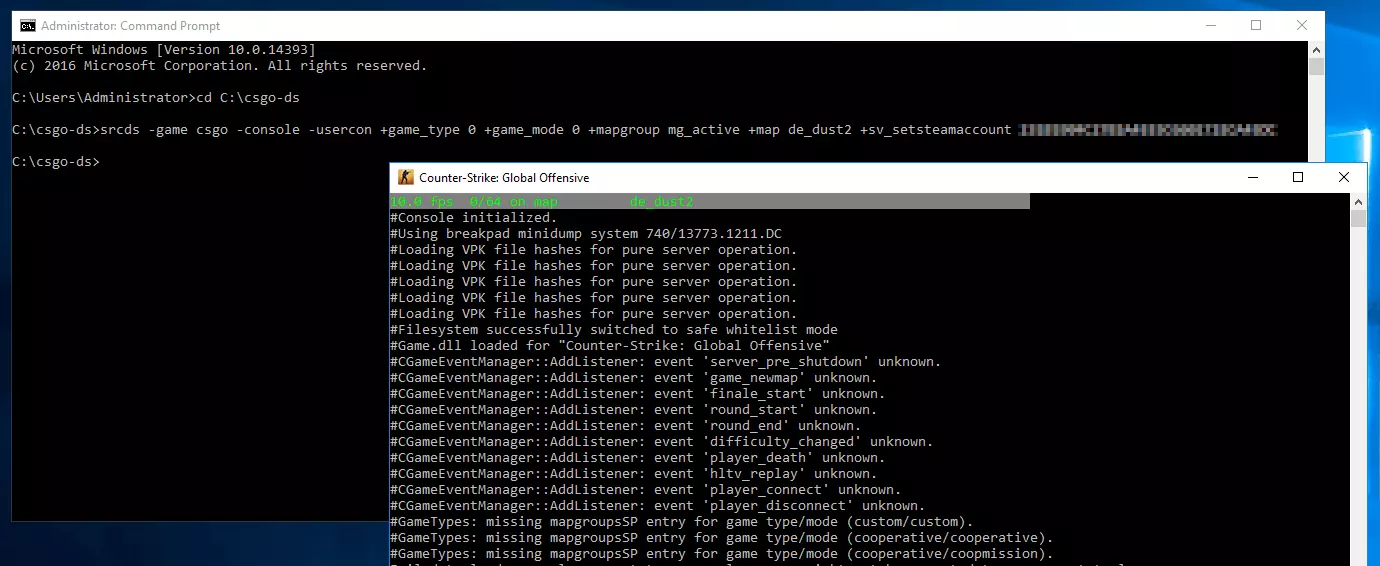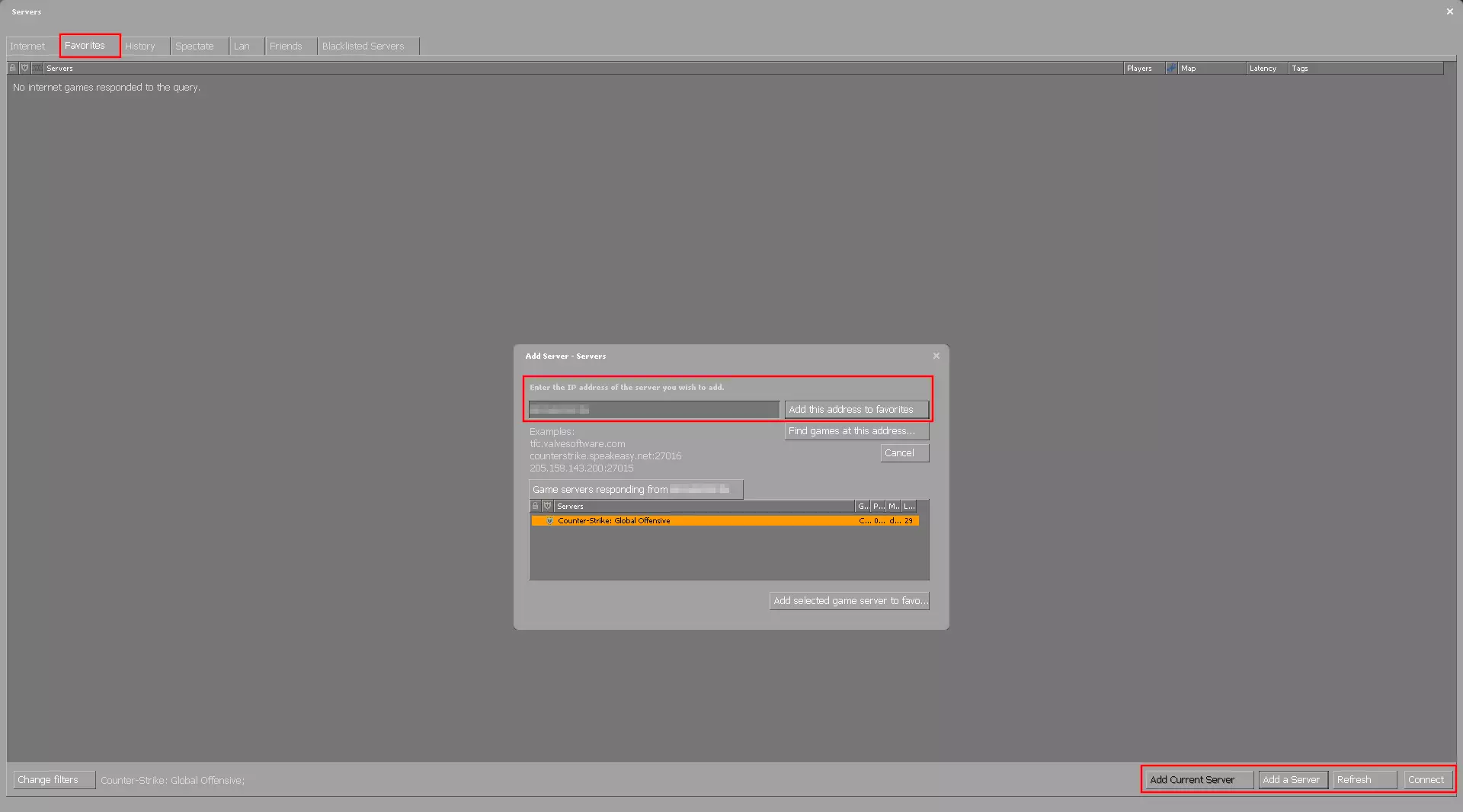Creare un server CS:GO: requisiti di sistema e istruzioni
Se desiderate creare un server di CS:GO in cui giocare indisturbati da soli o privatamente con i vostri amici (o volendo anche con i bot controllati dall’IA), è possibile farlo ospitando il vostro server. Come funziona esattamente e se ha senso per voi noleggiare l’hardware per un server CS:GO, lo scoprirete nei paragrafi successivi.
Meglio creare un server CS:GO sul proprio sul PC di casa o noleggiare un server CS:GO?
Se volete giocare a CS:GO con i vostri amici, avete fondamentalmente tre possibilità:
- iniziare una partita condivisa privata tramite la modalità “allenamento con i bot”;
- accedere tutti insieme a un server della comunità di Steam;
- creare e ospitare un vostro server CS:GO.
Impostare una partita multigiocatore tramite la modalità “Allenamento con i bot” è molto semplice e veloce: basta invitare prima di tutto gli amici a giocare insieme nella partita, poi avviare il server e regolare il numero di bot come desiderato. In questo caso, però, si è molto limitati per quanto riguarda le ulteriori opzioni di impostazione. Le restrizioni sono ancora maggiori se ci si unisce tutti a un server pubblico, perché lì è l’amministratore a decidere la configurazione del server CS:GO. Inoltre, giocatori estranei possono accedere al server in qualsiasi momento. Al di là di queste limitazioni, queste due opzioni per partite di gruppo sono eseguibili senza difficoltà utilizzando il proprio PC.
I server ufficiali di CS:GO differiscono dai server dedicati (Steam Community o self-hosted) in un aspetto cruciale che è stato fortemente dibattuto per anni: sui server ufficiali le informazioni di gioco sono elaborate a 64 tick al secondo, mentre sui server dedicati a 128 tick al secondo. In quest’ultimo caso quindi, le azioni dei giocatori (movimenti, colpi, ecc.) vengono elaborate con il doppio dell’intensità. Questo, almeno in teoria, consente un’esperienza di gioco più precisa. Nella pratica la differenza non è percepibile dalla maggior parte dei giocatori a causa del lag del server e dei requisiti tecnici a volte insufficienti (specialmente per quanto riguarda la connessione internet).
Se desiderate avere completa libertà in termini di modalità di gioco e configurazione del server, la terza opzione è quella che fa al caso vostro. Ospitando voi stessi un server dedicato, infatti, potrete decidere liberamente e in tempo reale chi può partecipare alla partita e personalizzare la configurazione secondo le vostre preferenze. Poiché il software del server dedicato utilizza la propria potenza di calcolo e non viene eseguito insieme al client, avrete bisogno di hardware aggiuntivo e di una connessione abbastanza potente per ospitare questo tipo di server CS:GO. Noleggiare queste risorse di rete e di server da un provider non è solo un’alternativa pratica ma anche più economica rispetto all’acquisto di un secondo PC.
I requisiti di sistema per un server CS:GO
I requisiti hardware di un server privato per giocare a “Counter-Strike: Global Offensive” non sono particolarmente elevati: nonostante gli aggiornamenti regolari, compresi quelli minori e legati alle prestazioni, il gioco non è di certo tra i più recenti sul mercato. Tuttavia, lo sviluppatore Valve non fornisce alcuna informazione concreta sulla configurazione minima richiesta. Quando si imposta e si crea un nuovo server di CS:GO, il miglior punto di riferimento sono quindi le esperienze individuali dei giocatori.
Processore (CPU)
La frequenza di clock richiesta dipende in particolare da quanti giocatori sono contemporaneamente attivi sul vostro server di CS:GO. Per una configurazione minima con pochi partecipanti al gioco, sono sufficienti CPU Intel o AMD con 2 GHz. Tuttavia, se state progettando un server che ospiterà un gran numero di giocatori (12 o più giocatori), sarà necessaria una CPU con almeno 2,8 GHz. Un fattore importante da considerare in questo caso è che l’applicazione server di CS:GO è fondamentalmente progettata come un’applicazione single-core. Per garantire prestazioni ottimali, si raccomanda quindi un sistema host con elevate prestazioni single-core, poiché la distribuzione su più core è subottimale e riduce automaticamente il potenziale di prestazioni.
Memoria ad accesso casuale (RAM)
In termini di memoria RAM, un server CS:GO non ha grosse pretese. Per l’hosting delle modalità e delle mappe di default, basta un minimo di 100 MB per utente. Già partendo da 2 GB di RAM, si può teoricamente servire fino a 20 giocatori. In pratica, tuttavia, è sempre meglio avere un po’ di margine. Se sul vostro server CS:GO vengono utilizzati anche mod e plug-in, ad esempio, la RAM verrà messa a dura prova: in questo caso, è consigliabile una memoria maggiore.
Spazio su disco rigido
Quando si crea un server CS:GO, si deve naturalmente anche garantire che ci sia abbastanza spazio di archiviazione per i singoli file di gioco. Per l’installazione di base senza mod aggiuntive, mappe, plug-in, ecc., dovreste pianificare circa 15-20 GB. Se desiderate creare dei backup regolari, dovreste ovviamente contare su molto più spazio su disco rigido (si raccomandano almeno 50 GB). Per quanto riguarda il funzionamento del server CS:GO, che si scelga di utilizzare un classico supporto dati HDD o un più performante SSD, non fa una grande differenza. Tuttavia, le velocità di scrittura e lettura più elevate che caratterizzano gli SSD e il fatto che il loro prezzo sia sceso considerevolmente negli ultimi anni sono due fattori che giocano sicuramente a favore di questa più recente soluzione di archiviazione.
Sistema operativo
Per gestire l’hardware del vostro server, avete ovviamente anche bisogno di un sistema operativo. Il software per il server di CS:GO “SteamCMD”, che fra l’altro consente anche l’hosting di vari altri giochi Steam, è disponibile per tutti e tre i principali sistemi operativi: Windows, macOS e Linux. Tuttavia, si verificano spesso problemi quando si installa su macOS, motivo per cui si consiglia di utilizzare i sistemi server classici di Microsoft (Windows Server 2016 o 2019) o UNIX/Linux (Ubuntu, CentOS, Debian, openSUSE).
Tenete presente che dovete anche tenere in conto le risorse hardware richieste dal sistema operativo.
Per Windows Server 2016, ad esempio, il fornitore Microsoft raccomanda almeno:
- un processore da 1,4 GHz (64 bit);
- 512 MB o 2 GB di RAM (senza o con interfaccia grafica);
- 32 GB di spazio su disco rigido.
Per l’installazione di Ubuntu, il sistema operativo più popolare tra i fan di Linux, lo sviluppatore Canonical raccomanda invece i seguenti valori minimi (versione 20.04):
- un processore da 2 GHz (64 bit);
- 4 GB di RAM;
- 25 GB di spazio su disco rigido.
In alternativa, c’è la Ubuntu Server Edition: un’edizione molto più snella, senza interfaccia grafica di default, che si accontenta di un processore da 1 GHz (64 bit), 1 GB di RAM e 2,5 GB di spazio su disco rigido.
Banda larga
Counter-Strike: Global Offensive è uno di quegli sparatutto in cui è particolarmente importante che i giocatori e i server abbiano il più basso ping possibile (noto anche come “latenza”). In altre parole, il tempo necessario ai pacchetti dati per viaggiare dai dispositivi dei giocatori al server e viceversa deve essere il più breve possibile. Questo richiede che il vostro server CS:GO disponga di una buona connessione a banda larga. Dal punto di vista del server, il fattore più importante è il valore di upload (noto anche come “uplink”), che determina quanto velocemente il server può inviare dati ai giocatori.
Per i giochi Source come CS:GO, Valve raccomanda una velocità di upload di 53,4 Kbit/s per giocatore. Di seguito uno schema delle velocità di upload necessarie in base alla dimensione del server:
| Numero di giocatori sul server | Velocità di upload raccomandata |
|---|---|
| 2 | 128 Kbit/s |
| 4 | 256 Kbit/s |
| 12 | 640 Kbit/s |
| 24 | 1.280 Kbit/s (1,28 Mbit/s) |
| 32 | 1.708 Kbit/s (1,71 Mbit/s) |
Rispetto al downstream, la velocità di upstream è significativamente più bassa per le normali connessioni Internet. Le classiche tariffe ADSL, per esempio, offrono fino a 16 Mbit/s di velocità di download, ma spesso solo da 1 a 2 Mbit/s di velocità di upload!
Noleggiare un server CS:GO con IONOS: qual è il modello è più adatto allo scopo?
Noleggiare l’hardware per un server CS:GO è molto più conveniente che assemblarlo e acquistarlo da soli. Inoltre, con una soluzione a noleggio per il vostro server CS:GO siete molto più flessibili, perché nella maggior parte dei casi è possibile aumentare o diminuire le prestazioni richieste in ogni momento, o annullarle completamente. Con un server personale a casa non si gode di questo vantaggio! Inoltre, ora è possibile noleggiare server o risorse server a prezzi molto convenienti.
Tuttavia, la ricerca di un provider adatto non è così facile, soprattutto perché spesso si deve scegliere il modello di server giusto tra la gamma offerta. Con IONOS, sono disponibili le seguenti tre varianti:
- Server dedicato (a scelta auto amministrato o come soluzione gestita da IONOS)
- VPS (Virtual Private Server)
- Server cloud
I tre server IONOS a confronto: il server dedicato è la soluzione più vantaggiosa
Per affrontare la questione di quale modello IONOS sia più adatto per creare un server CS:GO, diamo prima di tutto un breve sguardo alle tre soluzioni disponibili.
Se decidete di noleggiare un server cloud, avrete accesso a risorse virtualizzate la cui capacità prestazionale concreta dipende dalla tariffa scelta. Se un giorno volete rendere il vostro server CS:GO disponibile per più giocatori, potete comodamente aumentare e diminuire queste capacità in qualsiasi momento direttamente dal vostro account. Poiché il servizio è fatturato al minuto, si pagano solo le risorse effettivamente utilizzate.
IONOS garantisce una connessione esterna a banda larga del server fino a 400 Mbit/s, indipendentemente dal modello di server scelto.
Anche con un server virtuale si noleggiano risorse virtualizzate. Tuttavia, si tratta di una configurazione fissa per la quale si paga un importo fisso ogni mese, indipendentemente dal fatto che si utilizzi o meno il proprio server CS:GO. Dunque, se pensate di rendere il vostro server sempre disponibile, questo modello risulterà significativamente più conveniente di un server cloud.
Ad ogni modo, l’opzione migliore per creare un server CS:GO con IONOS è un server dedicato: con questo modello si ottiene l’accesso a un hardware personale a voi assegnato, la soluzione ottimale per ospitare applicazioni individuali. In particolare, la potenza della CPU single-core fino a 3,8 GHz è un ottimo argomento a favore per l’hosting dedicato di “Counter-Strike: Global Offensive”.
Server CS:GO: tre possibili scenari con le rispettive tariffe IONOS
Come già accennato, IONOS offre tariffe diverse per ciascuno dei tre modelli di server mostrati, che differiscono in termini di prestazioni e costi. Come per le tre opzioni server virtuale, server cloud server e server dedicato, anche in questo caso dovrete scegliere voi quale opzione preferite.
Per supportarvi nel processo decisionale nel miglior modo possibile, nella seguente tabella vi illustriamo possibili scenari per il vostro server CS:GO, comprese le tariffe per Server virtuale e Server dedicato.
| Server virtuale consigliato | Server dedicato consigliato | ||
| 2 a 8 giocatori (mod e mappe standard) | IONOS VPS L | IONOS Server dedicato L-16 HDD oppure SSD | |
| 8 a 24 giocatori (mod e mappe standard) | IONOS VPS XL o IONOS VPS L RAM | IONOS Server dedicato L-16 HDD oppure SSD | |
| Più di 24 giocatori (mod e mappe community) | IONOS VPS XL o IONOS VPS L RAM | IONOS Server dedicato L-16 HDD oppure SSD |
Prova il nostro VPS. I primi 30 giorni sono in omaggio e se allo scadere del periodo di prova non sarai convinto, ti rimborseremo tutte le spese sostenute.
Creare un server CS:GO: una guida per server Windows
Dopo aver trovato la giusta soluzione di hosting per il proprio server CS:GO, non resta che installare il sistema operativo desiderato. I sistemi operativi server classici come Windows Server, Linux o Debian sono i più consigliati, in quanto non richiedono altre applicazioni sul server, a parte il software di sistema e SteamCMD.
Nel seguente tutorial vi mostreremo tutti i passaggi necessari per i clienti IONOS (con server virtuale, server cloud, server dedicato) che desiderano creare un server CS:GO utilizzando Windows Server 2016.
Primo passaggio: stabilire una connessione al server
Prima di poter creare il vostro server CS:GO, bisogna stabilire una connessione remota al server. Se non lo avete ancora impostato, potete farlo facilmente tramite il Cloud Panel di IONOS. Per farlo, basta accedere alla pagina di login con i vostri dati e andare alla sezione “Server & Cloud”.
Nella lista, selezionate il server su cui volete installare ed eseguire “Counter-Strike: Global Offensive”. Nei dati e nelle informazioni presentate sul server, troverete la voce “Connessione desktop remoto” sotto “Dati di login”, incluso un link per il download:
Nella finestra successiva, fate clic su “Altre opzioni” per selezionare la voce “Utilizza un account differente”. Inserite i dati di accesso al vostro server CS:GO. Se non avete ancora impostato una password individuale, troverete la “password iniziale” nei dati di accesso nel Cloud Panel.
Quando stabilite una connessione al server per la prima volta, riceverete un avviso di sicurezza: il certificato non è ancora classificato come affidabile. Per stabilire la connessione remota basterà fare clic sul pulsante “Sì”.
La connessione remota al vostro server di CS:GO può essere interrotta in qualsiasi momento facendo clic sulla “X” nella barra di connessione nella parte superiore dello schermo.
Secondo passaggio: installare SteamCMD
Per creare un server CS:GO, avrete bisogno della già menzionata applicazione server SteamCMD, che potete scaricare dal seguente link per il download (per Windows).
Dopo aver scaricato il file .zip, decomprimetelo in una cartella adatta sul vostro server (ad esempio C:\SteamCMD) e fate doppio clic per avviare l’installazione di SteamCMD. Windows aprirà automaticamente il prompt dei comandi per questo processo.
Terzo passaggio: installare il server dedicato per CS:GO
Ora digitate il seguente comando nella linea di input di Steam “Steam>“ per impostare la directory di installazione (qui in C:) per il server CS:GO:
force_install_dir C:\csgo-ds\Il passo successivo è quello di accedere al server pubblico di Steam come utente anonimo:
login anonymousInfine, installate la versione più recente del server dedicato di “Counter-Strike: Global Offensive” con il seguente comando:
app_update 740 validateIl numero “740” usato nel comando è l’ID dell’applicazione del server CS:GO server sulla rete Steam. Per un aggiornamento successivo, è sufficiente il comando “app_update 740”.
Quarto passaggio: generare il token di accesso al server di gioco (GSLT)
Al momento della creazione di un server CS:GO, è necessario collegarlo a un account Steam ufficiale utilizzando un Game Server Login Token (GSLT). In caso contrario, sarà possibile utilizzare il server solo sulla rete locale.
Il motivo per cui è necessario collegare il server a un account Steam ufficiale è che in questo modo lo sviluppatore Valve può intraprendere azioni mirate contro gli utenti che gestiscono un server CS:GO senza rispettare le linee guida.
Per generare un token, andate sulla pagina di gestione degli account dei server di gioco Steam ed effettuate il login con il vostro account Steam o con l’account Steam a cui volete collegare il server. Dopo il login, inserite l’app ID del gioco base (non l’app ID del server!), ovvero “730” per “Counter-Strike: Global Offensive”, e una descrizione opzionale del token, e fate clic su “Crea”:
Prendete nota del token generato o salvatelo in un documento separato per averlo pronto quando vi connetterete al server. Potrete anche recuperare il codice in qualsiasi momento nell’area di gestione dell’account del server di gioco di Steam.
Quinto passaggio: aprire le porte
Prima di avviare il vostro server CS:GO, bisogna aprire le porte appropriate per rendere il server visibile nel browser dei server della community. Nello specifico, sarà necessario aprire le porte TCP e UDP con il numero 27015, affinché il vostro server possa comunicare con i singoli client su Internet. Con un server IONOS, è possibile aprire comodamente queste porte direttamente dal Cloud Panel.
A tal fine, richiamate la sezione “Sever & Cloud” come avete fatto quando avete impostato la connessione remota. Nel menu laterale a sinistra, selezionate prima “Rete” e poi “Regole firewall”. Fate clic sul vostro server CS:GO e navigate fino alla sezione “In entrata”. Infine, create una nuova regola con le seguenti proprietà:
- IP autorizzato: tutti (basta lasciare il campo vuoto)
- Protocollo: TCP/IP
- Porta(e): 27015
- Descrizione: descrizione per l’apertura della porta
Confermate la nuova regola tramite il pulsante “Aggiungi regola” e aspettate che la riconfigurazione del server sia completata. In alcuni casi può essere necessario riavviare il server dopo l’apertura della porta.
Sesto passaggio: avviare il server CS:GO
Ora che è tutto pronto, potete finalmente avviare il vostro server pubblico di CS:GO. Il modo più semplice è tramite il prompt dei comandi: aprite la linea di comando di Windows e passate alla directory del server CS:GO dedicato. Nel nostro esempio, abbiamo inserito l’applicazione server sotto C:\csgo-ds, quindi nel nostro caso il comando CMD sarà il seguente:
cd C:\csgo-dsCon i parametri appropriati della console di CS:GO, è ora possibile avviare il server nella directory. Oltre alle informazioni sulla modalità di gioco, sulla mappa e tutto il resto, è importante ricordarsi di aggiungere anche il token di accesso al server di gioco. Potete eseguire un possibile setup di avvio (Casual Game, Arms Race, Startmap: de_dust2) che include il GSLT allegato con il seguente comando:
srcds -game csgo -console -usercon +game_type 0 +game_mode 0 +mapgroup mg_active +map de_dust2 +sv_setsteamaccount TOKEN DI ACCESSO AL SERVER DI GIOCO INDIVIDUALEPer una lista dei vari comandi di configurazione del server di CS:GO, consultate il seguente articolo su Total CS:GO. Per informazioni dettagliate sulle impostazioni avanzate del server con file di configurazione separati, consultate l’articolo sul server dedicato su Valve Developer.
Settimo passaggio: accedere al server CS:GO
Adesso voi e qualsiasi altro giocatore con cui desiderate condividere il vostro nuovo server CS:GO potete unirvi a una partita iniziata in qualsiasi momento, a patto che manteniate l’applicazione del server sempre in funzione. Per fare questo, è necessario completare i seguenti passi:
- Avviate “Counter-Strike: Global Offensive”.
- Fate clic su “Gioca a CS:GO”.
- Selezionate l’opzione “Community Server Browser” nel menu di gioco.
- Passate alla scheda “Preferiti” e fate clic su “Aggiungi server”.
- Digitate l’indirizzo IP del vostro server CS:GO (che si trova nel Cloud Panel di IONOS) e selezionate “Aggiungi questo indirizzo ai preferiti”.
- Nel browser del server, ora dovrebbe essere visualizzato il vostro server (potrebbe essere necessario aggiornare la pagina). Fate clic su “Connetti” o doppio clic sulla voce del server per stabilire la connessione.
Lasciate che i giochi abbiano inizio con il vostro dominio .gg. Registrate subito il vostro dominio .gg con IONOS.