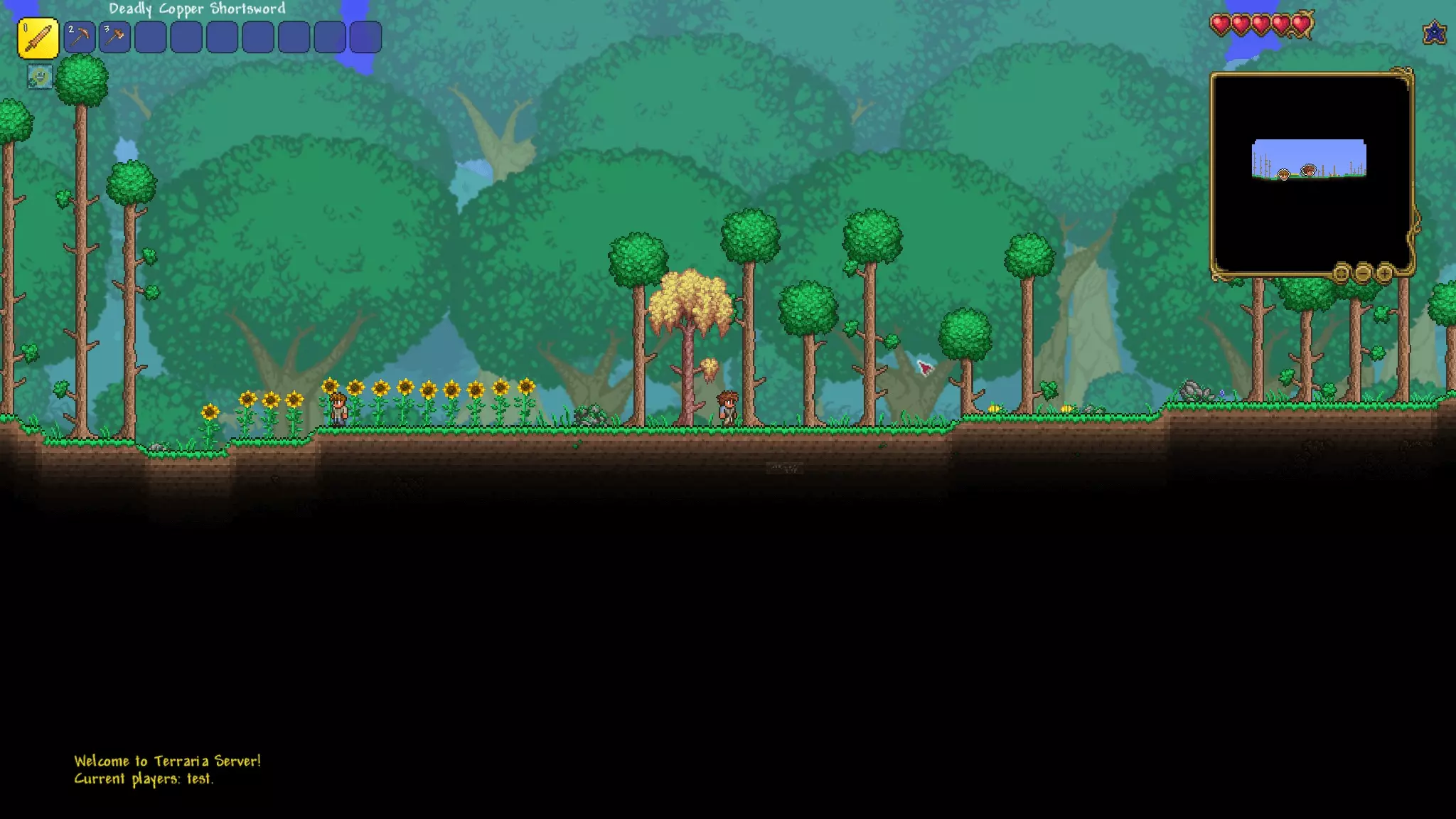Server Terraria: come creare e ospitare il vostro mondo di gioco
Nel maggio 2011, un team di quattro sviluppatori con il nome di Re-Logic ha pubblicato su Steam la prima versione del gioco sandbox Terraria per gli utenti Windows. Nel frattempo, il gioco è disponibile anche per Linux, Mac, PlayStation, Xbox, iOS, Android e dispositivi Nintendo. L’opzione migliore per chi desidera esplorare il mondo di gioco generato casualmente assieme ad altri giocatori, è quella di creare un proprio server Terraria. In questo articolo scoprite come fare e perché noleggiare un hardware rappresenta la soluzione migliore.
Server Terraria: meglio l’hosting sul proprio PC o affidarsi a un provider?
Se volete giocare a Terraria online con altri utenti avete due possibilità tra cui scegliere. La prima è quella di usare la funzione “Host & Play”, disponibile nel client di Terraria per ospitare la partita online direttamente sul vostro dispositivo. Potete scegliere se, per unirsi al gioco, gli altri giocatori hanno bisogno o meno di conoscere una password. Se però terminate la partita anche il server si arresta automaticamente.
Per evitare che ciò accada, dovete ricorrere all’opzione numero due e ricorrere al software per server dedicati di Terraria. Finché l’applicazione è in esecuzione, voi e gli altri giocatori potete collegarvi al server di Terraria nel client di gioco cliccando su “Join via IP” (Partecipa tramite IP).
In teoria potete eseguire il software per un server dedicato anche sul PC di casa. Tuttavia, affinché il server di Terraria funzioni initerrotamente, il dispositivo dovrebbe rimanere acceso e operativo 24 ore su 24, con conseguenti costi elevati per l’elettricità. Inoltre, dovreste occuparvi anche della manutenzione dell’hardware, ad esempio in caso di rottura di un componente, e poter contare su una connessione internet stabile e potente, indispensabile per poter offrire a tutti i giocatori e a tutte le giocatrici un’esperienza di gioco fluida, fin quanto possibile.
L’alternativa più semplice e conveniente è affidare l’hosting a un fornitore di server che si occupi di tutti gli aspetti fondamentali come la disponibilità, la manutenzione o le prestazioni del server di Terraria.
Che cos’è effettivamente un server? Nel nostro articolo sui server rispondiamo a questa e a molte altre domande. Trattiamo anche la questione dell’ambiguo utilizzo del termine “server” in ambito informatico.
Quali sono i requisiti di sistema di un server Terraria?
Vista la grafica in 2D, come potete immaginare i requisiti hardware per un server Terraria sono relativamente minimalisti. La RAM è il requisito più importante: gli sviluppatori indicano un valore minimo di 512 MB per un piccolo mondo di gioco con pochi giocatori e senza modifiche. Per mondi più grandi è necessario disporre di almeno 1 o 2 GB (per 10 o più giocatori). Se avete in mente di ospitare un server Terraria per più di 50 giocatori, sono raccomandati 4 o più GB di RAM.
Nel calcolo dovete tenere conto anche delle esigenze di RAM del sistema operativo: per Windows Server 2016, ad esempio, si tratta di 512 MB o 2 GB di RAM (rispettivamente senza o con interfaccia grafica).
La CPU e lo spazio su disco rigido hanno poco peso per quanto riguarda l’hosting di un server Terraria. Un processore da 2 GHz dovrebbe fornire la potenza di calcolo necessaria a una singola istanza del server. In termini di spazio di archiviazione, qualche gigabyte è sufficiente per archiviare i dati degli utenti per parecchio tempo. Anche in questo caso dovete considerare le risorse di cui ha bisogno il sistema operativo: per il sistema Windows già menzionato, e che utilizziamo come esempio nel tutorial che segue, è necessario prevedere 32 GB di spazio aggiuntivo sul disco rigido e un processore da 1,4 GHz (64 bit).
Il mondo di Terraria non richiede una connessione a internet così veloce quanto quella di altri giochi multiplayer in 3D. Tuttavia, le connessioni delle abitazioni private risultano spesso poco adatte. In particolare, l’upstream è spesso causa di ritardi indesiderati: le classiche connessioni DSL 16.000, ad esempio, spesso offrono soltanto una velocità di upload compresa tra 1 e 2 Mbit/s!
Hosting di un server Terraria con IONOS: quali sono le possibilità?
Oltre a godere di maggiore flessibilità, ad esempio se non avete più bisogno del server o se lo volete chiudere temporaneamente, noleggiando le risorse necessarie per il vostro server Terraria, solitamente risparmierete. Infatti, non dovete né acquistare né mantenere l’hardware, e nemmeno pagare i relativi costi dell’elettricità.
Le prestazioni e i costi per l’hardware del server variano a seconda dei fornitori. Con IONOS, ad esempio, potete scegliere tra le seguenti tre soluzioni:
- Server virtuale (Virtual Private Server, abbreviato in VPS)
- Server Cloud
- Server dedicato
Per l’hosting di server Terraria sono particolarmente consigliate le prime due opzioni, entrambe basate su risorse hardware virtualizzate. La differenza: con un VPS, affittate una determinata configurazione hardware a un prezzo mensile fisso, mentre con un server cloud potete aumentare o diminuire la potenza di calcolo in qualsiasi momento e pagare solo per ciò che utilizzate effettivamente.
Un server dedicato vi dà accesso a un hardware dedicato, ovvero riservato esclusivamente per voi. In linea di principio, non avete bisogno di un modello di questo tipo per un server Terraria, ma se avete intenzione di gestire anche altri server di gioco che richiedono un’elevata potenza di calcolo, ad esempio volete gestire un server Minecraft o un server Rust, allora un server dedicato rappresenta la soluzione ideale per voi.
IONOS garantisce una connessione esterna a banda larga del server fino a 400 Mbit/s per ogni tipologia di server.
Abbiamo riassunto per voi tre possibili scenari di utilizzo del vostro server Terraria, includendo l’opzione corrispondente di VPS e server dedicati di IONOS:
| Requisiti minimi (incluso il sistema operativo Windows Server 2016) | VPS consigliato | Server cloud consigliato | Server dedicato consigliato | |
|---|---|---|---|---|
| Mondi di gioco di piccole dimensioni, 2-5 giocatori, nessuna modifica | 2 GHz (2 core virtuali), 3 GB di RAM, 40 GB di memoria | Server Virtuale Cloud L (VPS L) | Server dedicato AR6-32 HDD | |
| Mondi di gioco di grandi dimensioni, più di 50 giocatori, modifiche | 2 GHz (2 core virtuali), 6 GB di RAM, 50 GB di memoria | Server Virtuale Cloud RAM M (VPS M RAM) | Server dedicato AR6-32 HDD | |
| Mondi di gioco di grandi dimensioni, 100-255 giocatori, modifiche | 2,8 GHz (minimo 3 core virtuali), 10 GB di RAM, 60 GB di memoria | Server Virtuale Cloud RAM L (VPS L RAM) | Server dedicato AR6-32 HDD |
Iniziate oggi stesso una nuova avventura scegliendo un server cloudcompletamente scalabile di IONOS per il vostro server Terraria. Se necessario, potete anche aggiungere un dominio personalizzato con estrema facilità e comodità.
Creare un server Terraria: tutorial per server Windows
Avete trovato la soluzione giusta per l’hosting del vostro server Terraria? Se è così significa che siete pronti per avviare il vostro progetto e dare vita alla vostra avventura online. In questo tutorial vi mostriamo come configurare un server Terraria basato su Windows Server 2016 con un server IONOS (VPS, Server Cloud, Server Dedicato).
Primo passaggio: stabilire la connessione remota al server
La prima cosa di cui occuparvi è la connessione al server. Potete impostare facilmente la connessione remota di cui avete bisogno dal Cloud Panel di IONOS. Pertanto, effettuate l’accesso con i vostri dati nella pagina di login e fate clic sulla categoria “Server & Cloud”.
Selezionate il server su cui volete installare il software del server Terraria e cliccate sul link di download accanto a “Connessione desktop remoto”, nella sezione “Dati di accesso”.
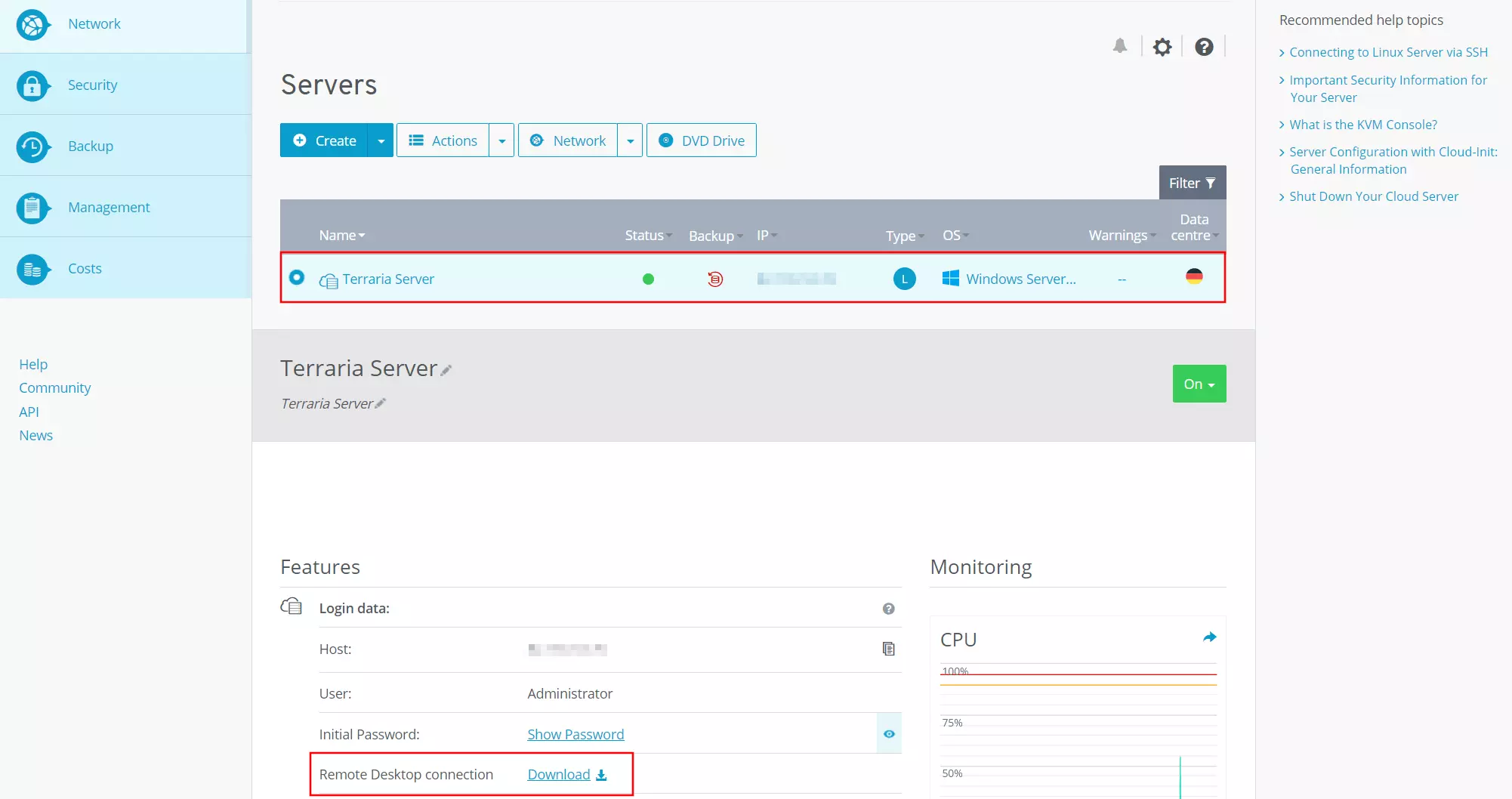
Confermate l’apertura del file contenente il programma “Connessione desktop remoto” con un clic su “OK”. In alternativa, potete salvare il file .rdp in locale e avviarlo con un doppio clic del mouse. Per stabilire la connessione al server Terraria, vi viene chiesto di inserire i vostri dati di accesso. Se non avete ancora definito le impostazioni del vostro account, potete trovare il nome utente e la password per il primo accesso nella sezione dedicata del Cloud Panel.
Connettendovi al server Terraria per la prima volta, il sistema operativo vi mostra un avviso di sicurezza. Il motivo è che il certificato di sicurezza del server non è ancora classificato come affidabile.
Secondo passaggio: installare il server Terraria dal client di Steam
L’applicazione server per Terraria viene installata automaticamente quando installate il gioco. Noi abbiamo acquistato il gioco 2D su Steam, che consente di scaricare comodamente il gioco e il client del server dalla libreria. Per procedere con l’installazione, una volta acquistato, è sufficiente cliccare su Terraria e avviare il download con un ulteriore clic sull’omonimo pulsante.
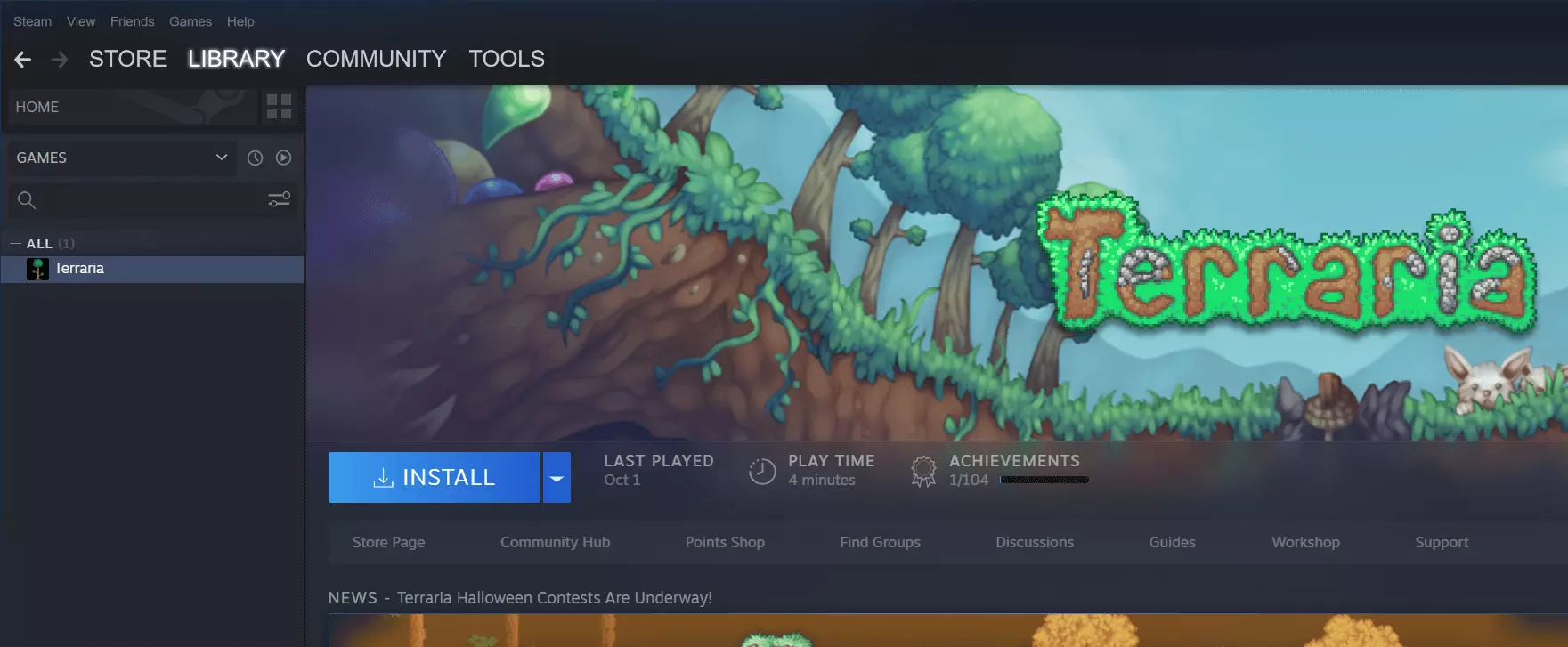
Terzo passaggio: installare Microsoft XNA Framework
Se non lo avete già installato sul server, il passaggio successivo consiste nello scaricare e nell’installare l’ultima versione di Microsoft XNA Framework. Questo framework contiene i componenti di runtime necessari per l’esecuzione di un server Terraria. Potete ottenere i file per l’installazione visitando direttamente la relativa pagina di download nel sito web ufficiale di Microsoft.
Quarto passaggio: configurare il server Terraria
La directory predefinita è C:\Program Files (x86)\Steam\steamapps\common\Terraria. Dopo l’installazione i seguenti quattro file risultano rilevanti per la gestione e il successivo avvio del server Terraria:
- TerrariaServer.exe: il file principale per il server Terraria, che può essere eseguito autonomamente.
- serverconfig.txt: file di configurazione in cui è possibile definire tutti i parametri più importanti del server Terraria.
- start-server.bat: file batch per avviare il server con le impostazioni definite in serverconfig.txt; contiene un loopback per riavviare il server automaticamente dopo un crash.
- start-server-steam-friends.bat: file BAT per avviare tramite console un server basato sulla funzione “Host & Play”; consente l’interazione con i propri amici di Steam.
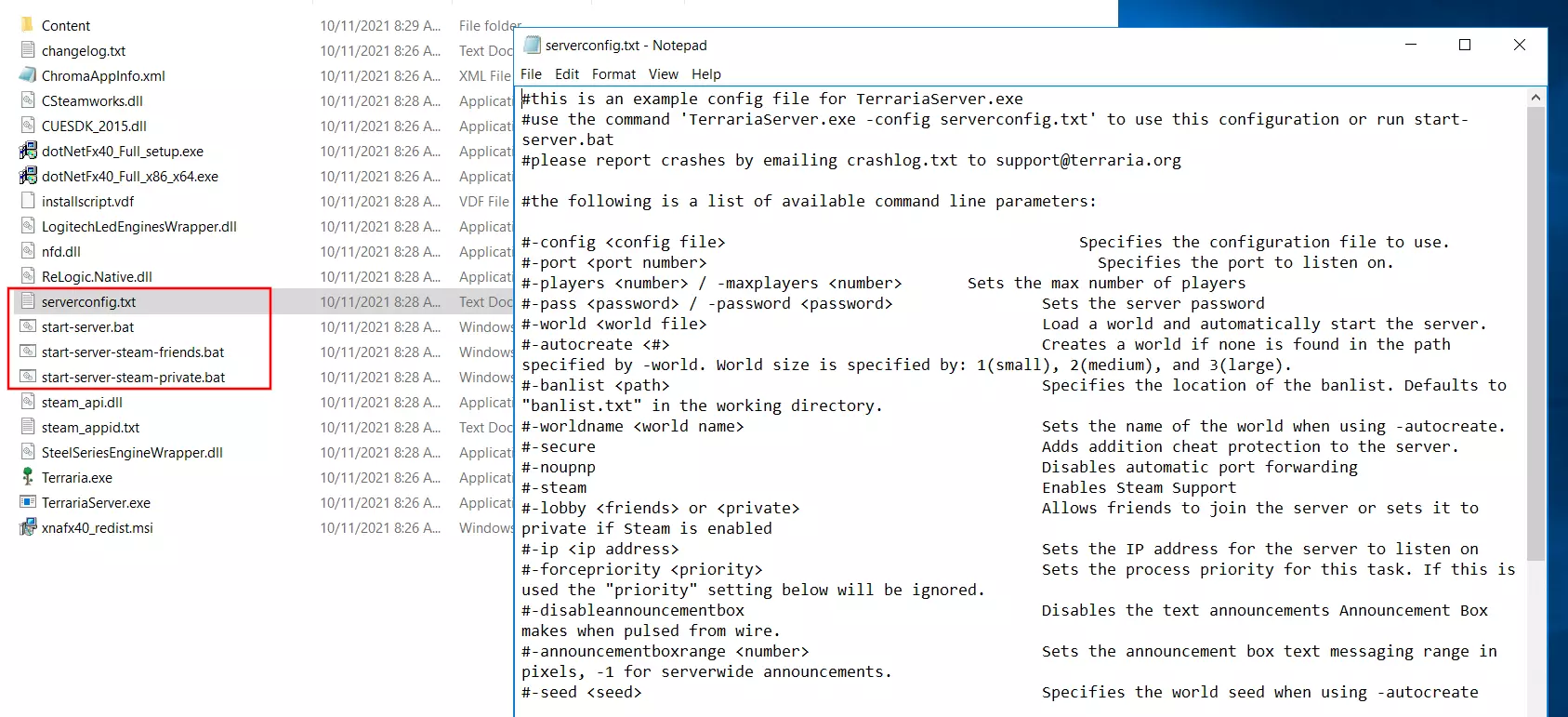
Già prima del primo avvio potete definire la configurazione di base del vostro server Terraria nel file serverconfig.txt. Potete aprire il file di testo con qualsiasi editor: tra le varie impostazioni trovate il nome e la password del server, il numero massimo di giocatori desiderato, il livello di difficoltà o la lingua del server. Un elenco dettagliato di tutte le impostazioni disponibili lo trovate nella sezione “Server config file” della Wiki ufficiale di Terraria.
Quinto passaggio: aprire le porte TCP e UDP 7777
Per consentire agli utenti di accedere al vostro server, è necessario che apriate le porte TCP e UDP 7777. L’applicazione server di Terraria utilizza entrambe le porte di rete per comunicare. Attivate entrambe le porte nel firewall prima di avviare il server.
Potete aprire comodamente le due porte dal Cloud Panel di IONOS: aprite il menu “Server & Cloud” e selezionate la configurazione del vostro server Terraria. Nel menu a sinistra premete prima su “Rete” e poi su “Regole firewall”. Selezionate il server e aggiungete le porte tra quelle aperte “In entrata” inserendo i seguenti dati:
- IP autorizzato: tutti (lasciate il campo vuoto)
- Protocollo: TCP/UDP
- Porta: 7777
- Descrizione: aggiungete una descrizione personalizzata
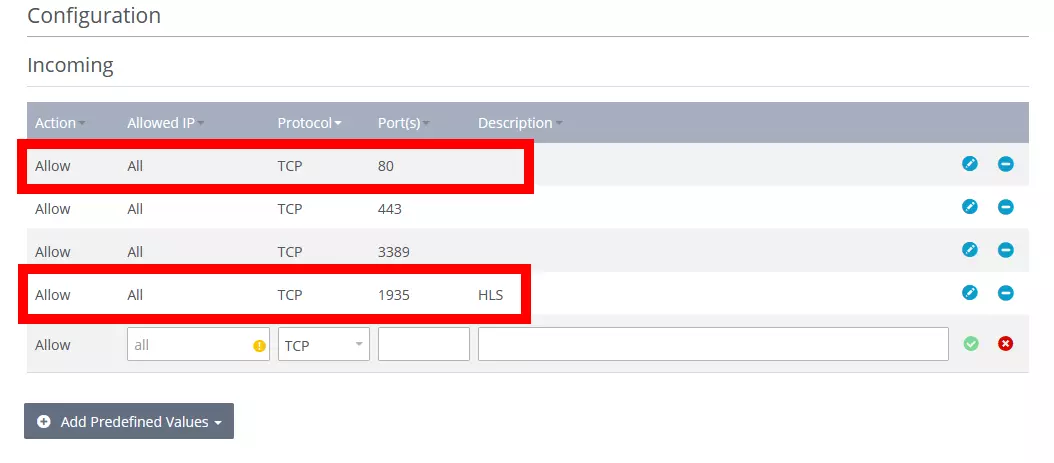
Fate clic su “Aggiungi regola” per completare l’apertura delle porte. L’operazione può richiedere alcuni minuti.
Sesto passaggio: avviare il server Terraria
Non appena avete aperto le porte, potete avviare il server Terraria. Nel Cloud Panel di IONOS, nella sezione relativa alle regole firewall, avete la possibilità di verificare lo stato dell’attivazione delle porte, alla voce “Stato”. La soluzione più semplice per avviare il server è il già citato file batch start-server.bat. Avviate il server con un doppio clic su di esso.
Se nel file di configurazione non avete ancora definito impostazioni importanti, come il livello di difficoltà o il nome del mondo di gioco, vi verranno richieste una dopo l’altra dalla riga di comando.
A questo punto inizia la creazione del server, che può richiedere alcuni minuti a seconda delle dimensioni del mondo di gioco e del seme. Se il processo va a buon fine, riceverete una conferma direttamente nel prompt dei comandi.
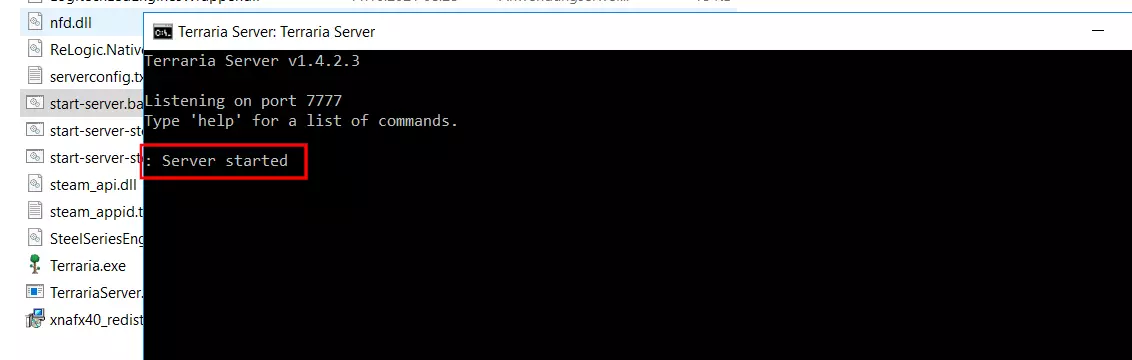
Settimo passaggio: connettersi al server
Se ora voi o i vostri amici volete connettervi al server Terraria che avete appena creato, dovete eseguire i seguenti passaggi:
- avviate Terraria come di consueto;
- fate clic su “Multiplayer”;
- selezionate l’opzione “Partecipa via IP” (o simili) e scegliete un avatar;
- digitate o copiate e incollate l’indirizzo IP del vostro server (con annesso :7777 che fa riferimento alla porta);
- premete “Accetta”;
- inserite la password del server, se ne avete impostata una.
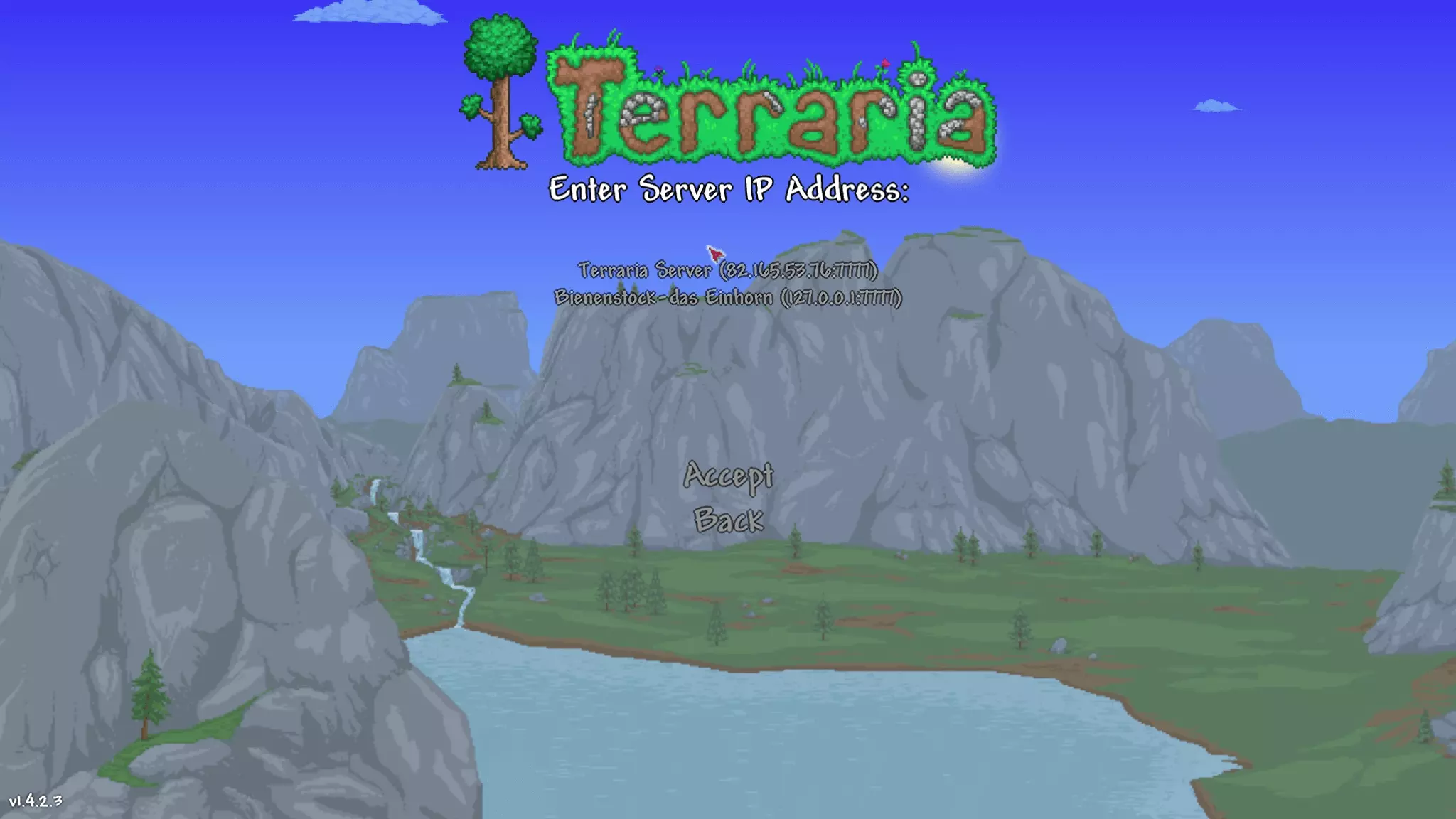
Una volta stabilita la connessione al server, l’avventura Terraria da voi creata può finalmente avere inizio!