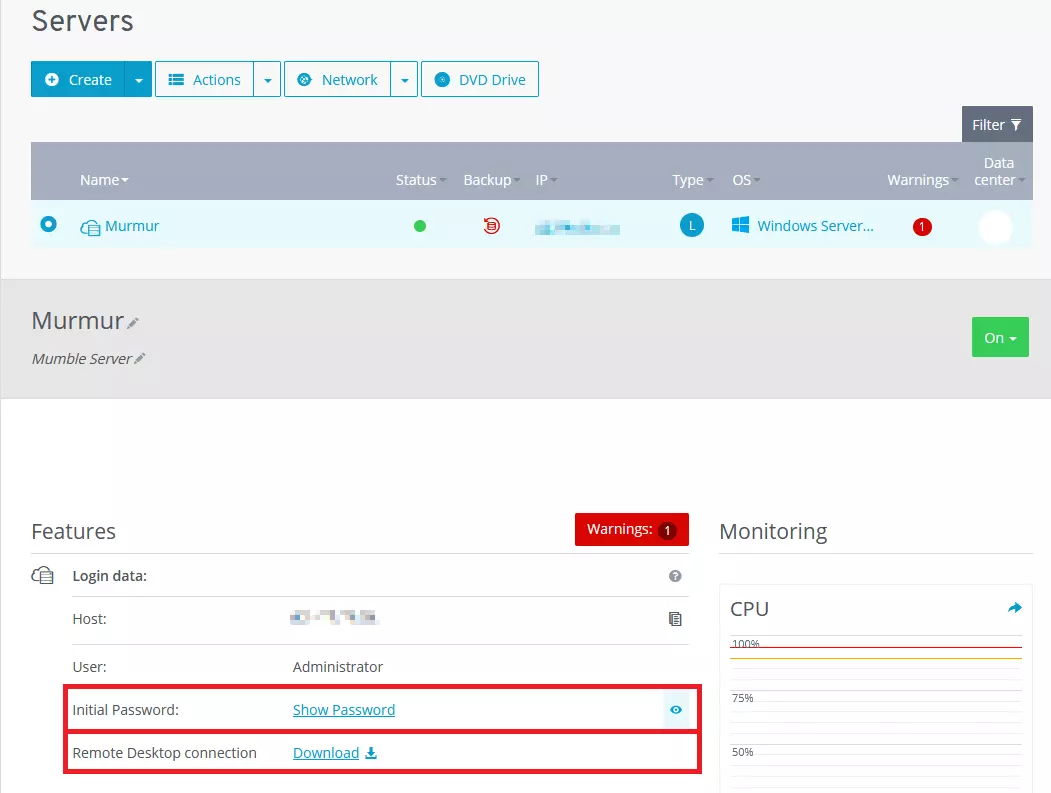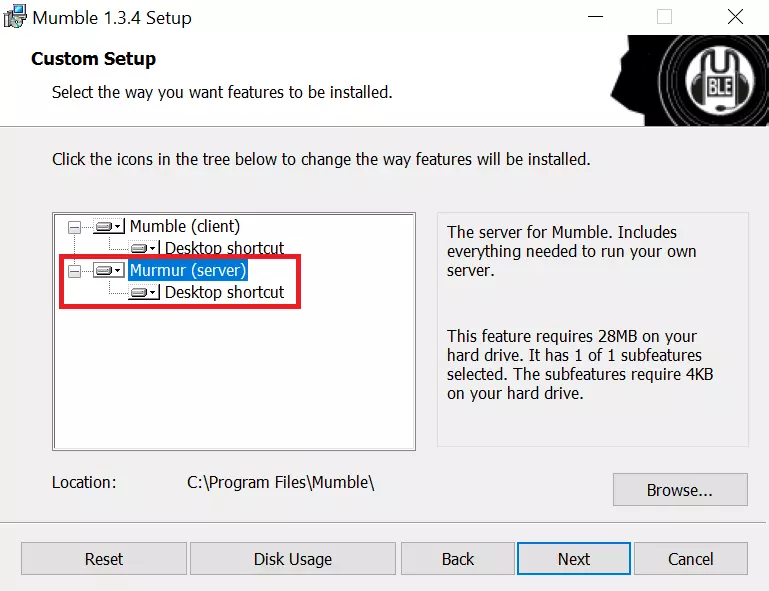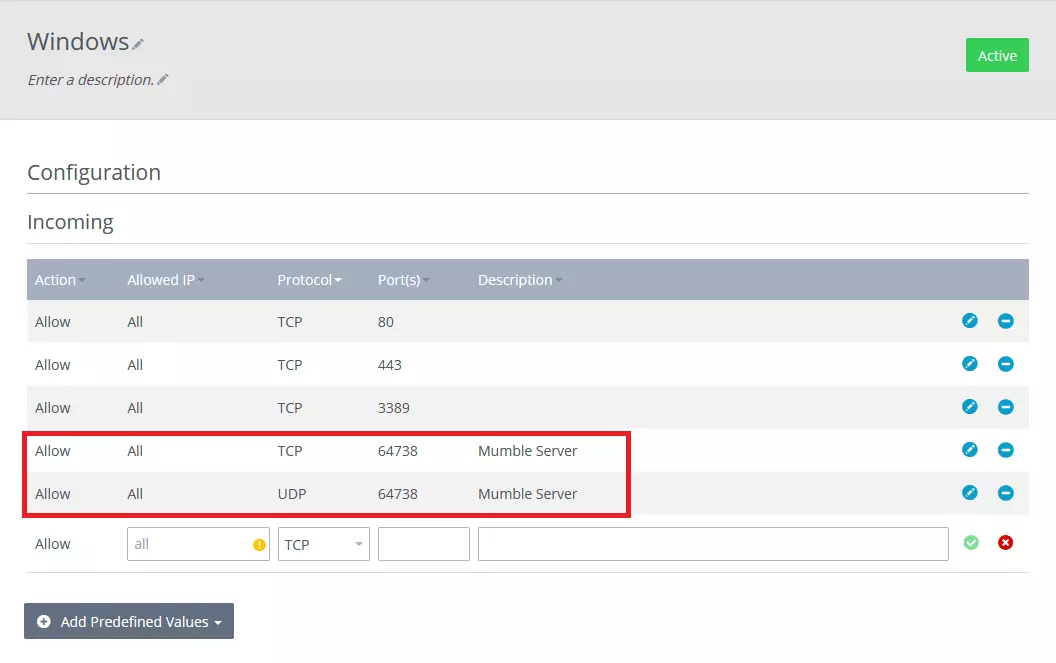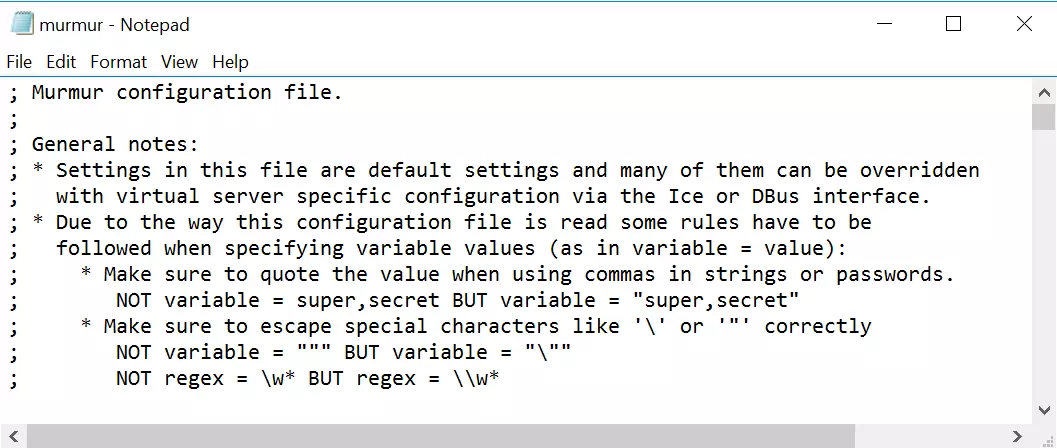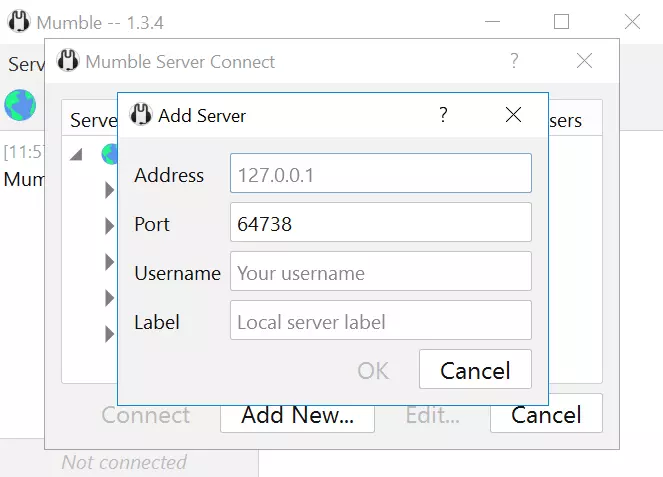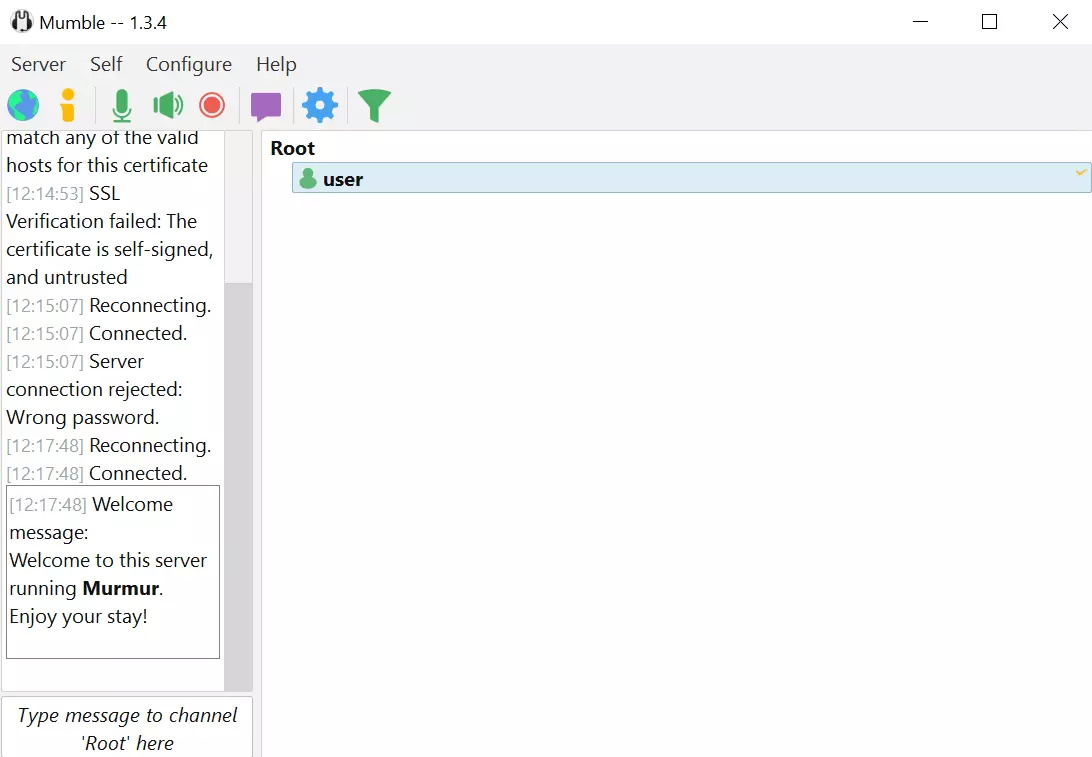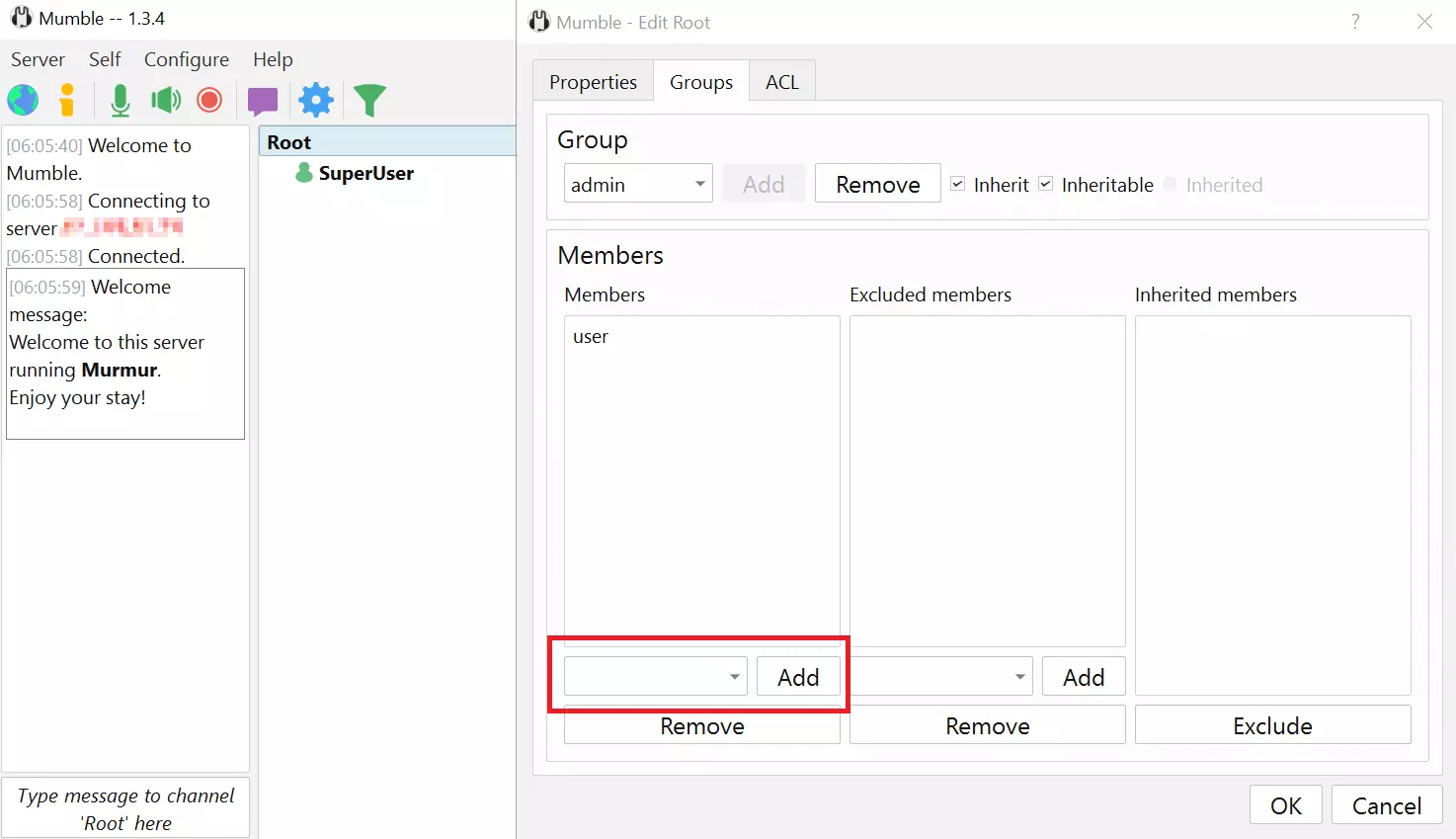Server Mumble: come creare il proprio server
Se giocate spesso a giochi multiplayer, conoscete il problema: la chat vocale integrata raramente ha la qualità necessaria per comunicare in team nel migliore dei modi. Anche per la coordinazione prima, durante e dopo il gioco è necessaria una soluzione per poter parlare. Mentre Skype e TeamSpeak sono stati i leader indiscussi tra i software di chat vocale per molti anni, ci sono ora sempre più prodotti interessanti che mirano a prenderne il posto.
Mumble è una soluzione open source che permette a chiunque di creare e configurare il proprio server, sia per un uso privato che professionale.
Grazie a un credito iniziale, puoi provare gratuitamente il Server Cloud di IONOS per 1 mese (o fino all’esaurimento del credito) e beneficiare del giusto mix di prestazioni e sicurezza!
Cos’è Mumble?
Una community di sviluppatori lavora sul software di conferenza vocale Mumble dal 2005. Con questo software molte persone possono parlare tra loro contemporaneamente su Internet, utilizzando il microfono. Il client può essere scaricato gratuitamente dal sito ufficiale ed è disponibile per Windows, Ubuntu e macOS. Inoltre, è possibile anche scaricare applicazioni mobili per Android e iOS, anche se la versione per iPhone non viene più sviluppata da diversi anni.
Mumble offre molte caratteristiche che vanno oltre le possibilità di una semplice telefonata online:
- Comunicazione criptata: la trasmissione tra server e client è criptata tramite OCB-AES128 e non può essere ascoltata da terzi.
- Overlay In-Game: con una piccola finestra è possibile controllare il client Mumble, anche se un altro programma è in esecuzione in modalità a schermo intero.
- Assegnazione dei permessi: in qualità di amministratori di un server Mumble potete determinare i permessi degli utenti.
- Audio posizionale: per simulare il suono della stanza nei giochi, Mumble può rilevare la posizione dei giocatori in alcuni giochi e regolare il suono di conseguenza.
- Riduzione del rumore: Mumble utilizza filtri per rimuovere il rumore di fondo degli altoparlanti e trasmettere la voce più chiaramente.
Quali sono i vantaggi di Mumble rispetto a TeamSpeak?
TeamSpeak è stato a lungo il software preferito tra le chat vocali, soprattutto in ambito gaming. Anche se il programma non è affatto male, ci sono ora altri concorrenti sul mercato che offrono particolari vantaggi, tra cui Mumble. La più grande differenza tra Mumble e TeamSpeak è riscontrabile nella licenza. Mentre TeamSpeak è un software proprietario, cioè di proprietà e sviluppato da una società, Mumble è open source. Diversi sviluppatori lavorano sul software e molti creano anche moduli aggiuntivi che ampliano il servizio o lo rendono più comodo.
Quindi non c’è solo il client ufficiale, ma molti programmi diversi, ognuno con dei propri vantaggi e svantaggi. Su Internet si trovano anche numerose skin per personalizzare l’aspetto del client o bot per svolgere compiti sul server. La motivazione della community di sviluppatori fa la differenza e permette a Mumble di essere un passo avanti rispetto ad altri software simili.
Un grande vantaggio di Mumble rispetto a TeamSpeak è che la soluzione open source è particolarmente adatta per risparmiare risorse. Questo aspetto è molto importante nel settore dei giochi: se si vuole giocare a un gioco moderno e ad alta risoluzione, il software di chat vocale non deve sovraccaricare ulteriormente il computer. Perciò Mumble è programmato in modo particolarmente snello lato client.
TeamSpeak è particolarmente popolare perché è molto facile da usare. Quindi, prima di optare per Mumble, vale la pena eventualmente dare un’occhiata alla concorrenza. È anche possibile creare il proprio server TeamSpeak.
Requisiti di sistema per il server Mumble
Il client non richiede quasi nessuna risorsa di sistema e funziona praticamente su qualsiasi computer. È necessario solo un microfono per partecipare alle conversazioni. Quando si crea un server Mumble (ufficialmente chiamato Murmur), invece, ci sono alcuni punti da tenere a mente in modo che tutti i partecipanti alla conferenza possano comunicare tra loro senza interferenze.
Murmur è abbastanza aperto per quanto riguarda il sistema operativo. L’unico requisito è che il sistema possa compilare Qt. Qt è un framework per sviluppare programmi ed è supportato da Windows, macOS e molti derivati di Unix. Quindi, in termini di sistema operativo del server, siete relativamente liberi di scegliere quello che più preferite.
Processore (CPU)
Mumble non ha bisogno di quasi nessuna potenza di calcolo lato server. A gravare sulla CPU è quasi solo la crittografia. Ciò vuol dire che anche con molti utenti sul server, la CPU non dovrebbe mai creare problemi. Gli sviluppatori stessi eseguono un server di prova con 3,4 GHz, che deve utilizzare solo l’1% della potenza della CPU con 4 utenti contemporaneamente.
Memoria: RAM e disco rigido
In un server Mumble è richiesta anche poca memoria. La RAM è usata principalmente per il buffering dei flussi vocali. Per un server in cui si trovano 50 utenti contemporaneamente, per esempio, si raccomandano 512 MB.
Murmur è un programma molto piccolo e quindi richiede pochissimo spazio sul disco rigido. Il file di installazione ha una dimensione di poco più di 10 MB.
Requisiti della banda larga
Mumble richiede una larghezza di banda di rete sufficiente affinché la comunicazione funzioni senza interferenze. Questo dipende da quante persone stanno parlando e ascoltando allo stesso tempo. Desiderate determinare l’esatta larghezza di banda necessaria per il vostro progetto? Allora potete usare questa formula:
63 kbit/s * numero di utenti totali * numero di parlanti
I 63 kbit/s sono una raccomandazione. Si può pianificare un massimo di 134 kbit/s per utente, anche se questa quantità non è per forza necessaria. Bisogna anche considerare che in realtà non possono mai parlare più di due persone allo stesso tempo e il terzo fattore del calcolo dovrebbe quindi rimanere sempre 2, vale a dire due parlanti.
Scegliere un server IONOS per Mumble
Si consiglia di noleggiare un server da un fornitore di hosting professionale come IONOS. In linea di principio, si può anche creare un server Mumble su un computer locale domestico, ma spesso questo proposito non va a buon fine per due motivi: in primo luogo, in qualità di utente privato, di solito non avete un indirizzo IP statico. Il vostro provider vi assegna un nuovo indirizzo IP a intervalli regolari, al quale anche gli utenti del vostro server dovrebbero riconnettersi. Facendo affidamento a un vero e proprio data center, non sussistono questi problemi. In secondo luogo, la larghezza di banda può essere un problema. Se volete anche giocare sulla stessa connessione di rete, potrebbe verificarsi una perdita di pacchetti. Con un pacchetto server professionale, potete contare su una larghezza di banda assicurata.
Su IONOS potete scegliere tra tre diversi tipi di server:
Quali sono le differenze tra i singoli server IONOS?
I tre modelli di server differiscono principalmente nel prezzo e nel tipo di fatturazione. Il server cloud viene fatturato al minuto e solo per i servizi che avete appena prenotato. Potete aumentare o diminuire la capacità in qualsiasi momento dal pannello di controllo del cloud, il che ha un effetto diretto sui vostri costi. Il VPS (un ambiente server virtuale), invece, può essere prenotato solo su base mensile e i costi sono indipendenti dalle vostre esigenze reali.
Nei primi modelli di server, non vi viene assegnato nessun hardware fisso. La situazione cambia con il server dedicato: con questo modello, vi vengono assegnati processori fisici, dischi rigidi e RAM a cui solo voi potete accedere. Di conseguenza, questa soluzione si dimostra anche costosa.
Anche se non potete prenotare un hardware dedicato con un server cloud o un VPS, ciò non significa che altri clienti possano accedere ai vostri dati. I file e il trasferimento sono comunque bloccati e viene impedito l’accesso a terzi non autorizzati.
Noleggiare un server Mumble su IONOS
Quale server si adatta ora alle vostre esigenze? In linea di principio avete bisogno solo di un piccolo pacchetto server per Mumble, probabilmente userete il server non solo per il software di chat vocale, ma eseguirete allo stesso tempo un gioco multiplayer. Vi presentiamo diversi scenari di esempio, che includono anche un server per Valheim e un server Minecraft.
| Scenario | Requisiti | VPS | Server dedicato | |
| Mumble per 10 utenti | RAM: 512 MBBanda larga: 1,26 Mbit/s | IONOS Server Virtuale Cloud S | - | |
| Mumble per 50 utenti | RAM: 512 MBBanda larga: 6,3 Mbit/s | IONOS Server Virtuale Cloud M | - | |
| Mumble + Minecraft per 10 utenti | CPU: 3,6 GHzRAM: 8 GBDisco rigido: 55 GBBanda larga: 48 Mbit/s | IONOS Server Virtuale Cloud XL | IONOS Server Dedicato L-16 SSD | |
| Mumble + Valheim per 10 utenti | CPU: 3,4 GhzRAM: 16 GBDisco rigido: 60 GBBanda larga: 5 Mbit/s | IONOS Server Virtuale Cloud RAM XL | IONOS Server Dedicato L-16 SSD |
Grazie a un credito iniziale, puoi provare gratuitamente il Server Cloud di IONOS per 1 mese (o fino all’esaurimento del credito) e beneficiare del giusto mix di prestazioni e sicurezza!
Murmur funziona sia su Windows che su Linux.
Creare un server Mumble: una guida spiegata passo per passo
Il server Mumble Murmur è linea di massima semplice da installare. Per i principianti, tuttavia, può essere difficile. La nostra guida vi spiegherà i passaggi da compiere per l’installazione e vi mostrerà le opzioni di configurazione. Nell’esempio installeremo il software su un server cloud di IONOS con il sistema operativo Windows.
Primo passaggio: stabilire la connessione
Per iniziare l’installazione sul server, dovete prima di tutto stabilire una connessione al desktop remoto. In questo modo accederete al server dal vostro computer domestico. Su IONOS, basta andare nel Cloud Panel, selezionare il vostro server e scaricare il file necessario per la connessione. Se usate un computer Windows, il software per eseguire il file è già installato.
Il software di connessione remota vi chiederà ora una password, che trovate sempre nel Cloud Panel. Dopo averla inserita, potete connettervi e vedere il sistema operativo del vostro server in una nuova finestra. In linea di principio, lavorate qui esattamente allo stesso modo che sul computer di casa.
Secondo passaggio: installare il software
Dal sito ufficiale di download di Mumble, selezionate la versione corrispondente al sistema operativo del vostro server. Per installare il server Mumble, avrete ancora bisogno di scaricare la versione client. Successivamente dovete solo specificare durante il processo di installazione che volete installare anche i file per Murmur. L’installazione di solito richiede solo pochi secondi.
Terzo passaggio: aprire le porte
Il vostro server è protetto da accessi esterni per impostazione predefinita. Un firewall blocca tutti i tentativi di connessione. Tuttavia, in questo modo anche altri utenti non potranno connettersi al vostro server Mumble. Per consentirlo, è necessario sbloccare le porte. Pertanto, nel Cloud Panel di IONOS, passate alle opzioni del firewall nella sezione Rete e inserite due voci lì, una per TCP e una per UDP. In entrambi i casi, aprite la porta 64738.
Quarto passaggio: configurare il server Mumble
A differenza del software client, Murmur non ha un’interfaccia grafica per modificare le impostazioni. Quindi lavorate direttamente nel file murmur.ini. Dovreste trovarlo nella cartella dove è installato Mumble. In alternativa potete usare la funzione di ricerca del sistema operativo. Aprite il file di configurazione con un normale editor di testo, che ogni sistema operativo ha già installato di default.
Potete effettuare le seguenti modifiche:
- welcometext: se desiderate dare il benvenuto ai partecipanti del vostro server con un messaggio individuale, potete personalizzarlo qui. Sono disponibili tag HTML per la formattazione.
- port: la porta predefinita già inserita è 64738. Avete già abilitato questa porta nel passaggio precedente. Se volete cambiarla, ricordatevi di modificare anche il relativo rilascio.
- serverpassword: se avviate il vostro server senza impostare una password, ogni utente di Mumble può accedervi e ascoltare o partecipare alle vostre conversazioni tramite il software. Si raccomanda quindi di impostare una password sicura.
- bandwidth: è possibile limitare la larghezza di banda massima per utente. È utile se si prevede di avere molti utenti sul server e le impostazioni predefinite potrebbero superare le prestazioni previste dal provider.
- users: se non volete che il vostro server sia visitato da troppi utenti allo stesso tempo, potete limitarne il numero massimo.
- registerName: date al canale principale del vostro server Mumble un nome univoco in modo che gli utenti possano associare meglio il canale.
Per trovare le opzioni, scorrete il file o usate la funzione di ricerca dell’editor di testo. Scrivete direttamente dopo il segno di uguale, senza inserire uno spazio subito dopo. Nella maggior parte dei casi, il file di configurazione è già compilato e dovete solo modificare le voci.
Quinto passaggio: avviare il server Mumble e stabilire la connessione
Se avete configurato tutto, potete avviare il server Mumble. Avviate pertanto il file murmur.exe, che si trova nella stessa cartella del file di configurazione. Il server lavora in background, senza che si apra alcuna finestra propria. In Windows vedete solo nella barra delle applicazioni una piccola icona, che rimanda al server in esecuzione. Potete anche aprire il file di log della sessione tramite l’icona.
Altri utenti di Mumble (o voi stessi) potete ora accedere al server tramite il client. Quindi fate clic sul pulsante del globo nel programma o selezionate la funzione “Connect” alla voce “Server”. Dopo un altro clic su “Add New...” si arriva a una maschera di input. Lì gli utenti devono inserire l’indirizzo IP del vostro server Mumble. Su IONOS, trovate l’indirizzo nel Cloud Panel. La porta predefinita è già inserita da Mumble. Gli utenti devono solo selezionare una porta diversa se avete modificato il file di configurazione.
Successivamente, ogni utente può inserire un nome utente, a piacere, e ha la possibilità di dare al server un nome individuale per poterlo trovare meglio nella lista dei preferiti. Subito dopo, gli utenti inseriscono la password del server che avete impostato e possono finalmente parlare con gli altri partecipanti sul server.
Sesto passaggio: diventare amministratore
Soprattutto se avete intenzione di invitare molti utenti sul vostro server, dovreste prima diventare amministratori. Perciò registrate il vostro nome utente e accedete tramite il client come descritto in precedenza. Troverete l’opzione “Register” alla voce di menu “Self”. Qui dovete solo confermare che volete davvero registrarvi sul server con il nome scelto.
Ora avete registrato il vostro nome utente sul server, ma dovete ancora dargli i permessi di amministratore. A questo scopo, Murmur ha implementato il SuperUser, un utente che dispone di tutti i permessi, ma non può parlare sul server. Infatti il ruolo è davvero pensato solo per impostare un amministratore. Per prima cosa, disconnettetevi di nuovo dal vostro nome utente registrato. Dopo impostate la password per il SuperUser tramite la riga di comando del server. Su Windows, navigate nella directory di Mumble e poi inserite il seguente comando:
murmur.exe -supw YourPasswordSu Linux il procedimento funziona in maniera analoga:
./murmur.x86 [-ini <path>] -supw YourPassword</path>Potete scegliere liberamente la password. Tuttavia, assicuratevi che sia sicura e che possiate comunque ricordarvela. Non è necessario riavviare Mumble per questo processo.
Ora accedete di nuovo al client Mumble. Selezionate il vostro server, fate clic con il tasto destro sulla voce e cambiate il nome utente in “SuperUser” e inserite la password che avete impostato in precedenza. Se avete inserito tutto correttamente, avete effettuato il login come SuperUser sul server Mumble e disponete di tutti i permessi.
Se aprite la scheda “Server”, vedrete ora l’opzione “Registered Users…”. Qui troverete una lista di tutti gli utenti che hanno effettuato l’accesso al server. Quindi se avete appena creato il server Mumble, dovreste vedere solo il vostro nome utente. Per dargli i permessi di amministratore, fate clic con il tasto destro del mouse sul vostro canale nella finestra principale. Se non avete cambiato il nome nel file di configurazione, il canale dovrebbe essere chiamato “Root”. Poi selezionate “Edit...” dal menu contestuale. Il gruppo “admin” è già creato di default. Dovete solo aggiungere il vostro nome utente tramite la maschera nella parte inferiore della finestra.
Dopodiché, uscite di nuovo dal server e usate il vostro vero nome utente per riaccedere. Questo utente ha ora i permessi di amministratore e può quindi controllare gli altri utenti sul server. Non avete più bisogno dell’account SuperUser per ora.
Sono necessari solo pochi passaggi per creare un proprio server Mumble e utilizzare il software di chat vocale con gli amici. Se siete amministratori, potete determinare quale utente ottiene determinati permessi e potete anche bandire dal server, per tutto il tempo che volete, gli utenti indisciplinati. Siete voi ad avere il pieno controllo sul vostro server Mumble.