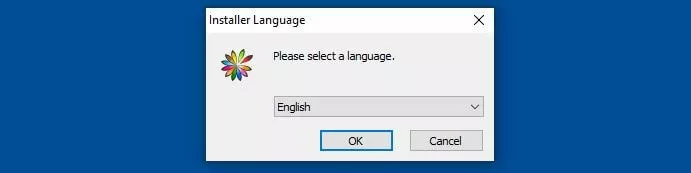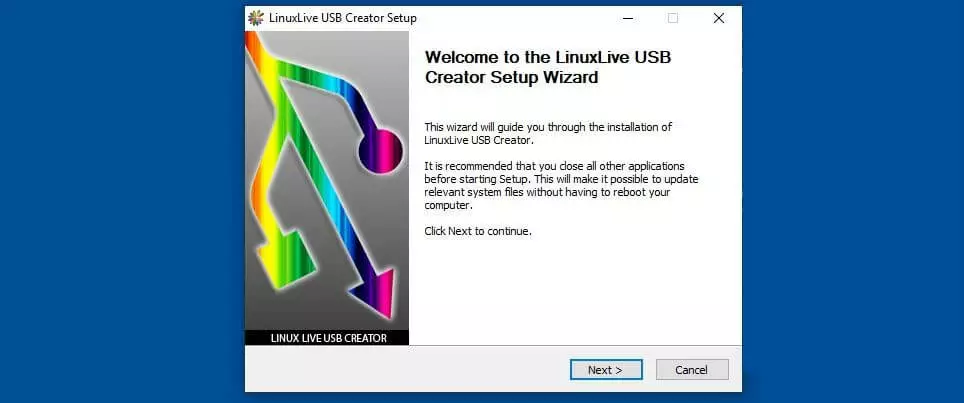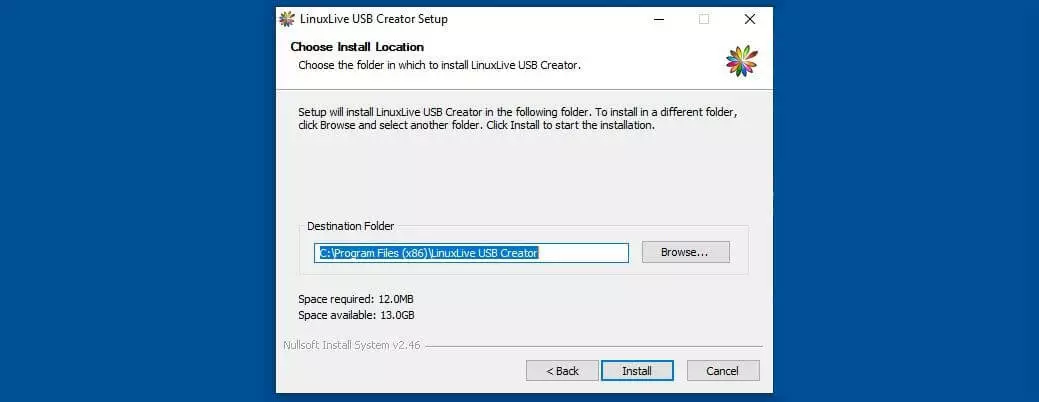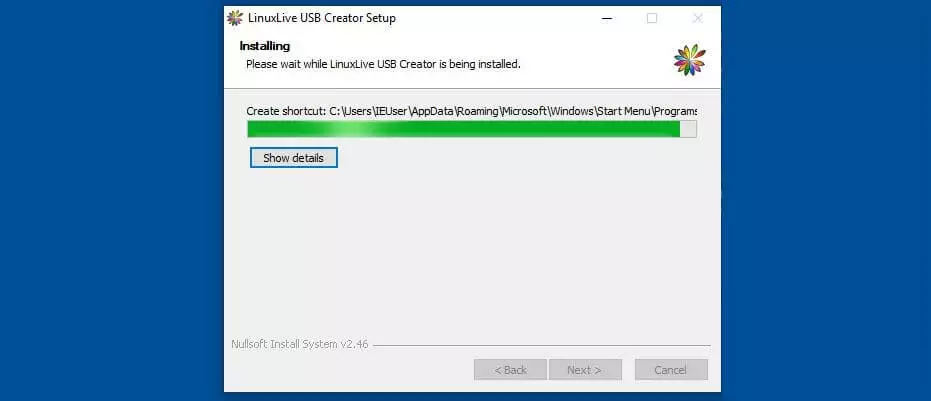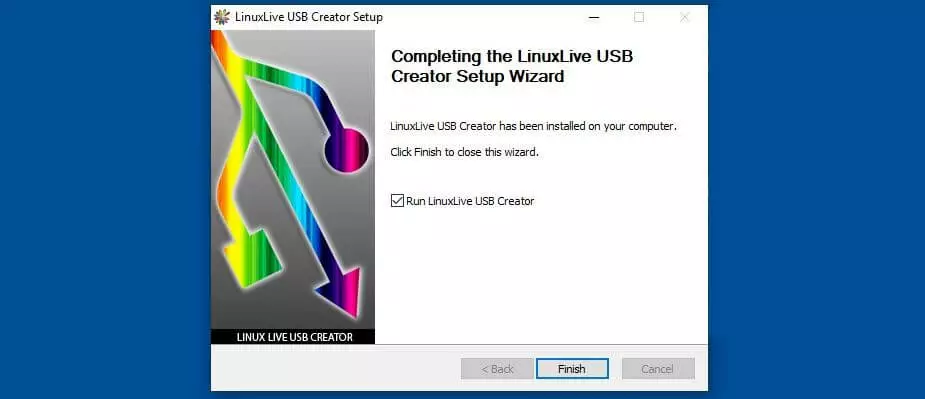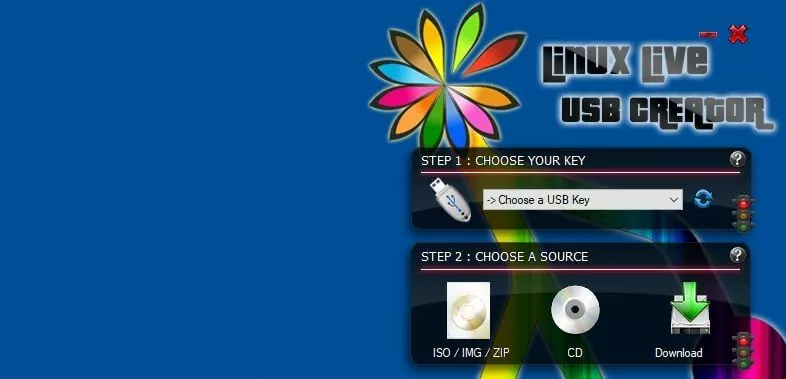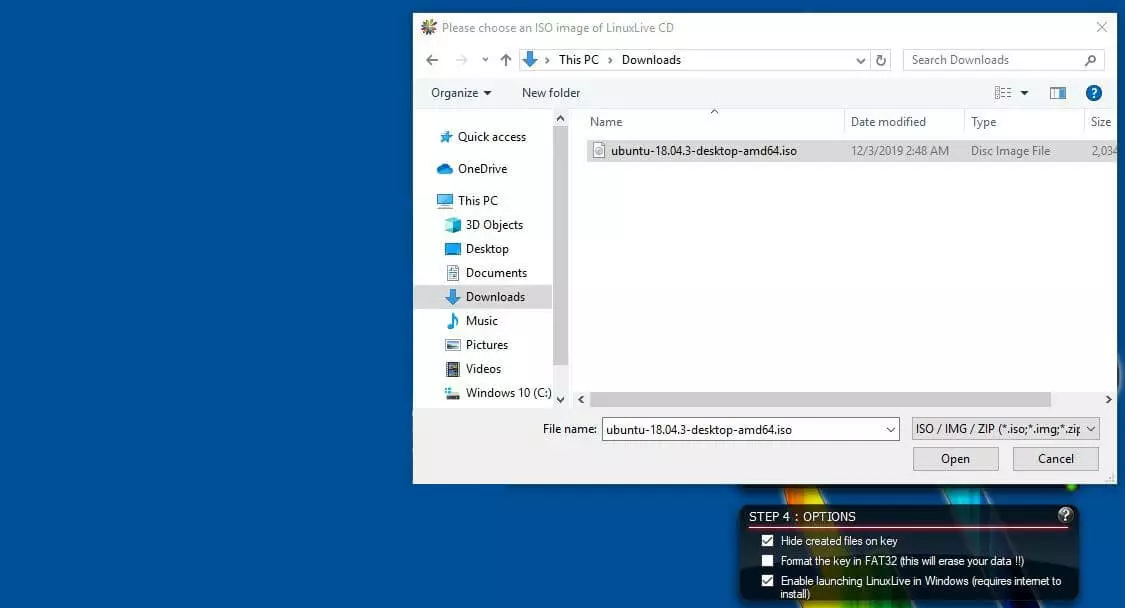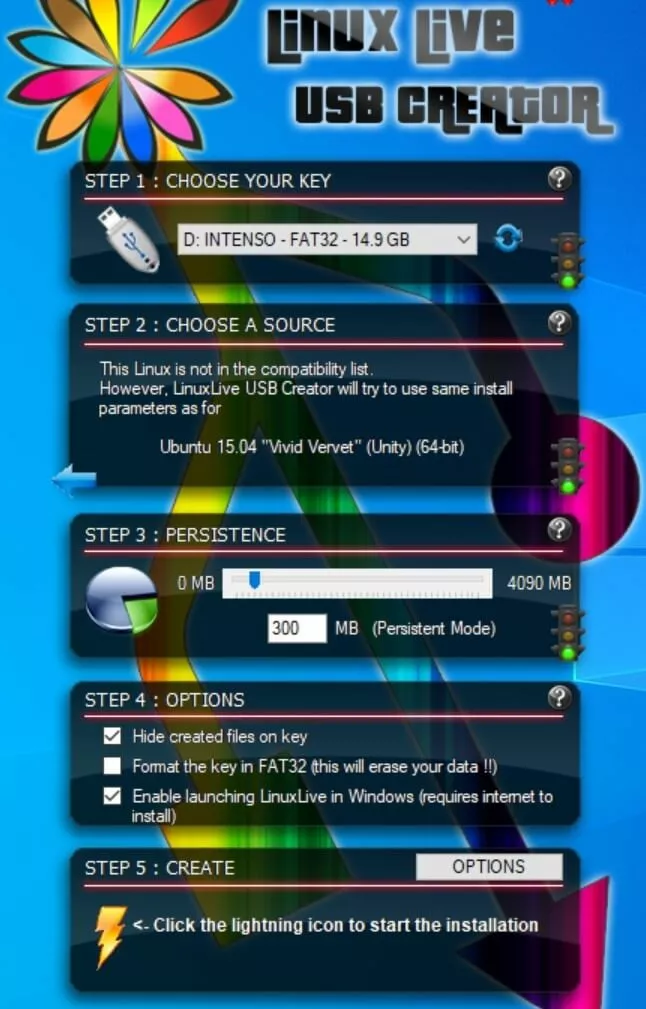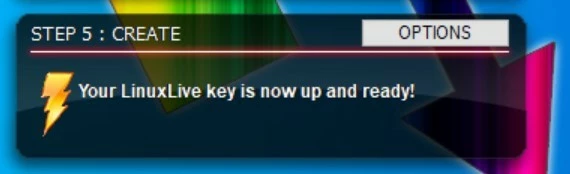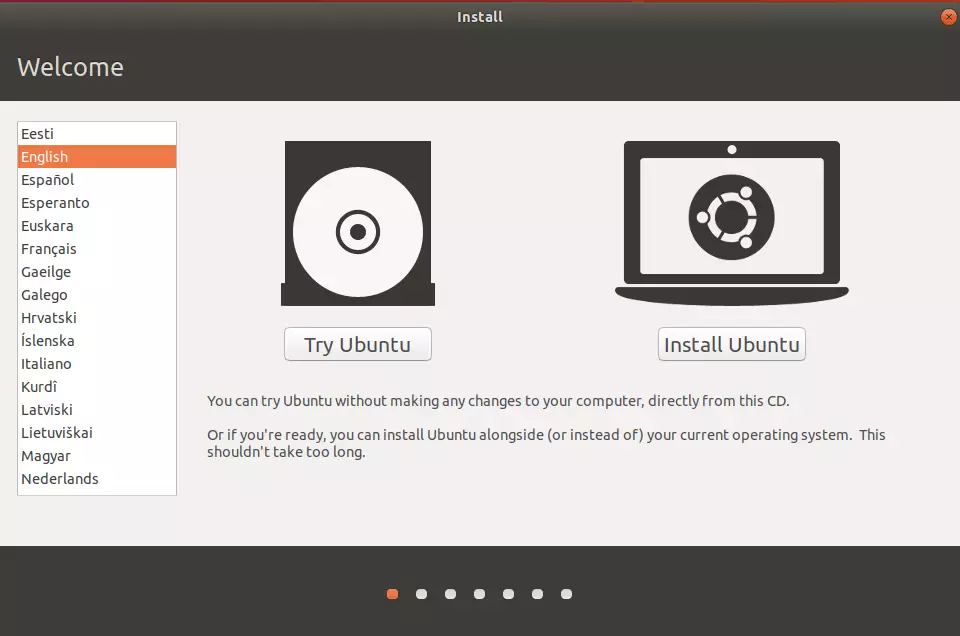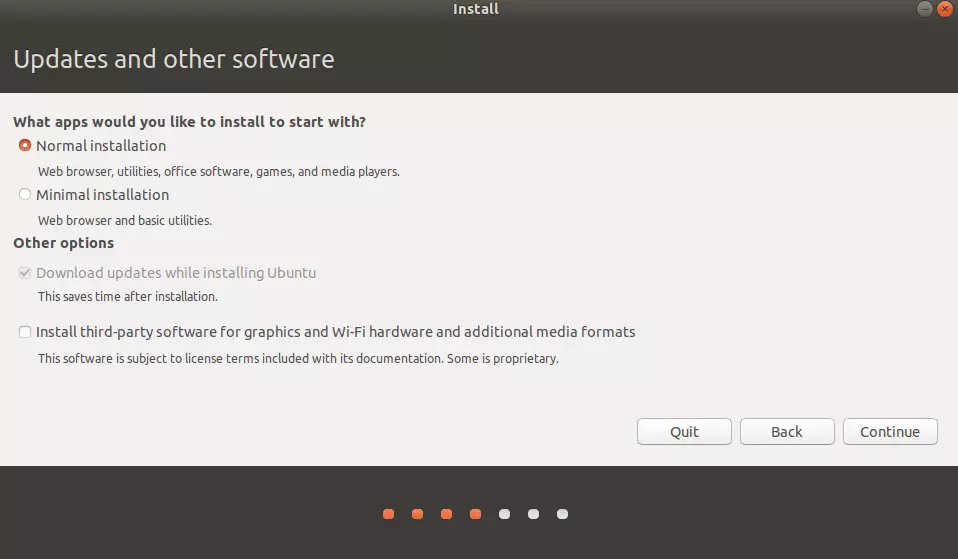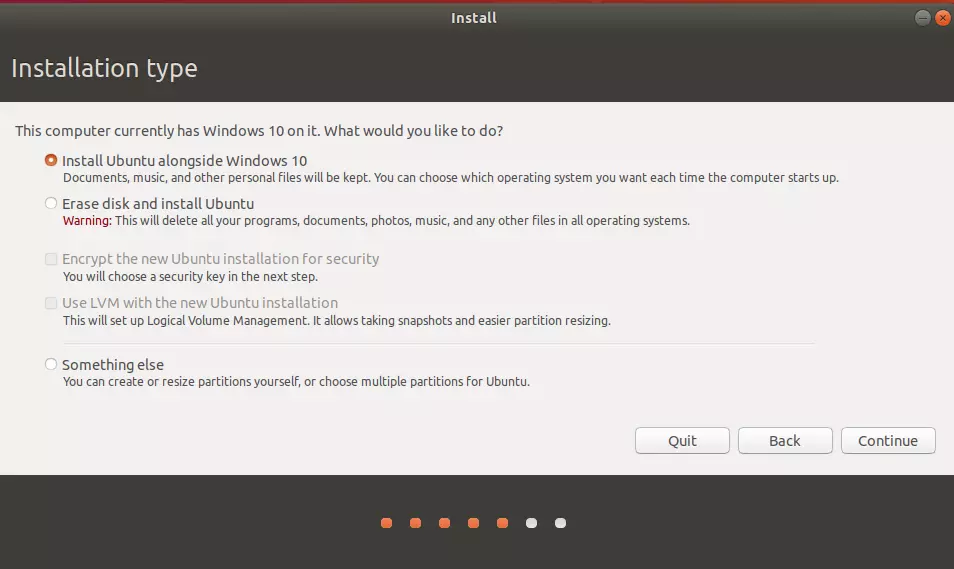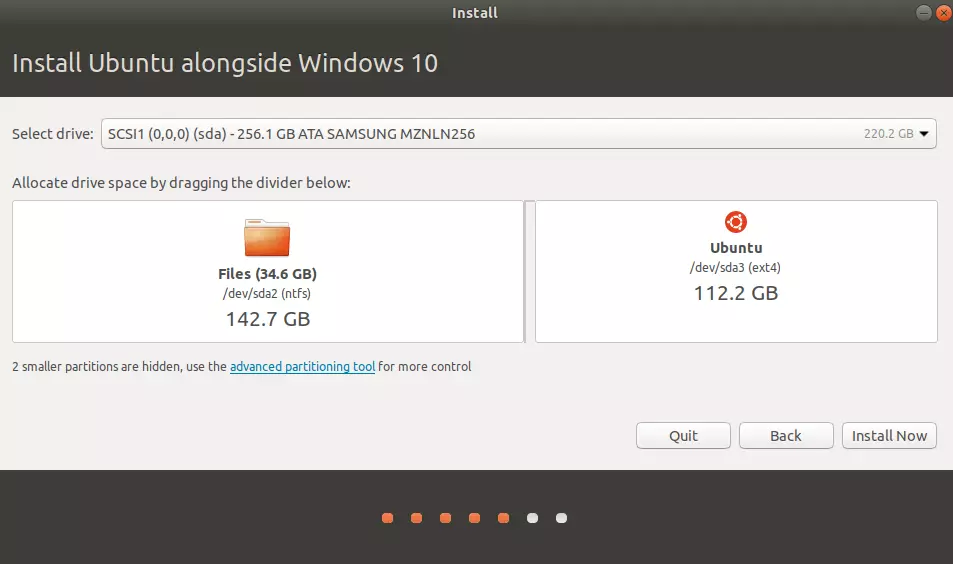Chiavetta USB con Ubuntu: come avviare e installare Ubuntu tramite USB
Il sistema operativo gratuito Ubuntu è stato considerato per anni un’alternativa interessante ai sistemi a pagamento di Microsoft o Apple. Le ultime versioni di Ubuntu possono essere scaricate gratuitamente da Internet come file ISO. Un file ISO è un’immagine di memoria digitale del contenuto di un CD/DVD. Per installare un’immagine ISO di Ubuntu, il file deve prima essere masterizzato su DVD o copiato su una chiavetta USB. Vi mostreremo come creare una chiavetta USB con Ubuntu e come avviare o installare il popolare sistema operativo dalla chiavetta.
Requisiti per l’installazione del sistema operativo Ubuntu da una chiavetta USB
Prima di tutto, vanno citati i requisiti di sistema: il PC dovrebbe essere configurato nella versione più recente con
- un processore a 2 GHz,
- una memoria di 4 GB di RAM o più
- e almeno 25 GB di spazio libero su disco rigido.
Per installare Ubuntu da una chiavetta USB, è necessario anche un disco rimovibile con una capacità sufficiente, con almeno 4 GB di spazio libero. Vi mostreremo passo dopo passo come convertire una chiavetta USB in una chiavetta USB con Ubuntu e installare il sistema operativo direttamente da questa.
Preparazione: download di Ubuntu e installazione di LinuxLive USB Creator
Come primo passaggio della preparazione, dovete scaricare l’ultima versione di Ubuntu. La versione 18.04.3 LTS sarà aggiornata regolarmente con aggiornamenti di sicurezza e stabilità fino al 2023, quindi è un’opzione sicura. Nell’area ufficiale di download di Ubuntu è possibile scaricare gratuitamente il file ISO. Poiché il file ha una dimensione di circa 2 GB, è necessario attendere qualche minuto, a seconda della velocità di download.
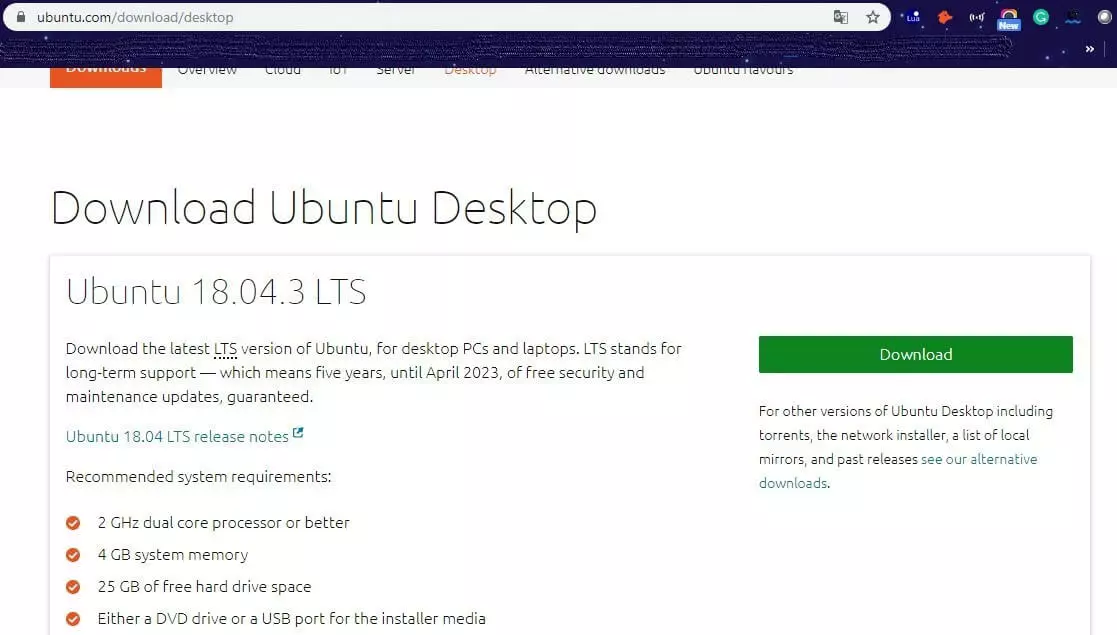 kentohShutterstock
kentohShutterstockIl passo successivo è scaricare lo strumento LinuxLive USB Creator e installarlo sul dispositivo. Il software consente di creare facilmente le proprie chiavette USB con Ubuntu. I file di installazione si trovano sul sito ufficiale del software gratuito open source. Dopo il download, eseguite il file e seguite le istruzioni d’installazione:
- selezionate la lingua di installazione.
Ora che avete scaricato il file ISO di Ubuntu e LinuxLive USB Creator, può iniziare l’effettiva creazione della chiavetta USB con Ubuntu.
Creare una chiavetta di avvio Ubuntu
Prima di iniziare, chiudete tutti i programmi che potrebbero essere ancora in esecuzione in background e inserite la chiavetta USB vuota in uno degli slot del dispositivo. Ora aprite il programma LinuxLive USB Creator. Procedete quindi nel modo seguente:
- selezionate la chiavetta nel campo del menu “Passaggio 1”:
- Selezionate la persistenza della chiavetta Ubuntu nel campo di menu “Passaggio 3”. La persistenza è lo spazio di archiviazione lasciato libero sulla chiavetta per memorizzare le impostazioni personalizzate di Ubuntu e i dati di sistema. Se avviate Ubuntu direttamente dalla chiavetta USB anche in futuro, tali impostazioni verranno mantenute. Con una persistenza di circa 300 MB si dispone di uno spazio di archiviazione sufficiente per le impostazioni di sistema.
- Il campo del menu “Passaggio 4” fornisce una preselezione, che potete mantenere tranquillamente. Se la chiavetta USB collegata non è formattata FAT32, è necessario selezionare la casella corrispondente. Tuttavia, la maggior parte delle chiavette USB funziona con il file system FAT32 di default.
- Avviate l’installazione cliccando sull’icona del fulmine nel campo di menu “Passaggio 5”.
Il processo d’installazione può durare fino a mezz’ora. Quando il programma è terminato, appare il messaggio “La tua chiavetta USB LinuxLive è stata creata con successo”. Così avete trasformato una semplice chiavetta USB in una chiavetta di avvio Ubuntu, con la quale potete installare Ubuntu su qualsiasi dispositivo collegato o lanciare direttamente il sistema.
Installare Ubuntu con chiavetta USB
Ora potete passare all’effettiva installazione di Ubuntu come sistema operativo sul vostro dispositivo. Innanzitutto spegnete il dispositivo e collegate la chiavetta USB con Ubuntu appena creata. Per installare Ubuntu dalla chiavetta USB, è necessario avviare il dispositivo dalla chiavetta. A tal fine dovete entrare nel BIOS del vostro dispositivo. A seconda del produttore e del dispositivo, ci sono diversi modi per avviare il BIOS. Di solito è necessario premere i tasti F2, canc, F10 o Invio durante il processo di avvio.
Nel BIOS, è possibile selezionare da quale unità deve essere eseguito il processo di avvio. Se s’imposta l’unità principale, Windows si avvia normalmente. Tuttavia, se s’imposta la chiavetta USB con Ubuntu collegata, si può scegliere se “installare Ubuntu” o “avviare Ubuntu dalla chiavetta”. Usate i tasti freccia per selezionare “Installare Ubuntu” e confermate con Invio.
A questo punto si avvierà l’installazione guidata di Ubuntu.
- Selezionate per prima cosa la lingua d’installazione desiderata.
- Confermate con “Avanti” e quindi selezionate il layout di tastiera desiderato.
- Nella fase successiva, specificate il tipo d’installazione. L’“Installazione normale” è l’opzione più semplice e immediata per la maggior parte degli utenti.
- Se desiderate eliminare Windows dal disco rigido e installare Ubuntu come unico sistema operativo, vi verrà richiesto di inserire una chiave di sicurezza nella fase successiva. La password scelta vi darà accesso a Ubuntu dopo l’installazione.
- Indipendentemente dal fatto che si scelga “Installa Ubuntu accanto a Windows” o “Elimina disco rigido”, arriverete all’ultima schermata. Qui potrete vedere su quale disco rigido è installato Ubuntu, quanto spazio su disco è disponibile e quanto spazio su disco occupa il sistema Ubuntu installato. Cliccate infine su “Installa ora” per installare Ubuntu dalla chiavetta USB.