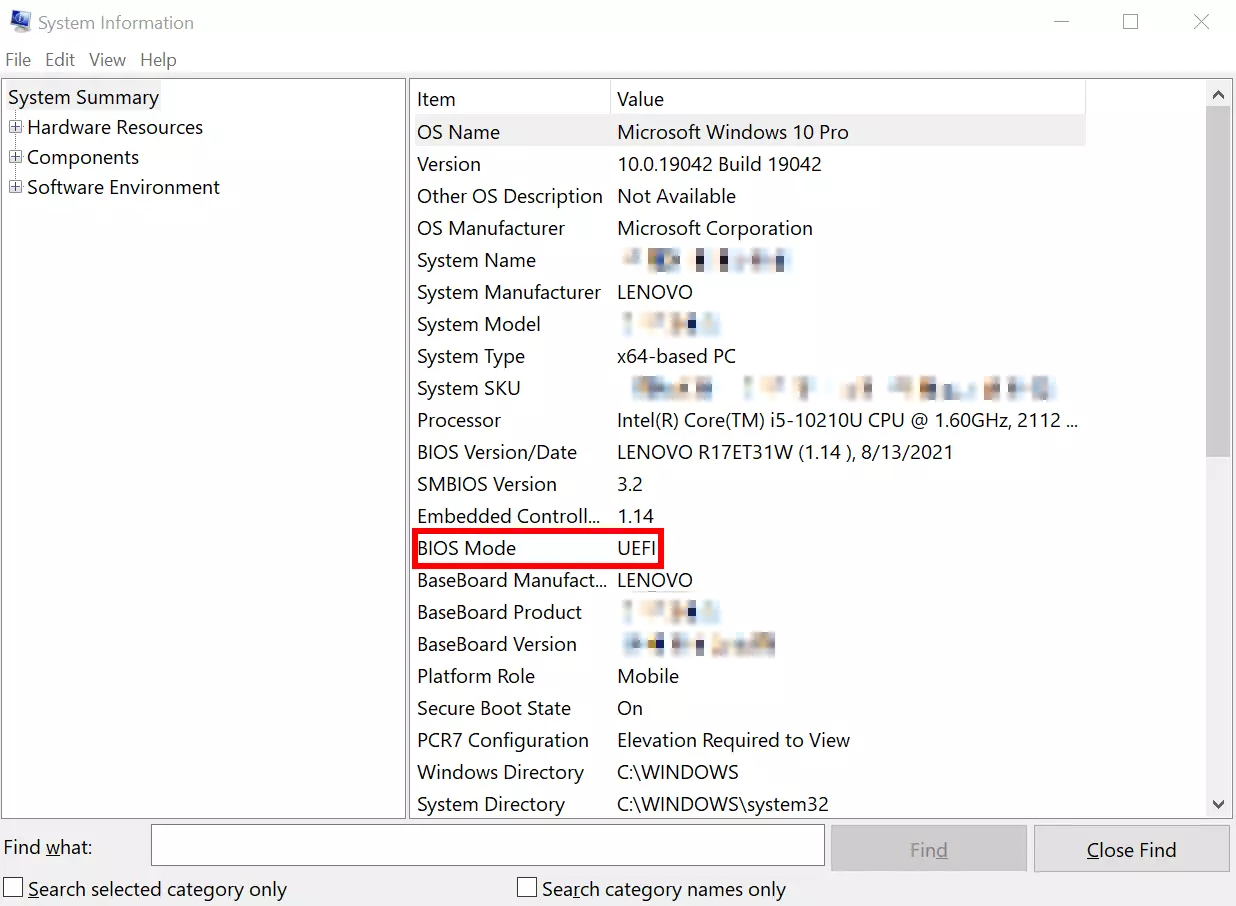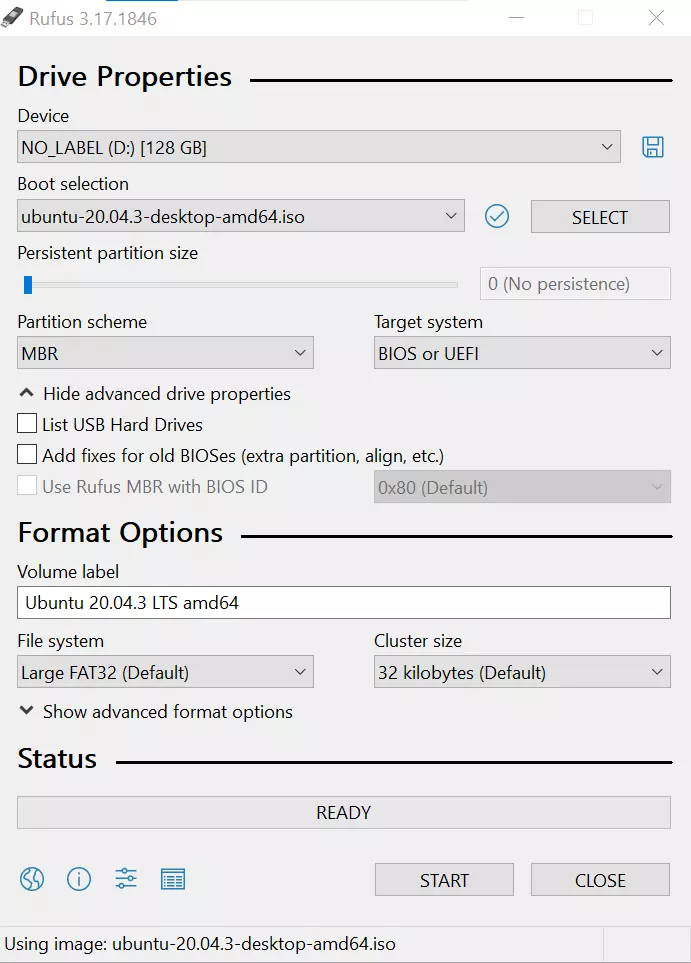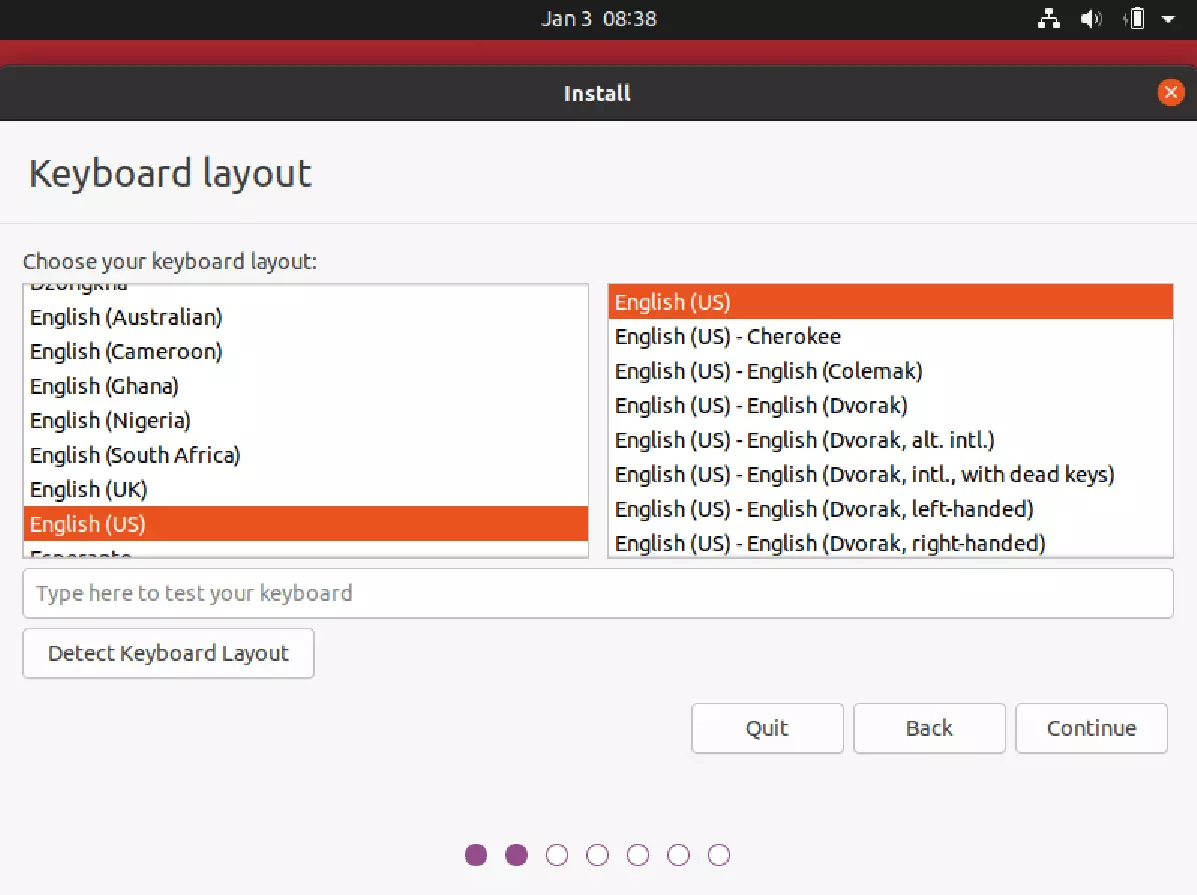Configurare Windows 10 e Ubuntu in dual boot
Sia il sistema operativo Microsoft che la soluzione open source Ubuntu presentano vantaggi e svantaggi. Vi piacerebbe poter lavorare alternativamente con l’uno o l’altro sistema operativo? Per farlo non avete bisogno di due PC, ma potete installare due sistemi operativi su un solo computer grazie al dual boot. Potete scegliere in seguito con quale sistema operativo (o OS, dall’inglese “Operative System”) desiderate lavorare.
- Certificato SSL Wildcard incluso
- Registrazione di dominio sicura
- Indirizzo e-mail professionale da 2 GB
Guida rapida: dual boot di Windows 10 e Ubuntu
- Se necessario, installare Windows 10
- Controllare che il sistema operativo sia dotato di interfaccia UEFI
- Preparare una partizione o un disco rigido per Ubuntu
- Configurare una chiavetta USB avviabile con un file ISO per Ubuntu
- Inserire la chiavetta USB e avviare il computer
- Installare Ubuntu
- Selezionare dal menu di accensione quale sistema operativo avviare
Installare Ubuntu in aggiunta a Windows 10
Probabilmente avete Windows 10 già preinstallato sul vostro PC e ora desiderate installare Ubuntu come secondo sistema operativo. Qualora non disponiate già di almeno uno dei due, dovreste innanzitutto installare Windows 10 e poi procedere alla configurazione del dual boot con Ubuntu.
Allo stesso modo potete utilizzare anche altre distribuzioni basate su Ubuntu assieme a Windows 10. Si possono usare in dual boot anche Linux Mint, Lubuntu o Xubuntu.
Primo passaggio: impostare Windows
Controllate che il vostro sistema operativo sia predisposto al dual boot. Per farlo, avete bisogno dell’interfaccia UEFI, l’evoluzione del BIOS. I PC di nuova generazione sono solitamente dotati di questa apposita interfaccia. Per assicurarvene, potete semplicemente aprire le informazioni di sistema. Dovreste trovare l’informazione corrispondente alla voce “BIOS”.
Se lavorate già da un po’ di tempo con il vostro sistema, ovvero se non è la prima volta che lo avviate, fate una copia di sicurezza dei dati per maggior precauzione. Infatti, dati importanti potrebbero andare perduti qualora si verificasse un errore imprevisto durante l’installazione del secondo sistema operativo. Un backup nel cloud è una buona soluzione.
Infine, per installare Ubuntu vi occorre spazio libero in memoria. La soluzione migliore sarebbe quella di destinare al secondo sistema operativo un disco rigido dedicato. Se invece ne avete soltanto uno, dovete creare una nuova partizione. Riservategli almeno 20 GB per far funzionare Ubuntu al meglio. Maggiore è lo spazio di archiviazione di cui si dispone, meglio è.
Secondo passaggio: rendere la chiavetta USB avviabile
A questo punto dovete rendere la chiavetta USB avviabile (o “bootable” in inglese). Per farlo, vi occorre una chiavetta USB vuota. Scaricate i file ISO di Ubuntu o di una distribuzione equivalente. Quindi vi occorre un software che renda la chiavetta USB avviabile. Potete usare il rinomato programma Rufus, per esempio, con il quale bastano un paio di clic per caricare correttamente i file ISO sulla chiavetta.
Leggete la nostra guida su come rendere avviabile una chiavetta USB. Nell’articolo trovate inoltre differenti metodi e programmi.
Potrebbe essere necessario impostare il corretto ordine di avvio nella UEFI. Avviate il BIOS e stabilite per prima cosa che debba essere avviato da una chiavetta USB.
Terzo passaggio: installare Ubuntu
Qualora la procedura di boot non dovesse avviarsi, significa che dovete disattivare il secure boot. Cercate l’opzione corrispondente nella UEFI.
Seguite le istruzioni del programma di installazione fin quando non vi domanderà se desiderate installare Ubuntu in aggiunta a Windows 10 (o a Windows Boot Manager) e confermate questa opzione. Il passaggio successivo consiste nel verificare che il programma abbia selezionato la corretta partizione per l’installazione. Una volta completato il setup, entrambi i sistemi operativi sono installati. Ora rimuovete la chiavetta USB per evitare di far ripartire la stessa procedura al prossimo avvio.
Quarto passaggio: scegliere il sistema operativo
Avendo installato su un PC due sistemi operativi equivalenti, vi verrà chiesto a ogni avvio di scegliere se lavorare con Windows o con Ubuntu. Questo menu viene avviato dal programma Grub, una componente di Ubuntu.
Alternative: usare Ubuntu con sistema operativo Windows 10 senza dual boot
Esistono altri metodi che vi consentono di lavorare con Ubuntu se avete installato Windows 10 senza dover ricorrere alla procedura del dual boot. Questi risultano particolarmente adatti se utilizzate raramente il secondo sistema operativo.
Ad esempio, potete configurare Ubuntu in una macchina virtuale. Questo metodo vi consente di avviare un programma in grado di caricare Ubuntu. Invece di avviare l’uno o l’altro sistema operativo, eseguite contemporaneamente sia Windows che Ubuntu e potete passare da una finestra di lavoro all’altra. Lo svantaggio è che questo metodo richiede l’utilizzo di molte risorse da parte del sistema operativo, rendendolo piuttosto lento.
Un ulteriore metodo che vi consente di lavorare con Ubuntu in aggiunta a Windows 10 consiste nell’impiego di un cosiddetto sistema live, caricabile direttamente da una chiavetta USB. Invece di installare Ubuntu sul disco rigido, utilizzate solo una chiavetta USB.
Esiste anche la possibilità di non installare il secondo sistema operativo su un PC, bensì di accedervi tramite cloud. Su IONOS, ad esempio, potete configurare in modo semplice un server cloud sul quale eseguire Ubuntu. Avete bisogno solo di una connessione Internet per connettervi e sfruttare interamente le risorse del server.
Nella Digital Guide trovate molti articoli esaustivi che vi semplificano il lavoro con Windows 10. Una selezione:
- Esecuzione automatica di Windows 10