Attivare la Ccn in Outlook
Con la copia per conoscenza nascosta (Ccn), Outlook offre una funzione che ti permette di inviare una copia nascosta del tuo messaggio a specifici indirizzi. Si tratta di una soluzione pratica quando vorresti ad esempio rivolgerti con la stessa e-mail a più persone.
Ottieni la posta elettronica Exchange e tutte le ultime versioni delle tue applicazioni preferite su tutti i tuoi dispositivi.
A differenza del campo “A” o “Cc”, gli indirizzi del campo “Ccn” non sono visualizzabili per i destinatari del tuo messaggio. Così fai in modo che le tue relazioni commerciali non siano visibili a tutti coloro che ricevono l’e-mail e allo stesso tempo proteggi anche i dati di contatto di tutte le persone coinvolte.
Ti spieghiamo passo per passo come visualizzare il campo Ccn in Outlook per poter inviare copie per conoscenza nascosta.
Come utilizzare il campo Ccn nella tua applicazione Outlook per desktop
Il campo Ccn è disponibile in tutte le versioni dell’applicazione Outlook per desktop. Nelle impostazioni standard delle versioni di Outlook di Microsoft 365, 2021, 2019 e 2016 il campo Ccn è però nascosto.
Procedi come segue per attivare il campo Ccn per nuovi messaggi, risposte a e-mail o inoltri.
Nuovi messaggi in Ccn
- Clicca su “Nuovo messaggio di posta elettronica” per aprire una nuova finestra e-mail.
- Passa alla scheda “Opzioni”.
- Clicca sul tasto “Ccn” nell’area “Mostra campi”.
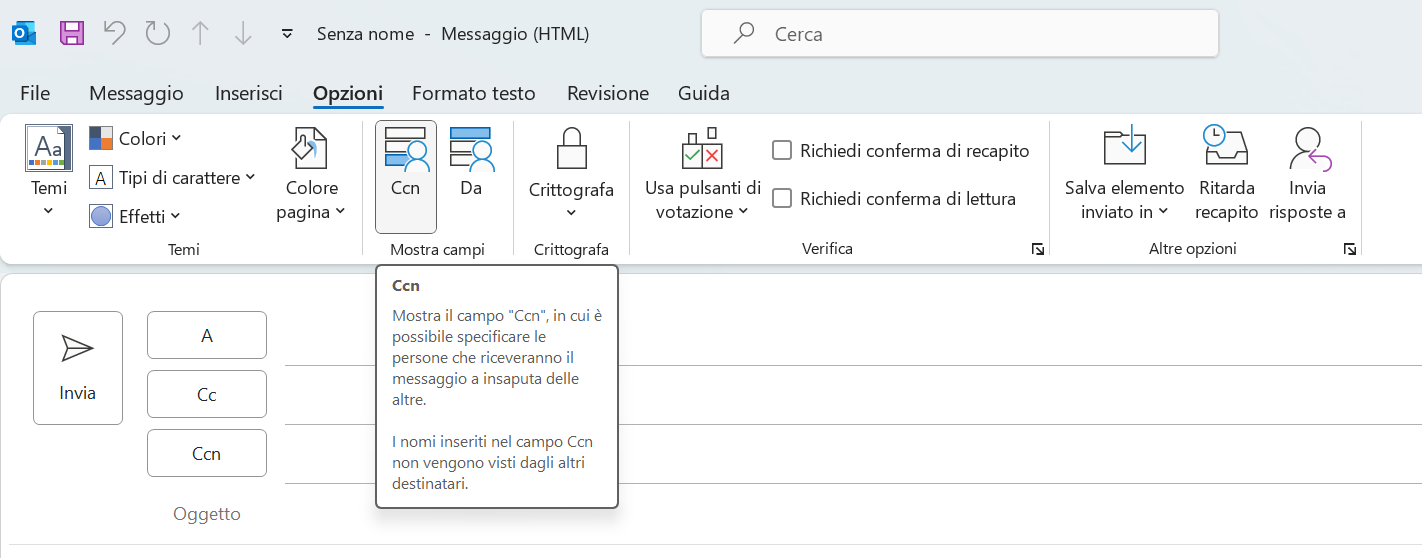
Una volta attivato il campo Ccn verrà visualizzato come nuovo campo dell’indirizzo sotto “A” e “Cc”.
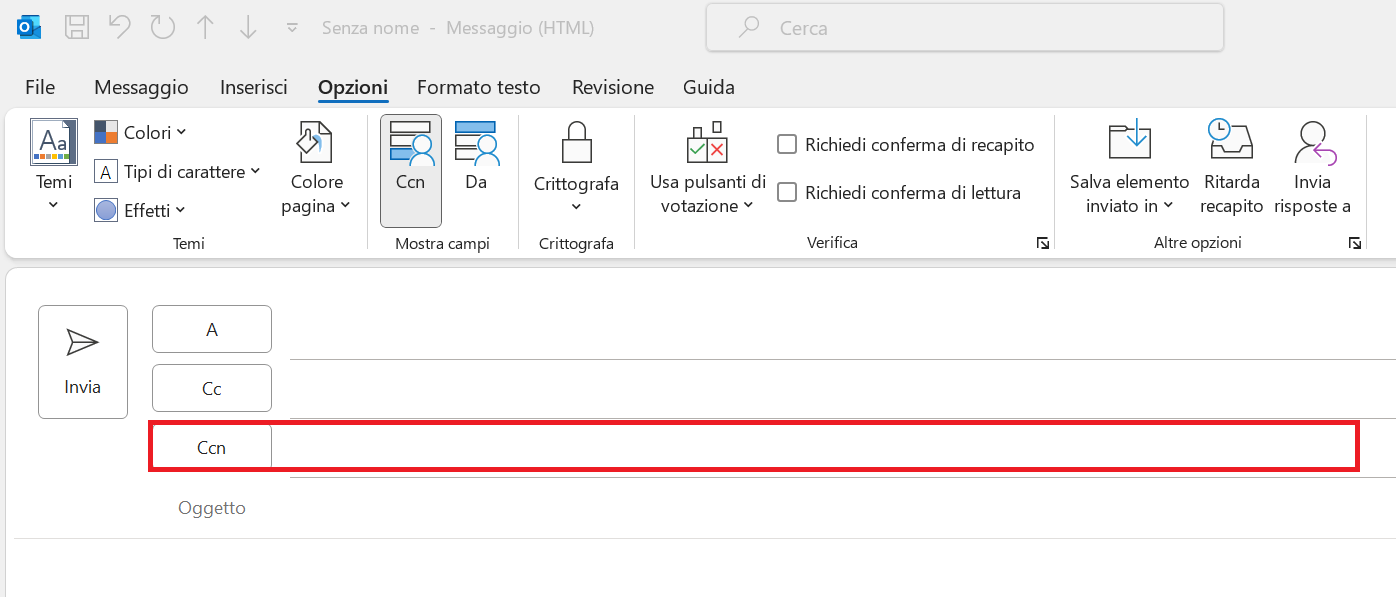
Una volta attivato il campo Ccn nella tua applicazione Outlook per desktop, verrà visualizzato per impostazione predefinita in ogni nuovo messaggio. Il tasto “Ccn” è evidenziato. Se desideri disattivare nuovamente il campo Ccn clicca ancora una volta sul tasto messo in evidenza.
Risposta o inoltro in Ccn
- Clicca su “Rispondi” o su “Inoltra” per scrivere nell’area di lettura una risposta o un messaggio da inoltrare.
- Fai clic sul pulsante “Disancora” per aprire un messaggio in una nuova finestra.
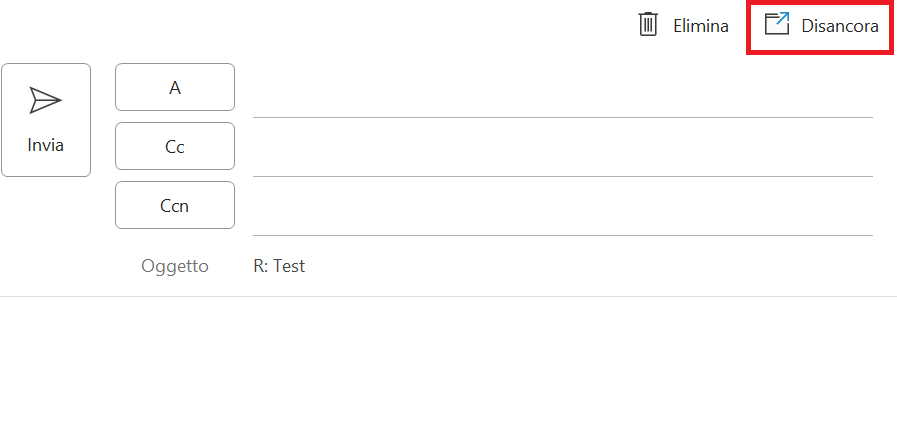
- Clicca sul tasto “Ccn” nell’area “Mostra campi”.
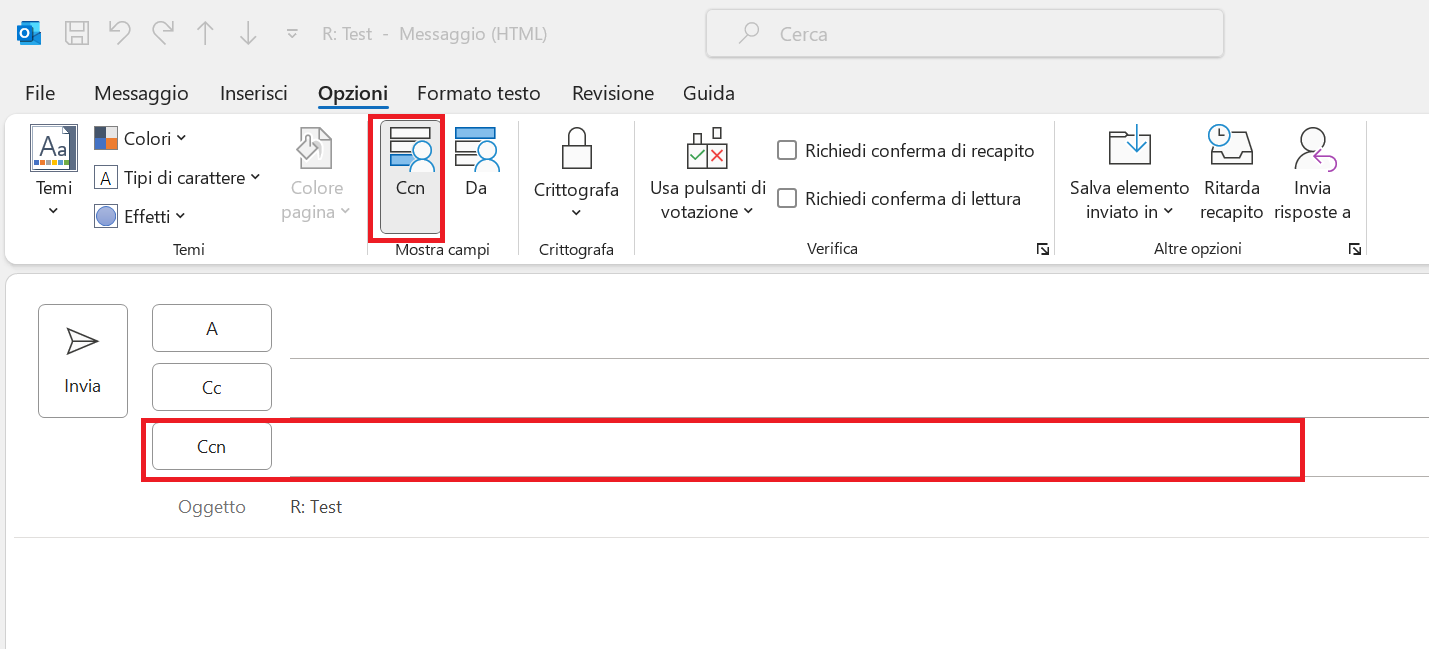
- Utilizza al meglio le tue e-mail grazie all'IA (opzionale)
- Indirizzo di posta elettronica personalizzato
- Dominio incluso
- E-mail sicura con protezione antivirus e antispam
Come utilizzare il campo Ccn nella versione online di Microsoft 365 e in Outlook sul Web
Sia in Microsoft 365 che in Outlook sul Web puoi utilizzare la funzione copia per conoscenza nascosta anche online. Nell’interfaccia utente di Outlook sul Web il campo Ccn è nuovamente nascosto nelle impostazioni standard.
Procedi come segue per fare in modo che il campo Ccn sia visualizzabile in Outlook sul Web e in Microsoft 365.
- Effettua il login su Outlook sul Web o Microsoft 365.
- Clicca su “Nuovo messaggio”, su “Rispondi” o su “Inoltra”.
- Attiva il campo Ccn cliccando sull’omonimo pulsante in alto a destra accanto al campo “A”.
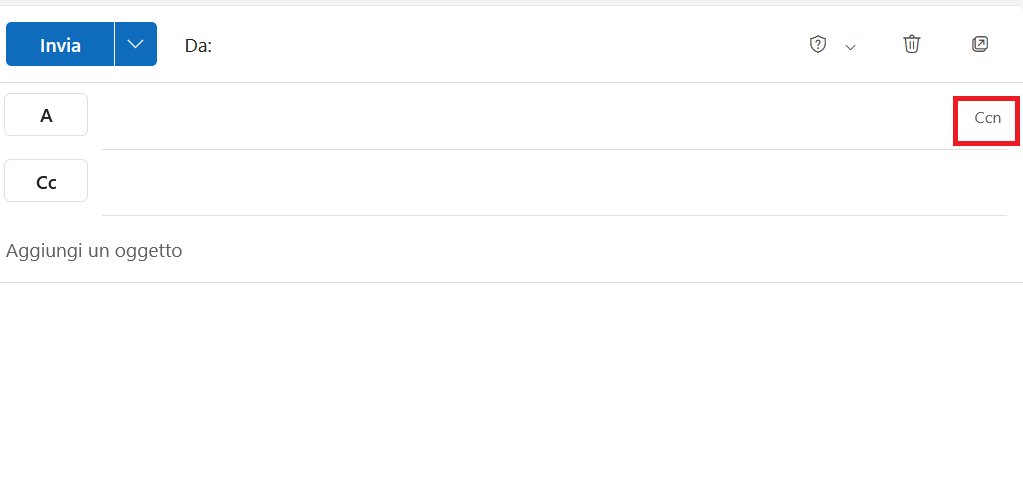
Il campo Ccn verrà visualizzato come nuovo campo dell’indirizzo sotto “A” e “Cc”.
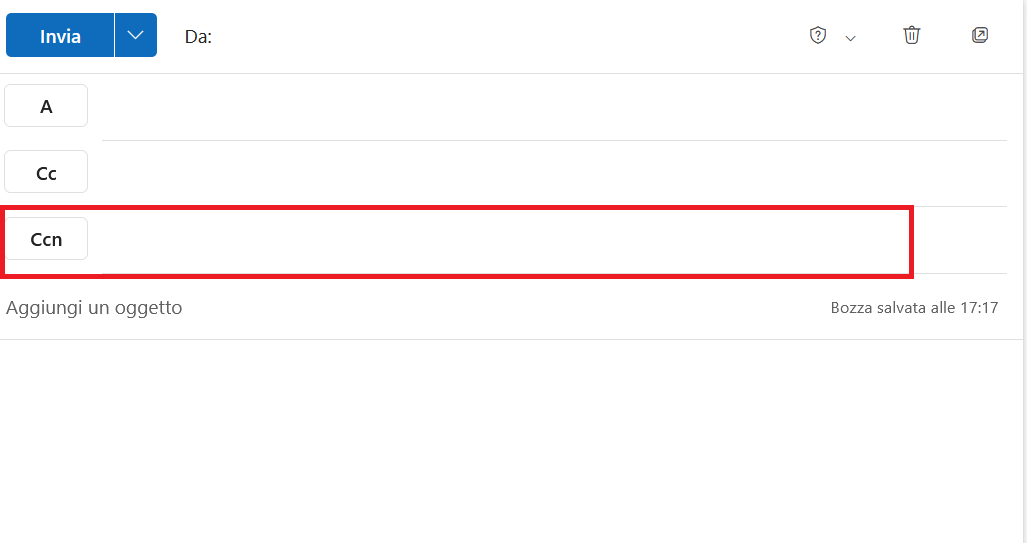
Visualizzare i destinatari in Ccn nei messaggi inviati
Gli indirizzi e-mail inseriti nel campo Ccn rimangono nascosti ai destinatari del messaggio, indipendentemente che si tratti di destinatari in “A”, “Cc” o “Ccn”. Solo chi ha inviato il messaggio può vedere i destinatari in Ccn anche in un momento successivo.
Naviga nella cartella “Posta inviata”. Gli indirizzi in Ccn verranno visualizzati nella riga di intestazione del messaggio.
- Design intuitivo, editor drag and drop, funzioni IA
- Tanti modelli professionali tra cui scegliere
- Invio semplice e conforme al GDPR