Inoltrare le e-mail su Outlook in modo automatico: una guida
Con il programma di posta elettronica Microsoft Outlook, qualora lo si desiderasse, è possibile inoltrare automaticamente le e-mail ad altri account di posta elettronica. In alternativa, puoi anche impostare un reindirizzamento. Ti basta configurare entrambe le funzioni direttamente tramite le regole della posta in arrivo nelle impostazioni dell’account.
Configurare l’inoltro di e-mail per Microsoft 365, Outlook 2021, 2019 e 2016
Puoi impostare un inoltro delle e-mail su Outlook con pochi clic. La procedura da seguire varia a seconda che stai utilizzando Windows o macOS.
Inoltrare le e-mail di Outlook dall’applicazione di Windows
Primo passaggio: seleziona la scheda “Home” dalla barra dei menu e fai clic sul pulsante “Regole”.
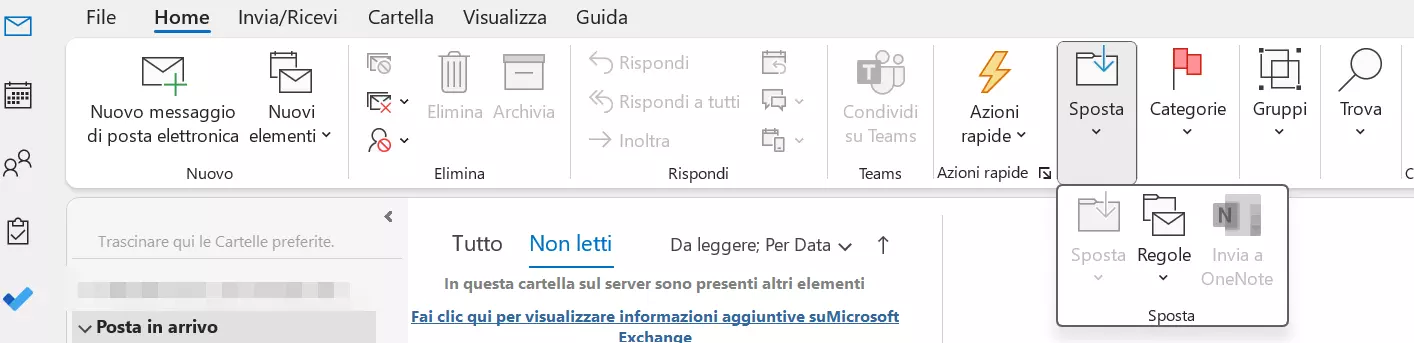
Secondo passaggio: seleziona l’opzione “Gestisci regole e avvisi” dal menu a tendina.
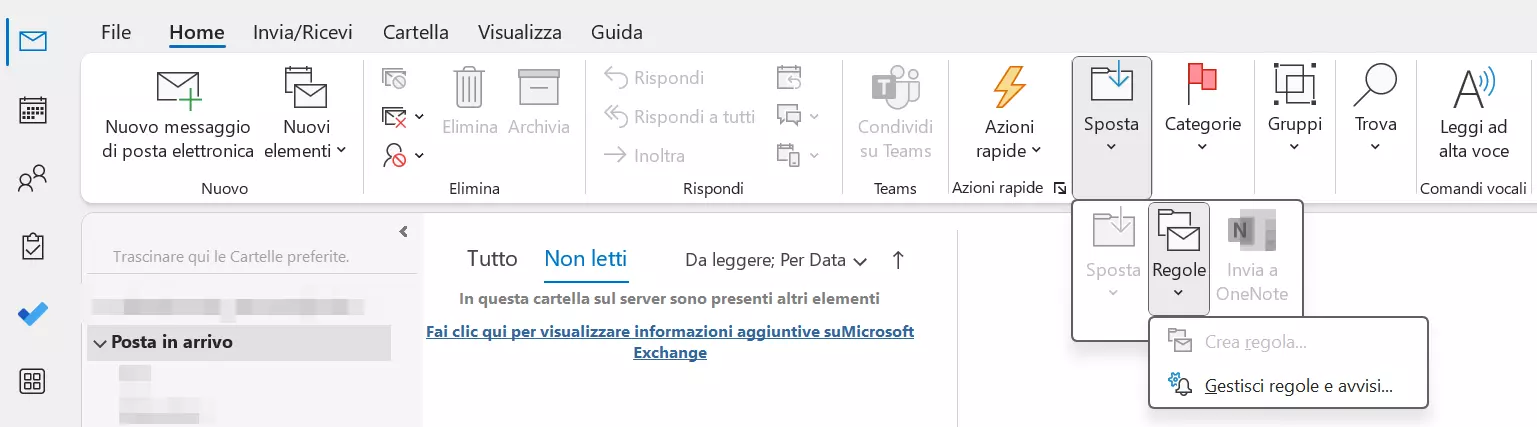
Terzo passaggio: seleziona la scheda “Regole posta elettronica” e clicca su “Nuova regola…” per aprire la finestra “Creazione guidata Regole”.
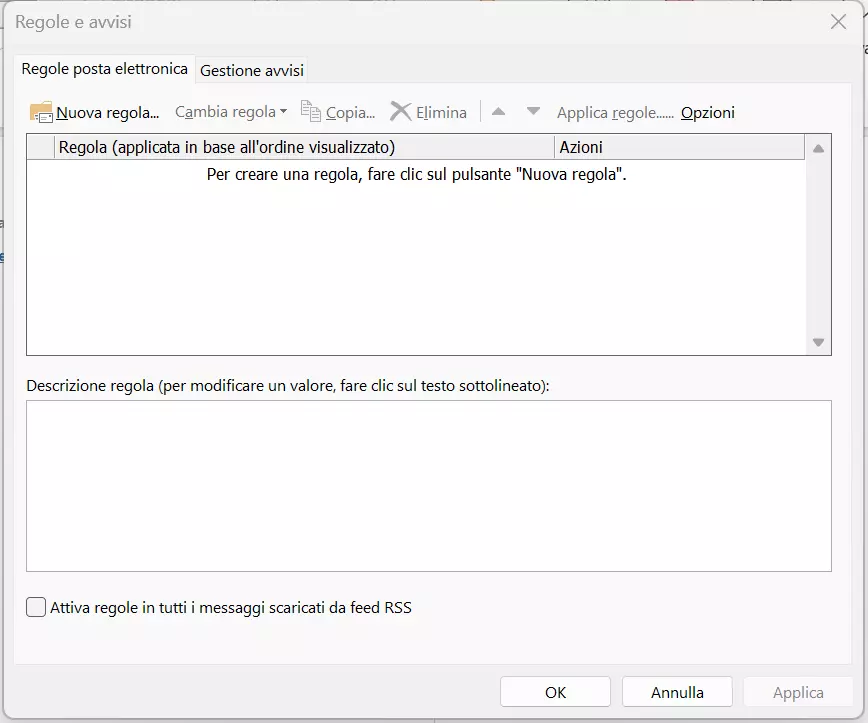
Quarto passaggio: la creazione guidata Regole ti consente di utilizzare modelli di regole o di crearne di tuoi. Per l’inoltro delle e-mail, seleziona “Applica regola ai messaggi ricevuti” in “Crea nuova regola”.
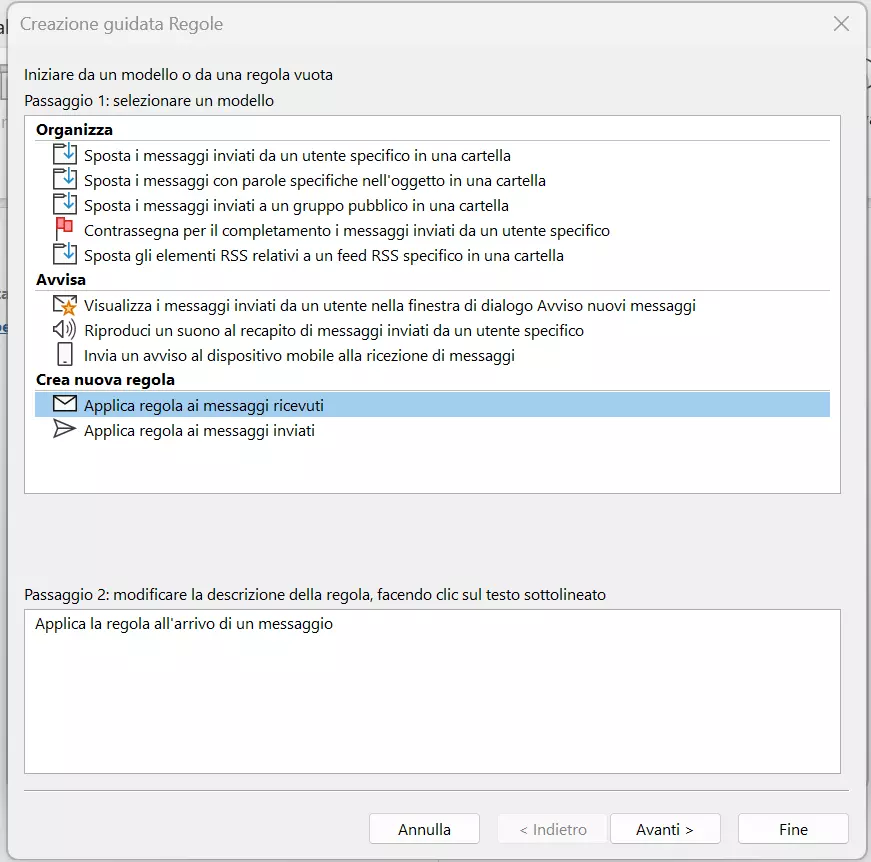
Quinto passaggio: innanzitutto definisci per quali messaggi deve valere la regola, scegliendo una o più tra le opzioni offerte e sostituendo le parole sottolineate in blu con valori scelti da te. Se non vuoi selezionare una condizione, salta questo punto con un clic su “Avanti”. In questo caso la regola verrà applicata a tutti i messaggi ricevuti.
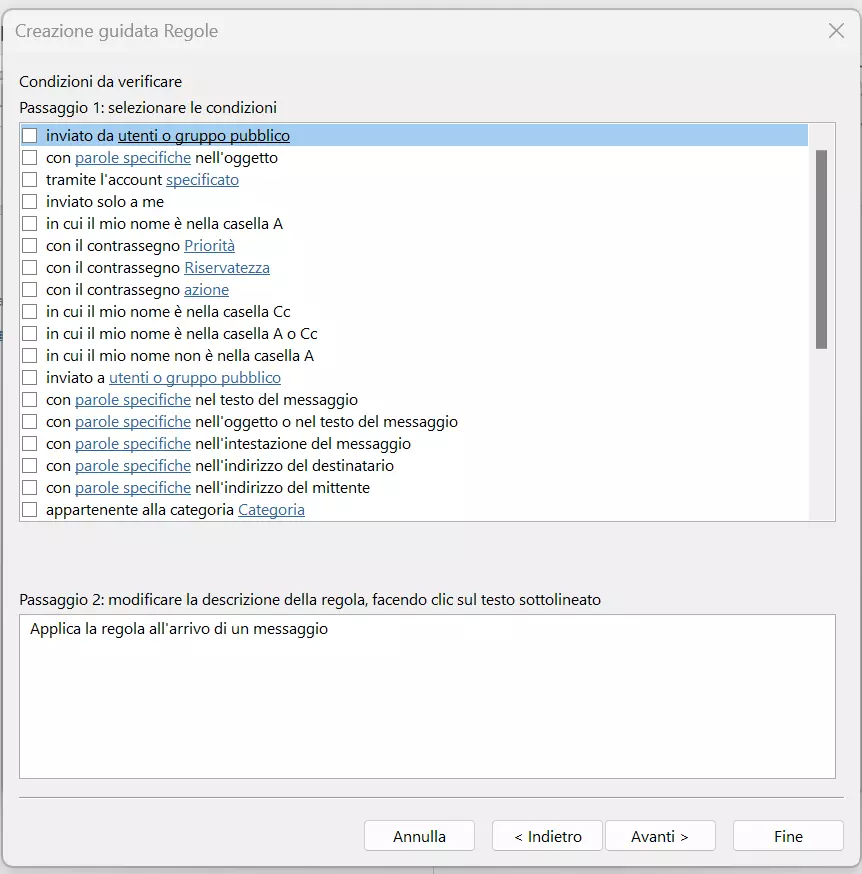
Se desideri collegare la regola per la posta in arrivo a una condizione, metti un segno spunta nella casella corrispondente. Fai clic sulla parola blu sottolineata per immettere il valore desiderato (ad esempio, un mittente).
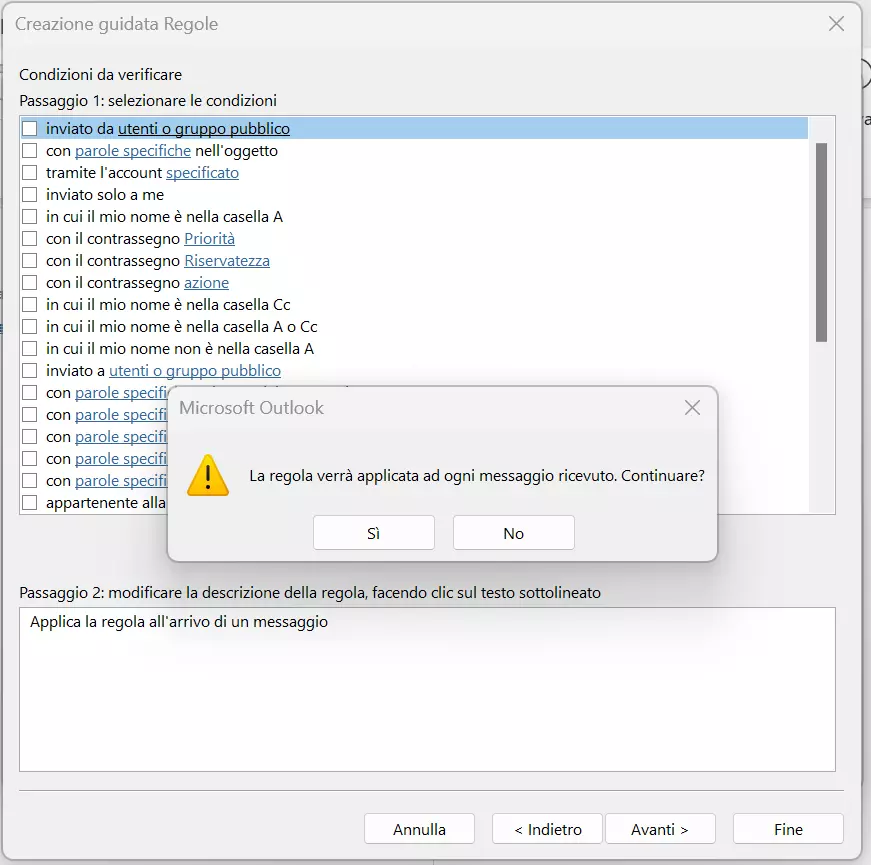
Sesto passaggio: definisci infine un’azione che debba essere applicata a tutti i messaggi che soddisfano le condizioni espresse in precedenza. Per il semplice inoltro di un’e-mail di Outlook scegli l’opzione “inoltra il messaggio a utenti o gruppo pubblico”; se invece preferisci il reindirizzamento, seleziona “reindirizza il messaggio a utenti o gruppo pubblico”.
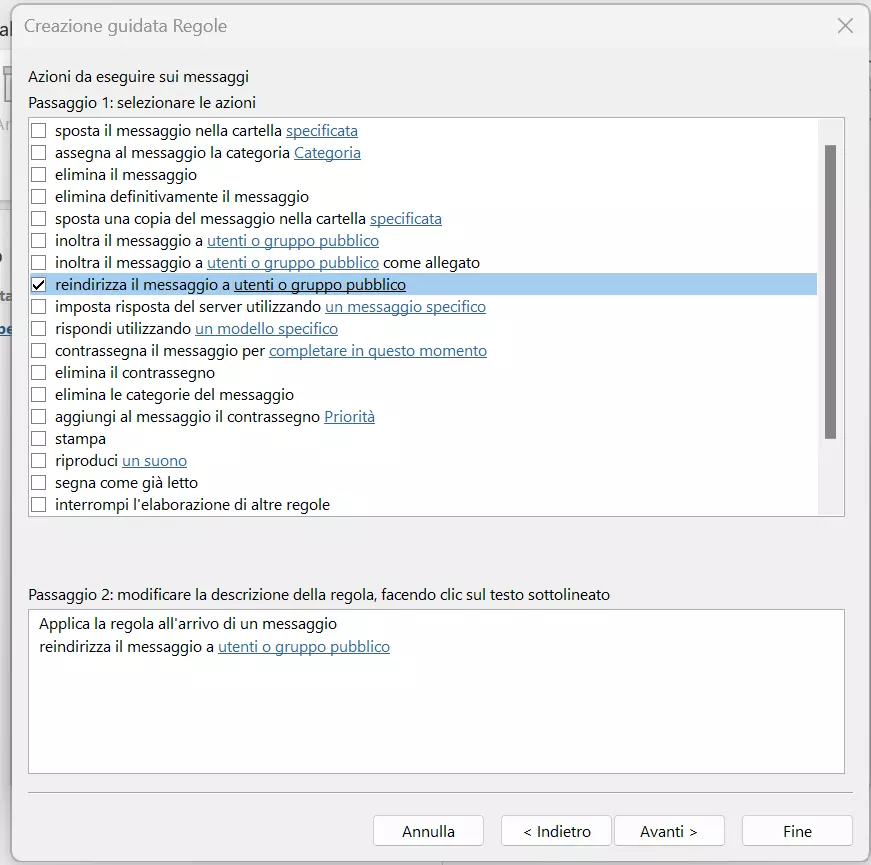
Settimo passaggio: specifica una persona o un gruppo a cui devono essere inoltrati le e-mail in arrivo di Outlook. Clicca sulle parole scritte con lo sfondo blu e seleziona una persona o un gruppo di destinatari dalla tua rubrica.
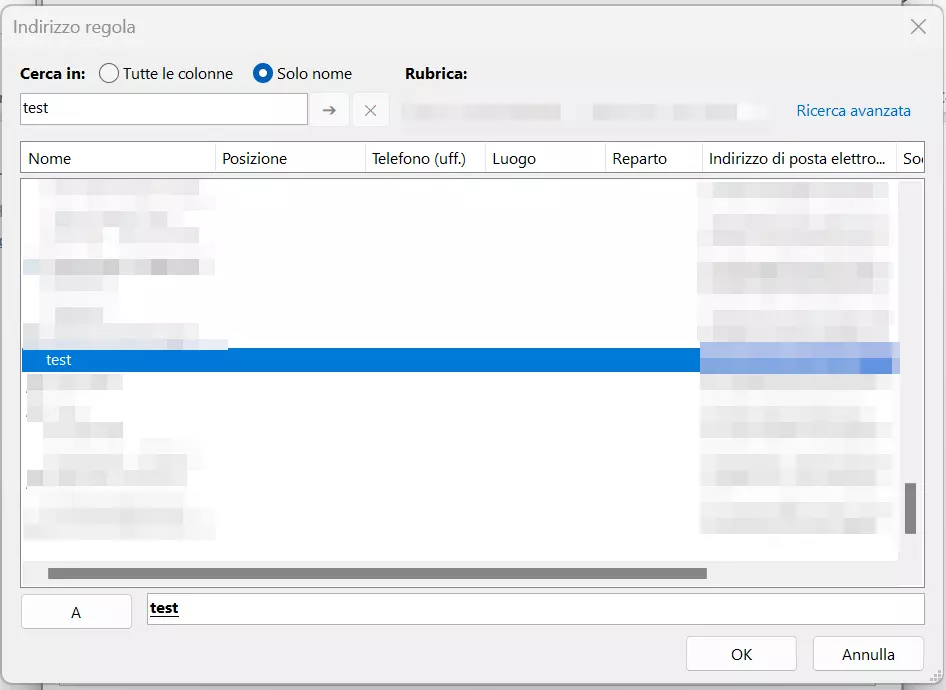
Ottavo passaggio: definisci le eccezioni per le regole della posta in arrivo in base alle tue esigenze.
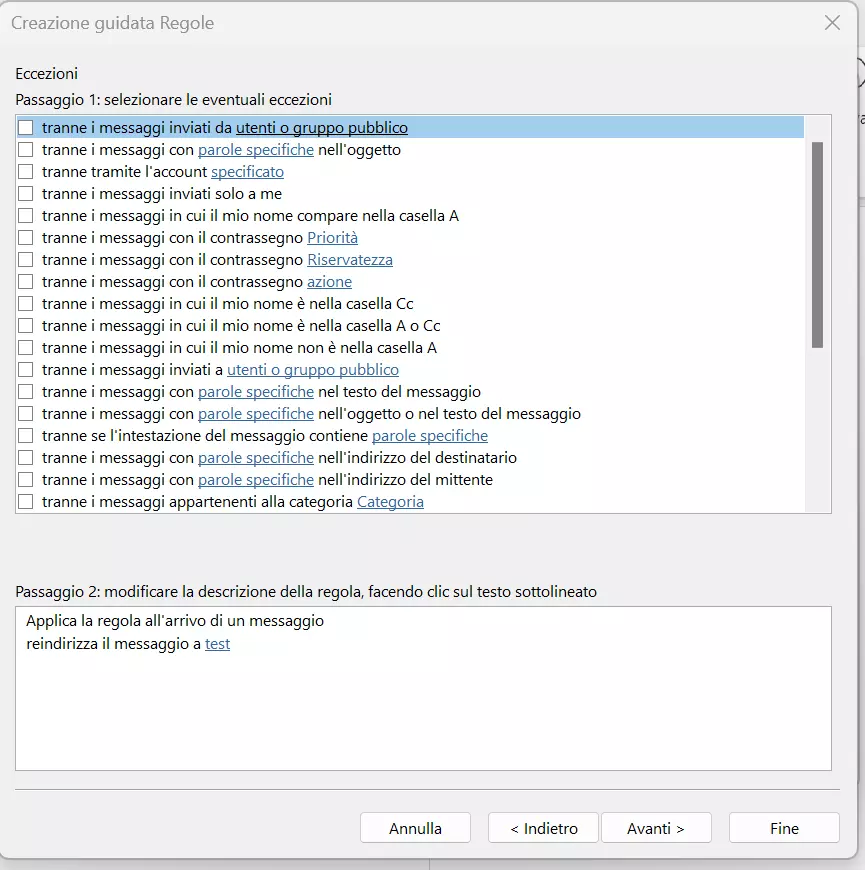
Nono passaggio: dai un nome alla regola configurata e specifica se si deve applicare solo ai nuovi messaggi in arrivo o a tutte le e-mail già memorizzate nella casella di posta in arrivo. Completa il processo di configurazione facendo clic su “Fine”.
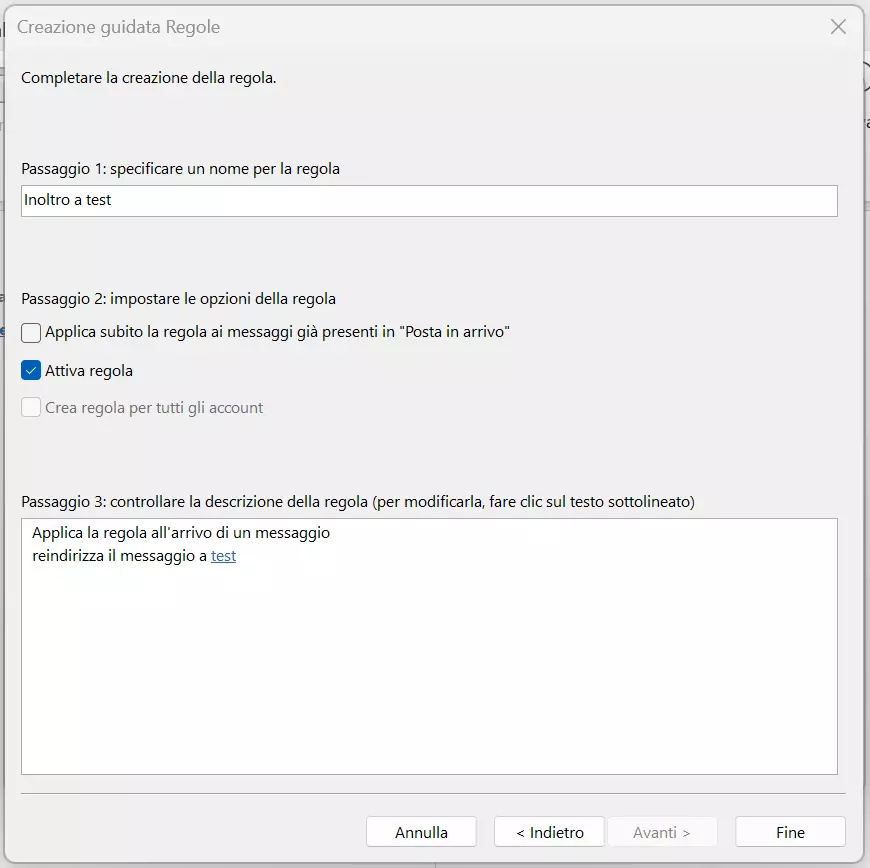
La nuova regola creata ti verrà mostrata nella finestra di dialogo “Regole e avvisi”.
Stai cercando un pacchetto Office adatto alla tua azienda? Allora Microsoft Office 365 di IONOS è quello che fa per te! Qui sono inclusi Outlook e diverse altre applicazioni Microsoft.
Inoltrare le e-mail di Outlook dal client macOS
Primo passaggio: per inoltrare le e-mail di Outlook con un Mac, scegli nella barra dei menu prima la voce “Strumenti” e poi “Regole…”.
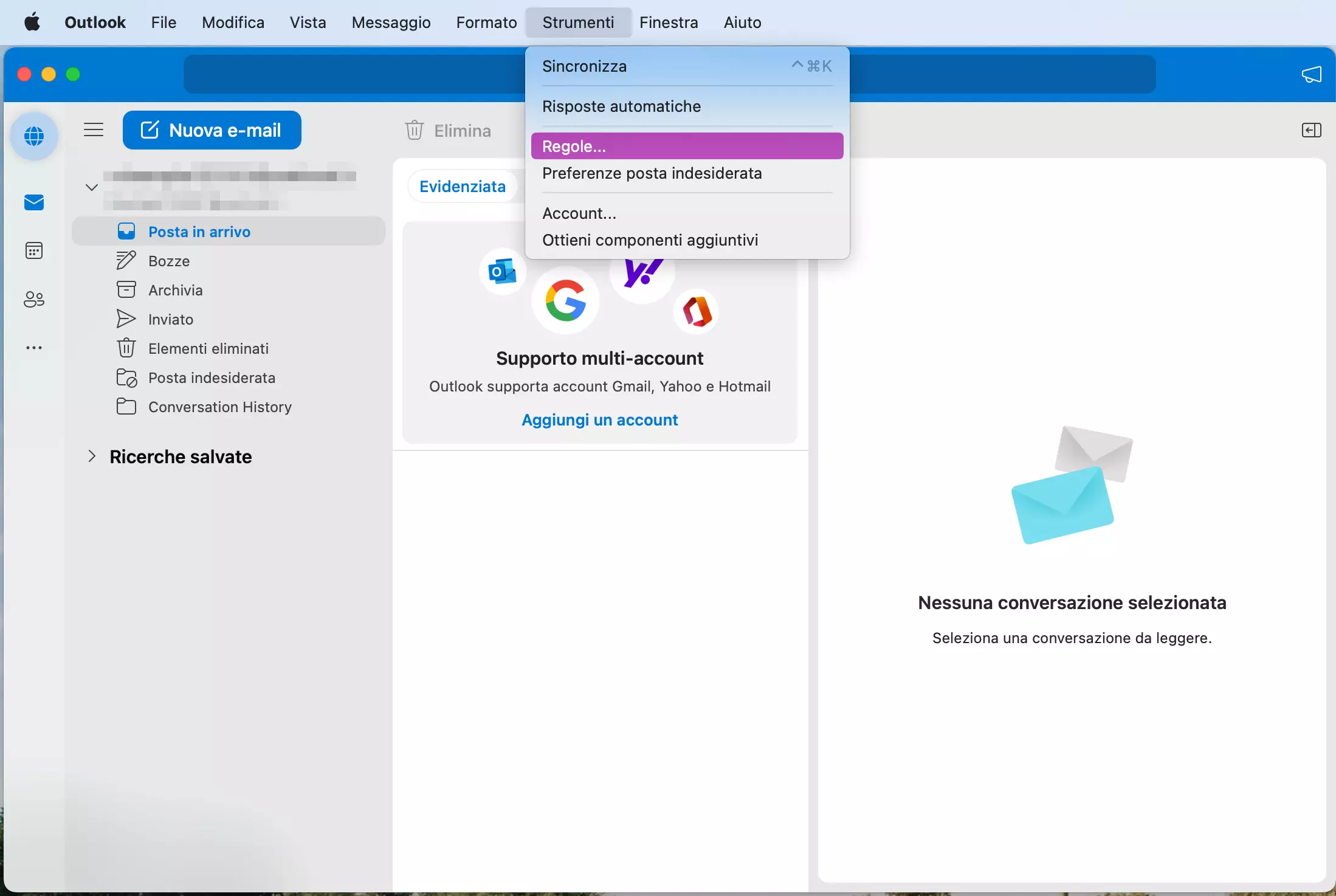
Microsoft ha adattato la visualizzazione di Outlook in macOS. Tuttavia, è ancora possibile lavorare con quella precedente, molto simile alla versione Windows.
Secondo passaggio: configura le regole di posta in arrivo desiderate. Innanzitutto, definisci una condizione per la quale deve essere effettuato l’inoltro. Può trattarsi, ad esempio, di un mittente specifico. Puoi impostare anche diversi criteri.
Terzo passaggio: seleziona ora “Inoltra a” come azione e inserisci l’indirizzo o gli indirizzi e-mail corrispondenti. In questa fase è possibile selezionare diverse azioni. Ad esempio, hai la possibilità di archiviare ulteriormente le e-mail ricevute in una cartella specifica. Fai clic su “Salva” per completare la creazione della regola.
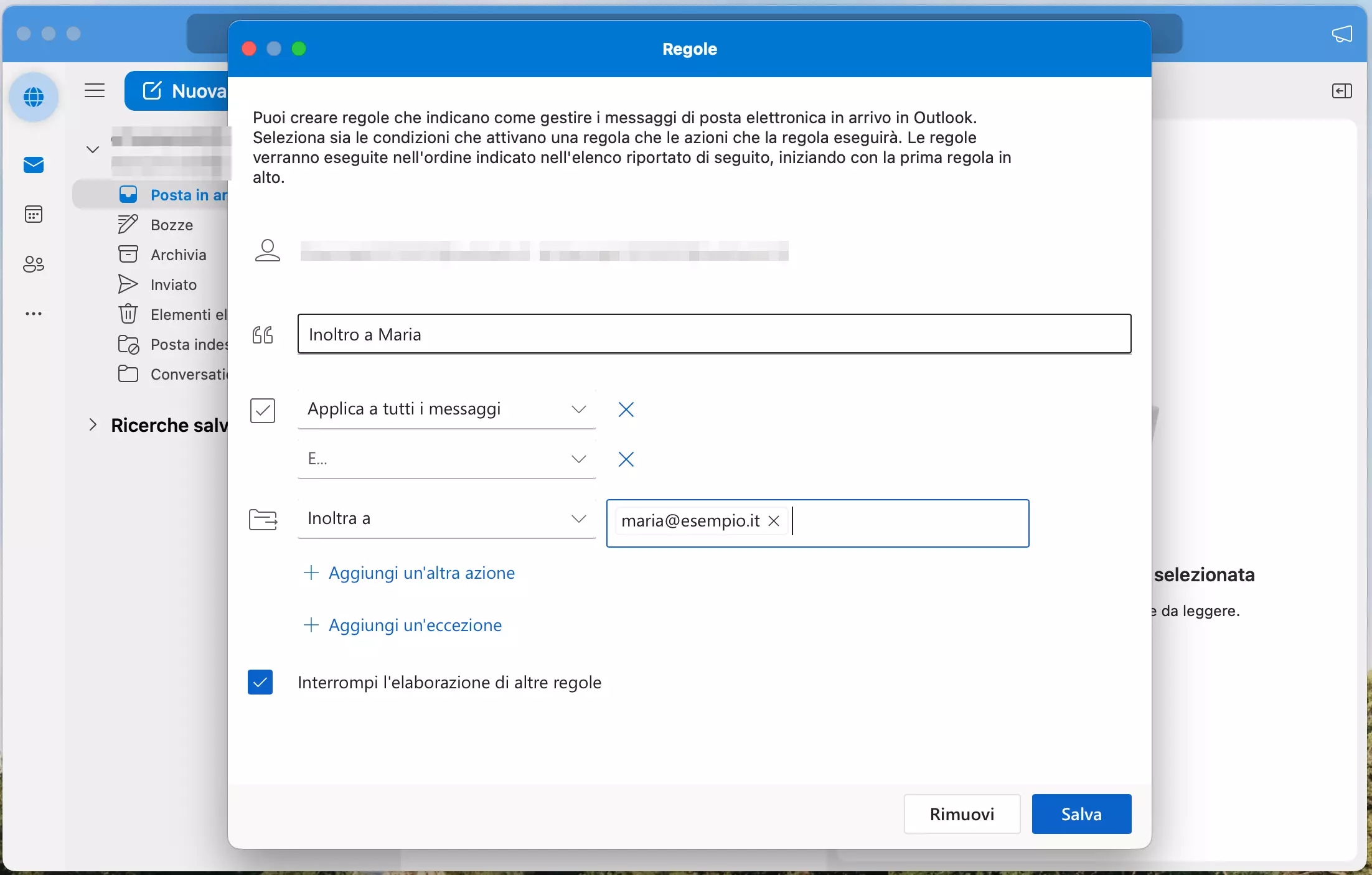
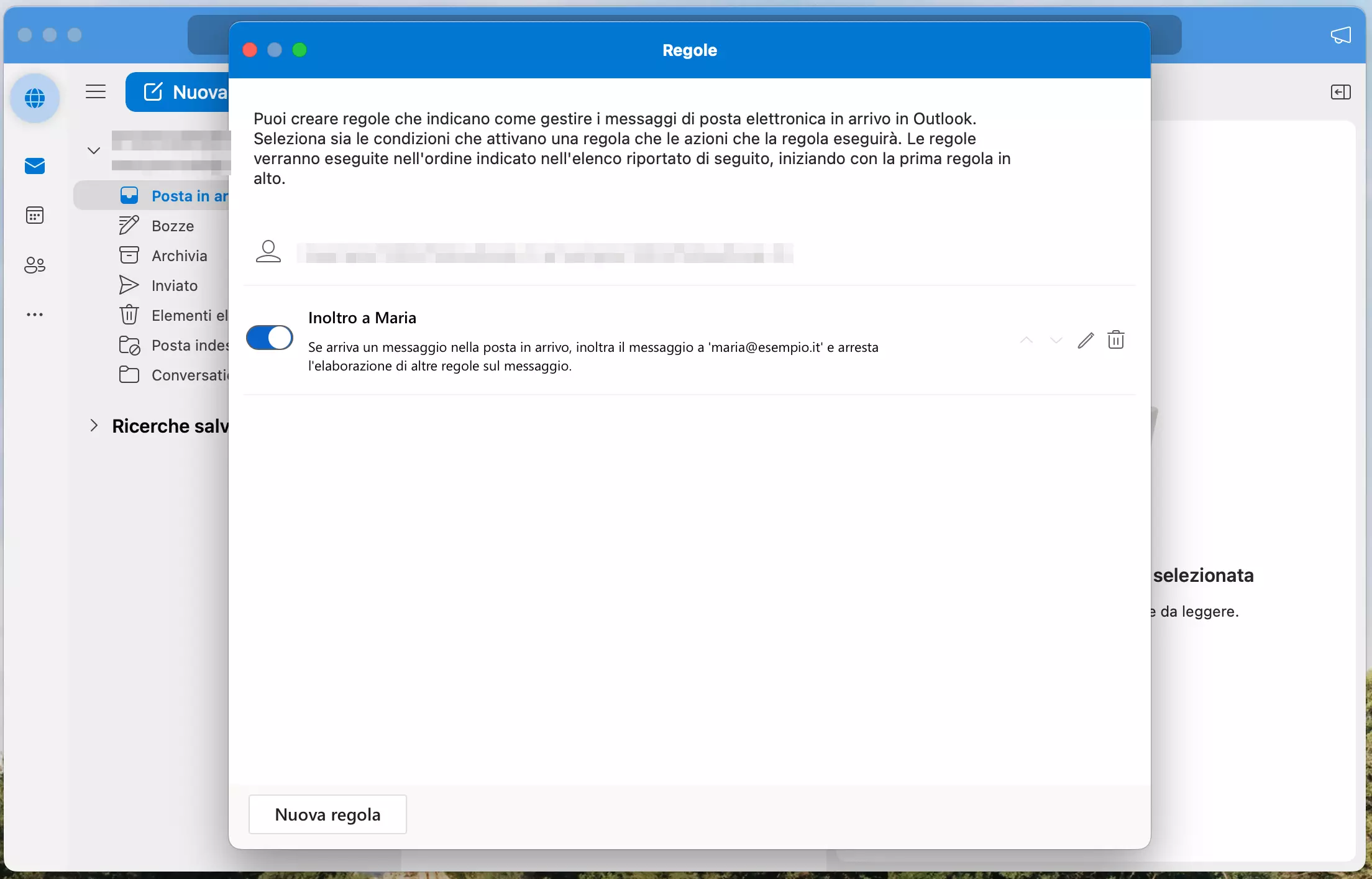
- Tutti gli strumenti di Google che conosci
- Posta Gmail con indirizzo corrispondente al tuo dominio
- Assistenza clienti personalizzata
Come impostare l’inoltro di posta elettronica con Outlook on the Web
Outlook on the Web (precedentemente Outlook Web Access, abbreviato in OWA) è un servizio di Microsoft che ti permette di accedere alle tue caselle di posta Outlook da qualsiasi browser web. L’applicazione web è integrata nel servizio online Microsoft 365 e offre una gamma di funzioni simili a quelle dell’installazione desktop del programma di posta elettronica. Con Outlook on the Web è inoltre possibile impostare in pochi passi l’inoltro di e-mail e altre regole della posta in arrivo.
Primo passaggio: accedi alla pagina ufficiale di login dell’applicazione web di Outlook.
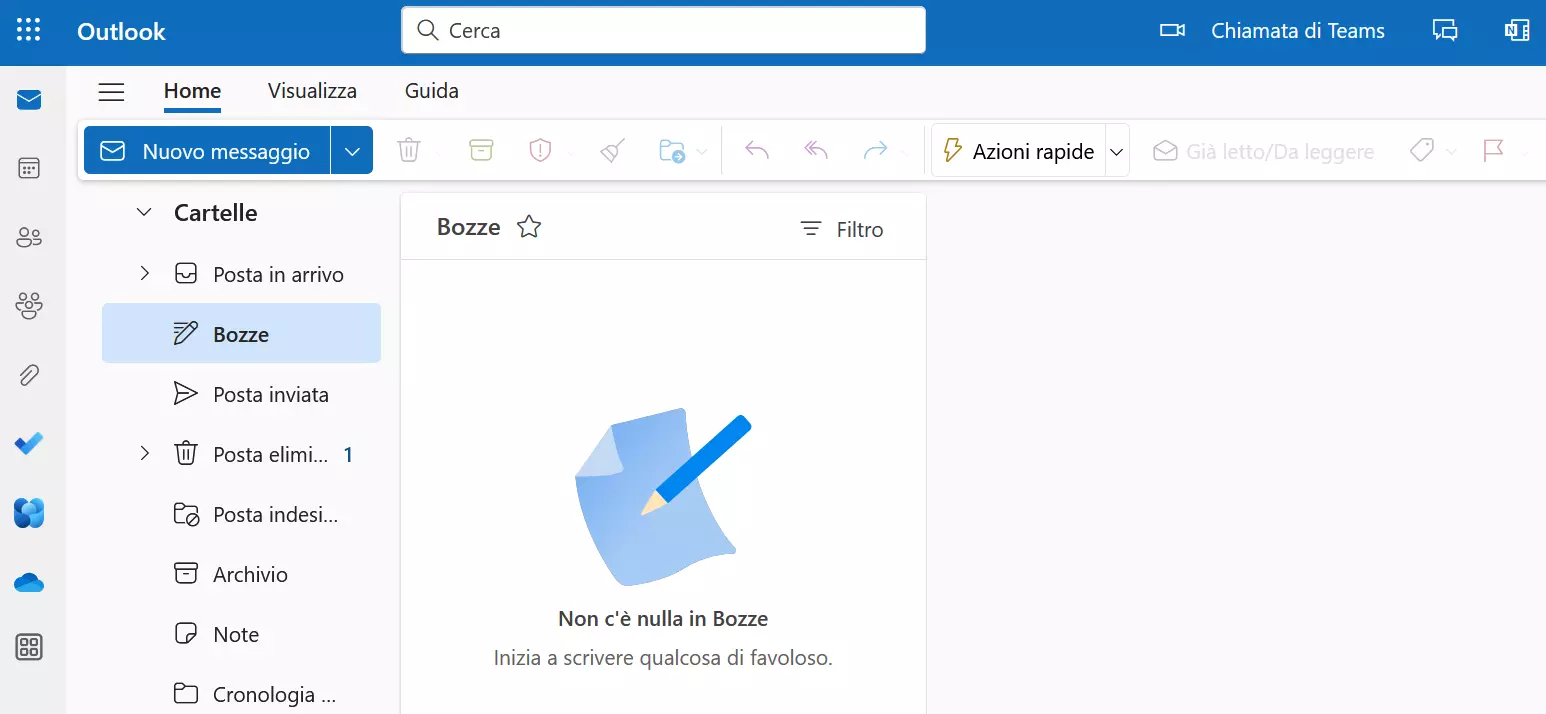
Secondo passaggio: clicca sull’icona della rotella accanto al tuo nome utente e poi su “Posta”.

Terzo passaggio: nelle impostazioni naviga fino alla voce “Inoltro”. Qui puoi decidere a quale indirizzo e-mail inoltrare le tue e-mail di Outlook.
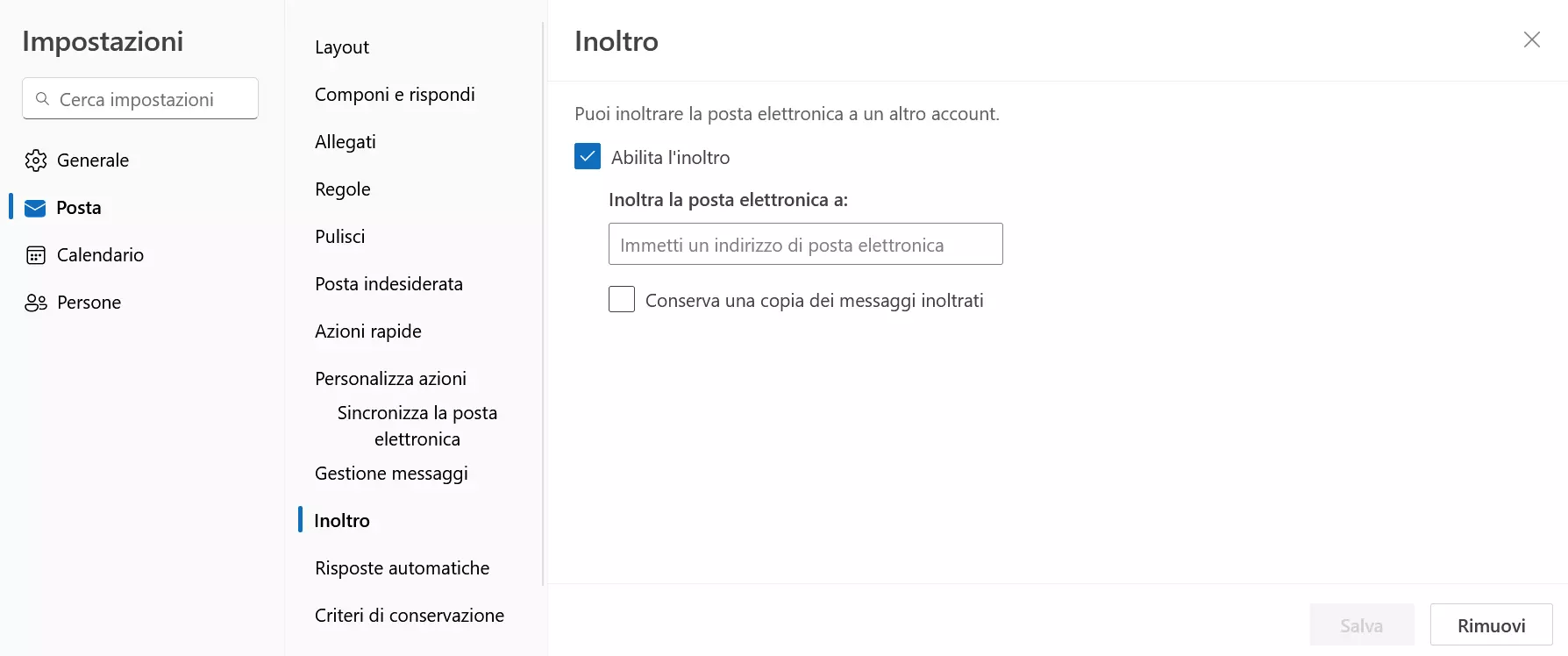
Se desideri impostare l’inoltro in modo più preciso, fai clic su “Regole”. Qui è possibile creare regole specifiche come nell’applicazione desktop.
Un’alternativa all’inoltro delle e-mail è la notifica di assenza. Scopri nel nostro articolo di approfondimento come configurare risposte automatiche con Outlook e a cosa prestare attenzione quando ne scrivi una.
Qual è la differenza tra reindirizzamento e inoltro?
Microsoft Outlook distingue tra l’inoltro e il reindirizzamento delle e-mail. Per i messaggi inoltrati, vengono visualizzati i destinatari che hanno inviato il messaggio originariamente. Se desideri rispondere a un messaggio inoltrato, Outlook seleziona automaticamente l’account che ha inoltrato il messaggio come destinatario, invece del mittente originale dell’e-mail.
Al contrario, in caso di reindirizzamento, il destinatario del messaggio non può verificare che l’e-mail è stata reindirizzata. Le e-mail reindirizzate sembrano provenire direttamente dal mittente originale del messaggio.
- Utilizza al meglio le tue e-mail grazie all'IA (opzionale)
- Indirizzo di posta elettronica personalizzato
- Dominio incluso
- E-mail sicura con protezione antivirus e antispam
Perché si dovrebbero inoltrare le e-mail che si ricevono?
Ci sono diversi motivi per cui potresti voler inoltrare le e-mail ricevute tramite Outlook:
- La maggior parte degli utenti ha più caselle di posta elettronica con diversi provider. Utilizzando le regole per la posta in arrivo, è possibile centralizzare tutte le e-mail in un’unica casella in base alle proprie esigenze.
- In ambito lavorativo, i messaggi ricevuti dai clienti sono spesso rilevanti per più persone. Con l’inoltro automatico si garantisce che le informazioni importanti siano immediatamente disponibili a tutte le parti interessate.
- L’inoltro delle e-mail tramite Outlook è utile anche in caso di assenza. Se i messaggi dei clienti o dei partner commerciali vengono ricevuti durante i periodi di vacanza, si consiglia di inoltrarli a un sostituto.