Come annullare le e-mail inviate con Outlook
Un clic accidentale e l’e-mail è già inviata ai colleghi e alle colleghe incompleta o senza allegato. Una situazione fastidiosa, ma non irrimediabile per gli utenti di Microsoft Outlook. Infatti, il client di posta elettronica offre una funzione di richiamo per i messaggi. Di seguito ti sveliamo come funziona e quali requisiti devono essere soddisfatti per annullare correttamente un’e-mail.
Guida rapida: annullare un’e-mail inviata con Outlook
- Apri l’e-mail inviata che desideri richiamare in una nuova finestra.
- Clicca su “Azioni > Richiama il messaggio…”
- Seleziona una delle due opzioni di richiamo.
Ottieni la posta elettronica Exchange e tutte le ultime versioni delle tue applicazioni preferite su tutti i tuoi dispositivi.
Prerequisiti per annullare un’e-mail inviata con Outlook
Le e-mail che vengono inviate con Microsoft Outlook si possono eliminare dalla casella del destinatario o sostituire con una nuova e-mail a condizione che:
- Il client di posta elettronica del mittente e del destinatario siano connessi con un server Microsoft Exchange.
- Il messaggio sia stato inviato con l’app Outlook Desktop o Microsoft 365 all’interno della stessa organizzazione.
- Il destinatario non abbia ancora aperto l’e-mail.
Se tutte e tre le condizioni sono soddisfatte, il messaggio si può annullare.
Se non diversamente indicato, le seguenti istruzioni si riferiscono a Microsoft 365 e alle versioni di Outlook 2021, 2019 e 2016. Nelle versioni precedenti, alcuni passaggi potrebbero essere diversi.
Annullare un’e-mail su Outlook
Per annullare un’e-mail appena inviata con Outlook, procedi come spiegato di seguito.
Primo passaggio: clicca sulla cartella “Posta inviata” che trovi sul lato sinistro della finestra di Outlook.
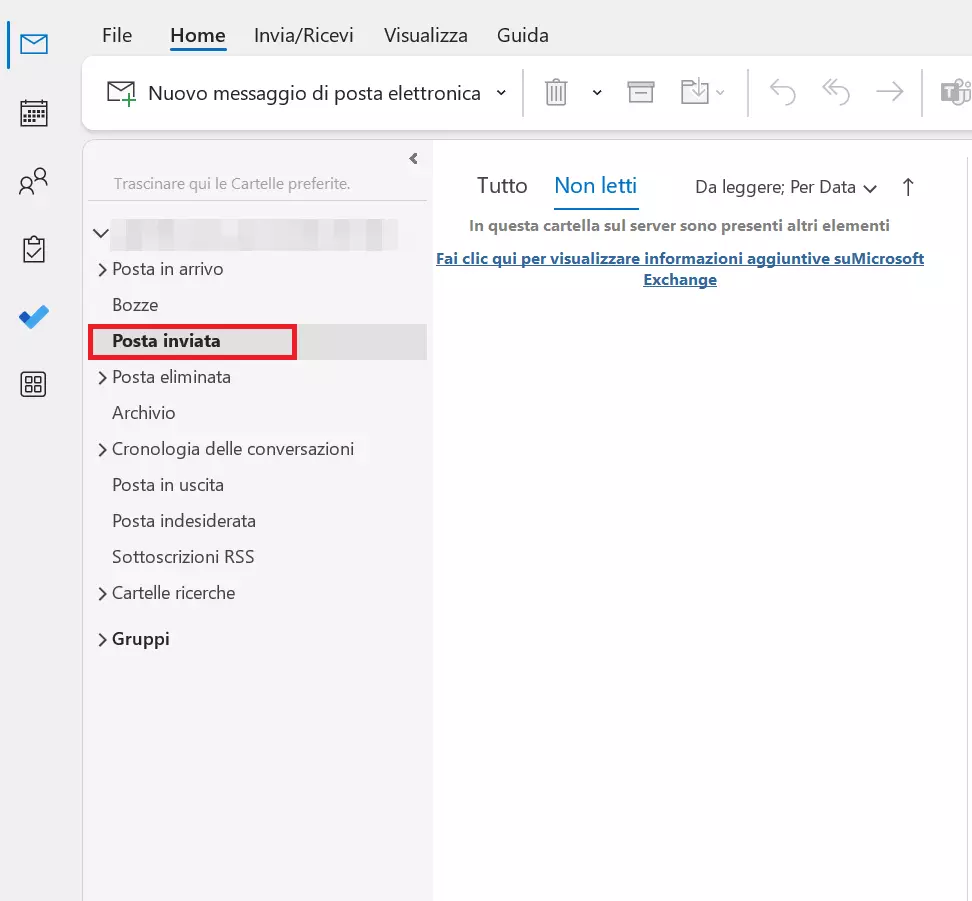
Secondo passaggio: seleziona l’e-mail che desideri richiamare da Outlook e aprila in una nuova finestra con un doppio clic.
Terzo passaggio: clicca sul pulsante “Azioni” e seleziona l’opzione “Richiama il messaggio…” dal menu a tendina.
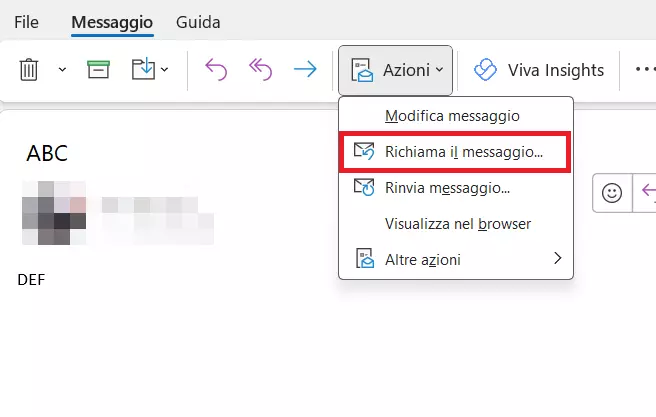
Se l’opzione “Richiama il messaggio…” non viene visualizzata, è probabilmente dovuto al fatto che non utilizzi un account Exchange o che la funzione di richiamo è stata disattivata dall’amministratore del server Exchange.
Quarto passaggio: scegli una tra le due opzioni disponibili:
- Eliminare le copie non lette del messaggio
- Eliminare le copie non lette e sostituirle con un nuovo messaggio
Poi decidi se desideri informare il destinatario del messaggio sull’esito del richiamo.
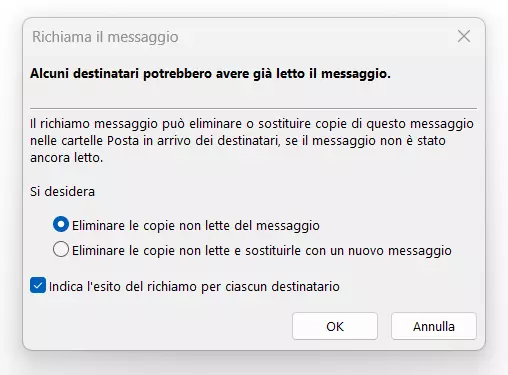
Conferma la scelta con un clic su “OK”.
È sempre fastidioso quando un’e-mail è scritta male o risulta addirittura inutile. Se desideri dare un’impressione professionale nella comunicazione su internet, devi seguire alcune regole. Ti mostriamo come scrivere le e-mail commerciali correttamente.
Come prolungare il periodo di richiamo?
In linea di principio, il successo del richiamo dipende dai prerequisiti menzionati sopra, non dal tempo trascorso. Tuttavia, è possibile impostare il client di Outlook in modo che i messaggi in uscita vengano inviati solo dopo un certo periodo di tempo. In questo modo è possibile, ad esempio, annullare i messaggi inviati da meno di 10 minuti. La configurazione di questa impostazione avviene come segue.
- Clicca su “File” > “Gestisci regole e avvisi”.
- Fai clic su “Nuova regola” nella scheda “Regole posta elettronica”.
- Seleziona l’opzione “Applica regola ai messaggi inviati” e fai clic su “Avanti”.
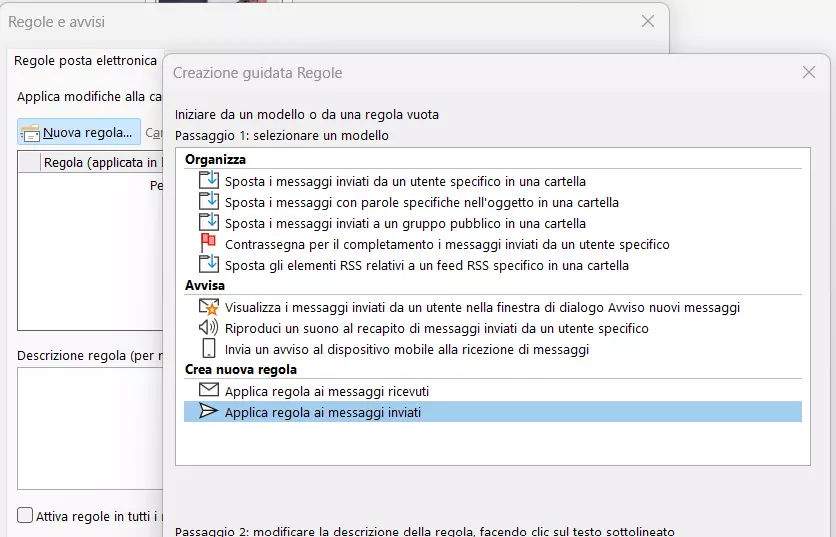
- Se desideri ritardare solo l’invio di alcuni messaggi, hai la possibilità di impostare le condizioni nella finestra di dialogo successiva. Fai nuovamente clic su “Avanti”.
- Nella finestra di dialogo successiva, spunta l’opzione “Ritarda recapito di alcuni minuti”. Nel secondo campo sottostante, fai clic su “alcuni” per impostare i minuti di ritardo desiderati.
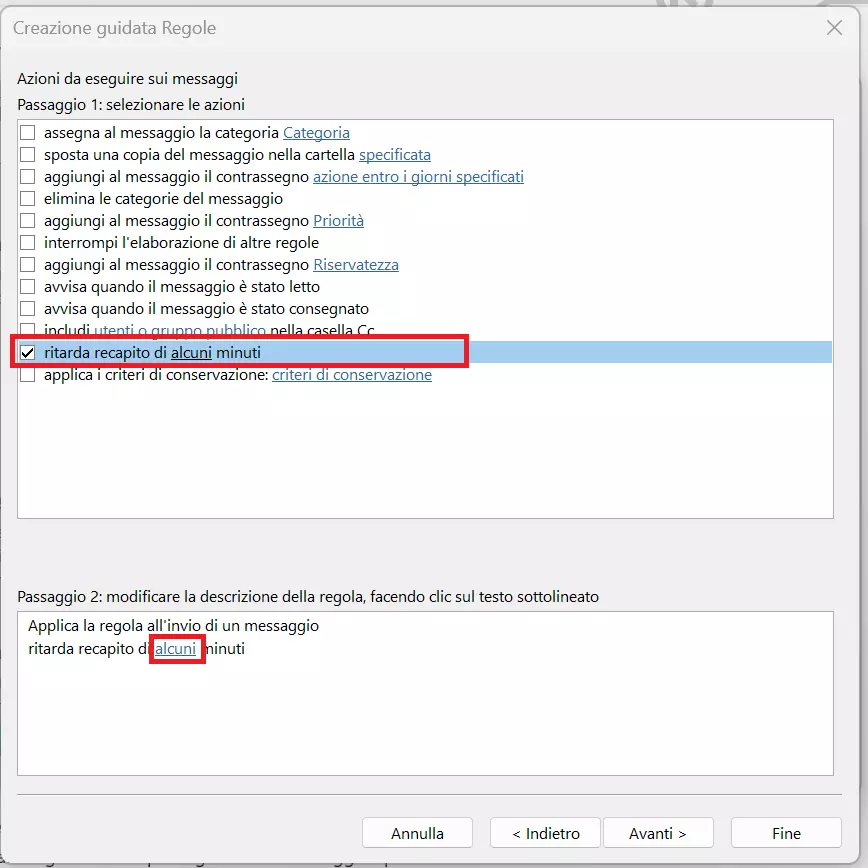
- Clicca due volte su “Avanti” e poi su “Fine”.
- Utilizza al meglio le tue e-mail grazie all'IA (opzionale)
- Indirizzo di posta elettronica personalizzato
- Dominio incluso
- E-mail sicura con protezione antivirus e antispam
Assicurarsi che l’annullamento del messaggio inviato è andato a buon fine
La possibilità di sostituire facilmente un messaggio già inviato con uno nuovo dipende non solo dai prerequisiti sopra elencati, ma anche dalle impostazioni di Outlook della persona che riceve il messaggio.
Come scoprire se il richiamo è avvenuto correttamente?
Outlook ti informa in ogni caso per e-mail sull’esito dell’operazione. Se hai attivato la funzione corrispondente, anche il destinatario del messaggio viene informato del richiamo. Clicca nell’e-mail sul link “View Message Recall Report” per visualizzare l’esito del richiamo.
Richiamo non andato a buon fine
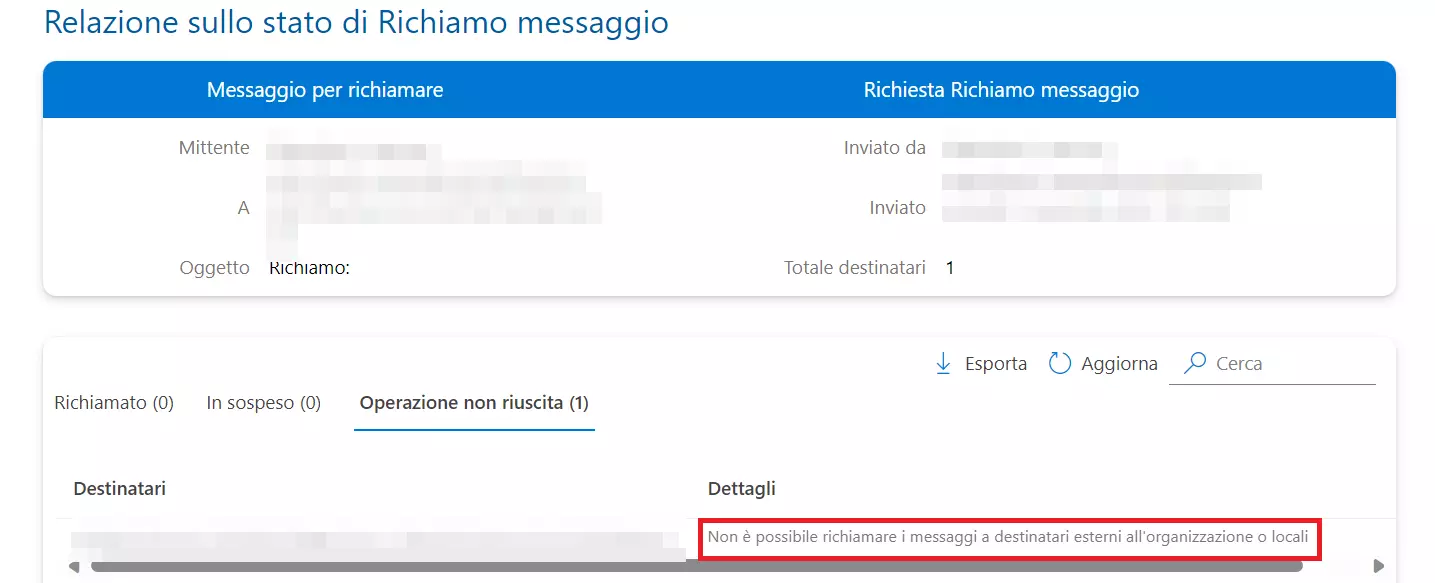
Richiamo andato a buon fine
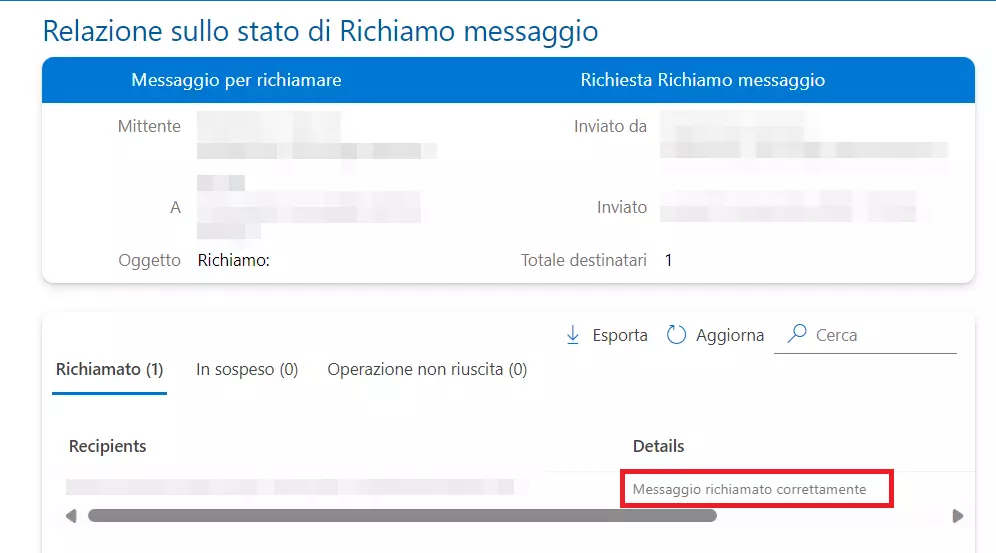
Il richiamo non è andato a buon fine? Possibili motivi
Di seguito sono elencati alcuni scenari in cui l’annullamento del messaggio inviato con Outlook non è riuscito.
La funzione “Elabora automaticamente le convocazioni di riunioni e le risposte a convocazioni e sondaggi” non è attivata
La funzione “Elabora automaticamente le convocazioni di riunioni e le risposte a convocazioni e sondaggi” è attivata pe impostazione predefinita. Tuttavia, se il destinatario l’ha disattivata, viene salvato sia il messaggio originario che quello di richiamo dell’e-mail nella posta in arrivo del destinatario. L’annullamento del messaggio inviato andrà a buon fine solo se l’utente apre prima il messaggio di richiamo. Altrimenti, entrambi i messaggi rimarranno nella posta in arrivo.
Una regola della posta in arrivo sposta l’e-mail originaria in un’altra cartella.
Se il destinatario ha definito una regola per la quale il messaggio originario e l’e-mail di richiamo vengono situate in diverse cartelle, il richiamo non avrà esito positivo. Se entrambe le e-mail sono archiviate nella stessa cartella, il successo del richiamo dipende ancora una volta da quale e-mail viene aperta per prima.
Se il richiamo di un messaggio erroneo o incompleto non è più possibile, il contrattempo si può risolvere inviando un’e-mail subito dopo. Scusati e invia i contenuti mancanti. Trovi altri consigli per una comunicazione internet professionale nel nostro galateo delle e-mail.