Come archiviare le e-mail in Outlook
Gestisci le tue caselle di posta elettronica, il calendario e i contatti con Microsoft Outlook? Allora utilizza il sistema di archiviazione di Outlook per mettere al sicuro messaggi, attività, promemoria o elementi del calendario in file archivio esterni. Così alleggerisci il tuo programma di posta elettronica, in modo che Outlook funzioni in modo stabile e snello.
Il programma offre due funzioni per l’archiviazione degli elementi Outlook:
- Archiviazione automatica di Outlook
- Archiviazione manuale di elementi di Outlook
La nostra guida corredata da immagini ti spiegherà come procedere.
- Utilizza al meglio le tue e-mail grazie all'IA (opzionale)
- Indirizzo di posta elettronica personalizzato
- Dominio incluso
- E-mail sicura con protezione antivirus e antispam
Cosa sono gli elementi archiviati di Outlook?
Gli elementi archiviati di Outlook sono messaggi, bozze, attività, appunti o informazioni del calendario che superano i termini temporali predefiniti o da te impostati e che sono stati spostati dal programma di posta elettronica in un file PST esterno (abbreviazione di: Personal Store).
In caso di necessità puoi aprire in qualsiasi momento i file salvati in locale sul tuo disco fisso tramite il programma di posta elettronica, così da visualizzare gli elementi Outlook archiviati.
Archiviazione automatica di Outlook
In alternativa alla configurazione manuale delle impostazioni dell’archivio Outlook, hai a disposizione l’archiviazione automatica del programma di posta elettronica.
Per alcune cartelle di Outlook l’archiviazione automatica è attivata per impostazione predefinita. Gli elementi di Outlook che superano il periodo temporale predefinito vengono spostati automaticamente in un file PST. Outlook, come impostazione standard, salva il file PST nel seguente percorso:
C:\Utenti\utente\Documenti\File di Outlook\archive.pst
La seguente tabella indica tutte le cartelle per le quali normalmente Outlook procede con l’archiviazione automatica e i termini di scadenza di ciascuna.
| Cartella | Termine di scadenza standard |
|---|---|
| Posta in arrivo e bozze | 6 mesi |
| Posta in uscita | 3 mesi |
| Calendario | 6 mesi |
| Attività | 6 mesi |
| Diario | 6 mesi |
| Elementi inviati | 2 mesi |
| Elementi eliminati | 2 mesi |
| Promemoria | 6 mesi |
Se non desideri utilizzare l’archiviazione automatica procedi come segue per disattivare tale funzione:
Primo passaggio: apri Outlook e richiama la scheda “File”.
Secondo passaggio: nella barra laterale a sinistra seleziona la voce del menu “Opzioni”. Le opzioni di Outlook si aprono in una nuova finestra.
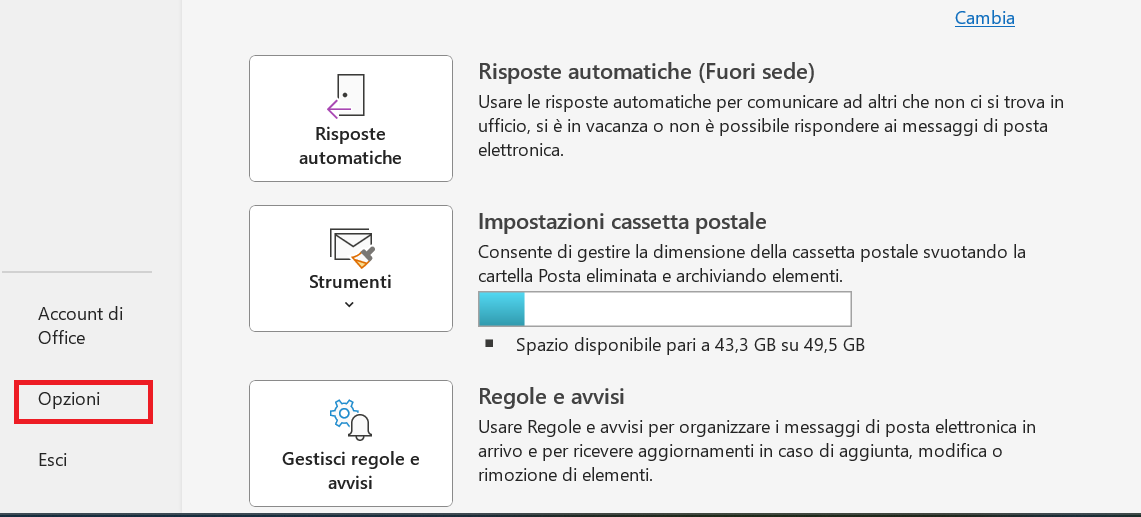
- Archiviazione automatica delle caselle selezionate
- Salvataggio in data center europei
- Protezione dalla perdita di dati
Terzo passaggio: naviga fino alla sezione “Avanzate” e clicca sul tasto “Impostazioni archiviazione automatica” in Archiviazione automatica.
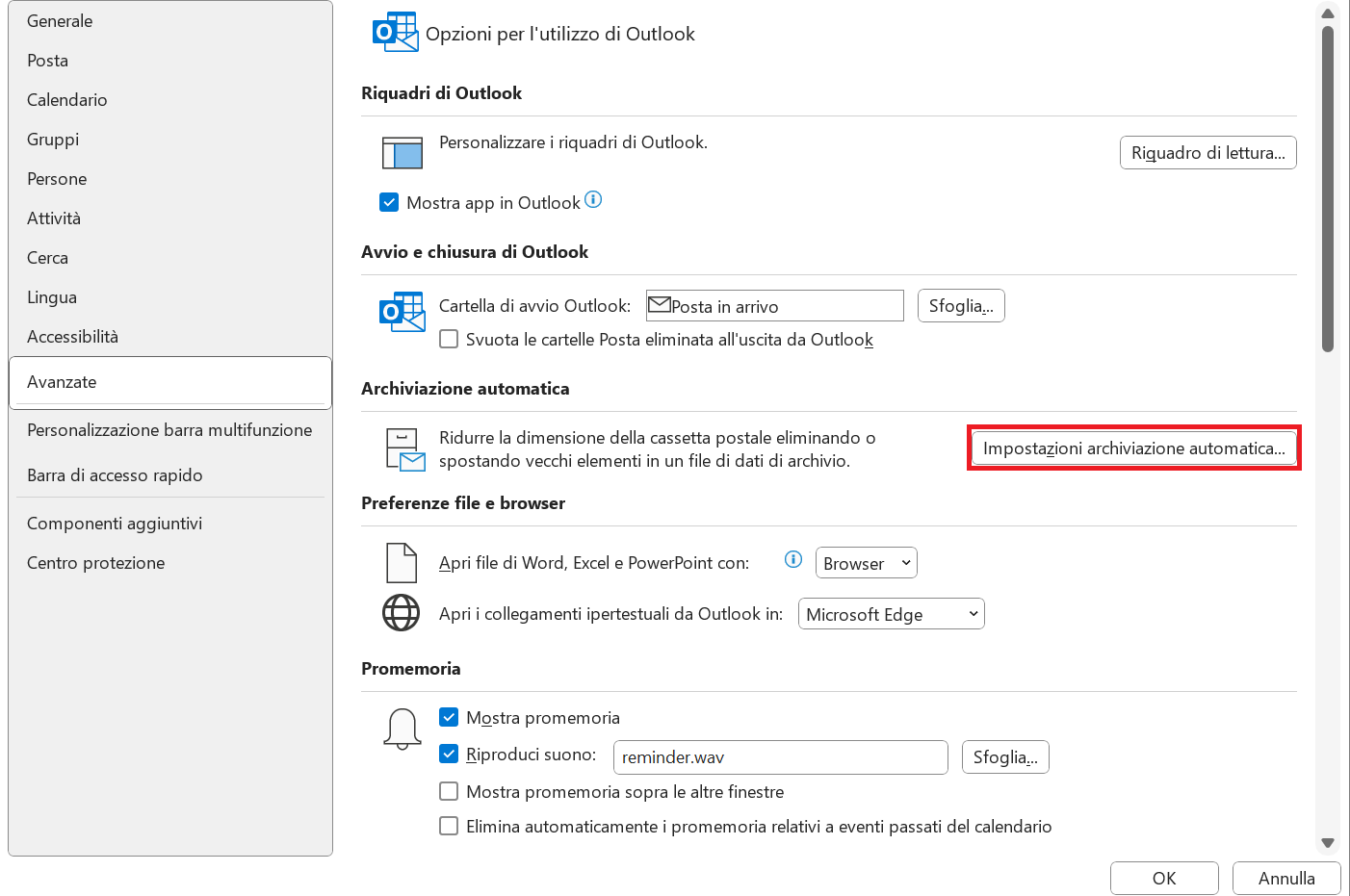
Outlook apre la finestra di dialogo “Archiviazione automatica”.
Quarto passaggio: disattiva l’opzione “Archivia automaticamente ogni n giorni” per interrompere l’archiviazione automatica di Outlook.
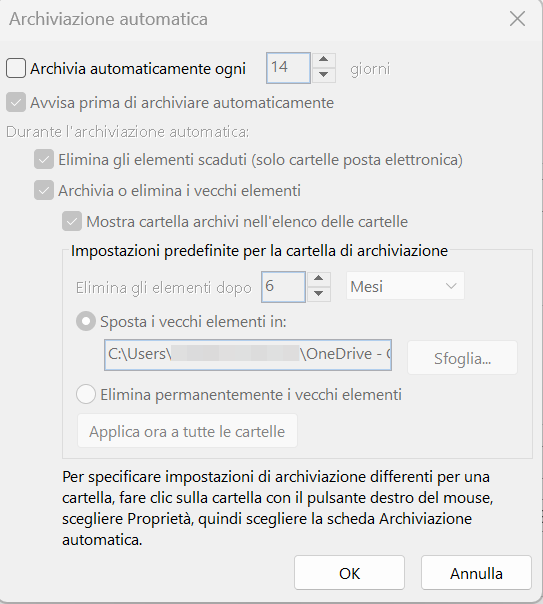
In alternativa, puoi adattare le impostazioni standard per l’archiviazione automatica di Outlook alle tue esigenze personali.
- Definisci l’intervallo di archiviazione automatica.
- Adatta i termini di scadenza standard per gli elementi di Outlook.
- Stabilisci se i vecchi elementi di Outlook vanno archiviati o cancellati definitivamente una volta giunti a scadenza.
Archiviare manualmente le cartelle di Outlook
Se desideri archiviare in maniera mirata delle cartelle selezionate della tua casella di posta, ti consigliamo di selezionarle manualmente e archiviarle in una cartella di archiviazione a scelta come file PST.
Procedi come segue per archiviare manualmente e-mail e altri elementi di Outlook.
Primo passaggio: apri Outlook e richiama la scheda “File”.
Secondo passaggio: nella barra laterale a sinistra seleziona la voce menu “Informazioni”.
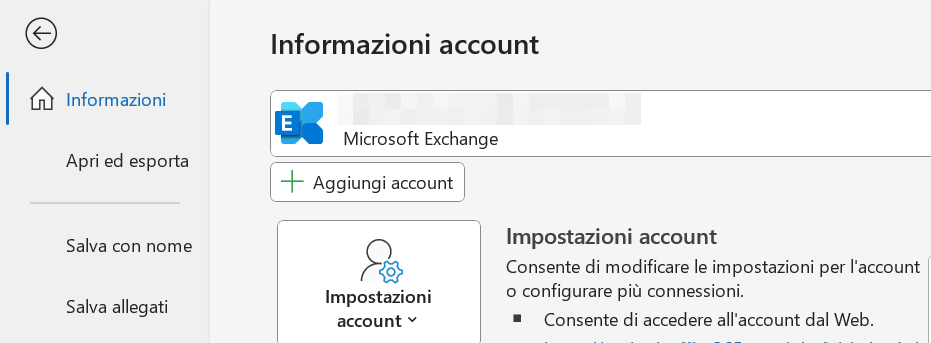
Terzo passaggio: clicca sul tasto “Strumenti” e seleziona il punto “Pulisci vecchi elementi” dal menu a tendina.
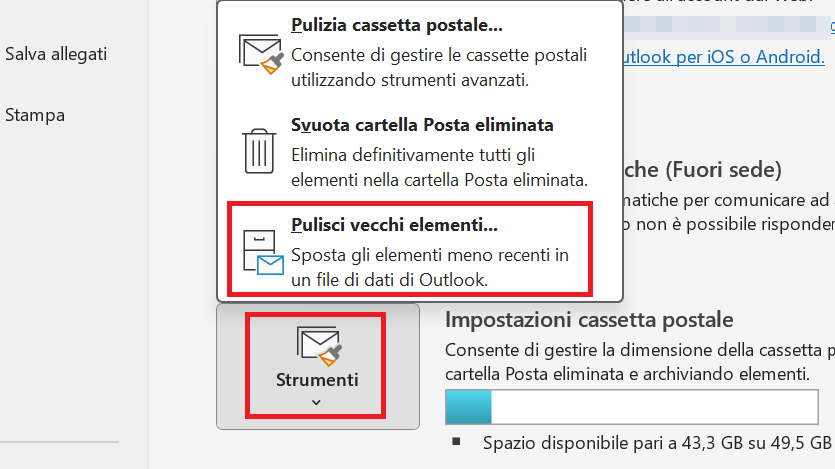
Outlook apre la finestra di dialogo “Archivio”.
Se utilizzi Microsoft in combinazione con Exchange Server e la tua organizzazione usa l’archivio online per Microsoft Exchange, può essere che non potrai visualizzare la funzione “Archivia” nella tua applicazione Outlook Desktop. Lo stesso accade se la funzione viene disattivata dall’amministratore del tuo Exchange Server.
Quarto passaggio: seleziona una delle due opzioni:
- Utilizza le impostazioni di Archiviazione automatica delle cartelle
- Archivia la cartella e tutte le sottocartelle
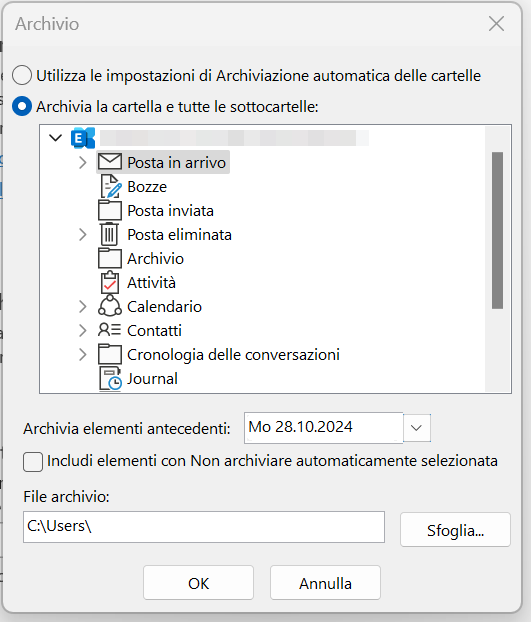
Quinto passaggio: indica una data alla voce “Archivia elementi antecedenti”. Tutti gli elementi Outlook creati, inviati o ricevuti prima di questa data verranno archiviati.
Per impostazione predefinita Outlook archivia i file PST nella cartella “File di Outlook” tra i “Documenti”. Se desideri salvarli altrove clicca sul pulsante “Sfoglia”.
Se vorresti inserire nell’archiviazione anche degli elementi per i quali è attivata l’opzione “Non archiviare automaticamente”, spunta la rispettiva casella.
Sesto passaggio: chiudi la configurazione dell’archiviazione della posta elettronica di Outlook cliccando su “OK”.
L’archiviazione manuale di Outlook viene applicata solo una volta con le impostazioni indicate. Se desideri archiviare regolarmente delle cartelle selezionate, ti consigliamo di configurare di conseguenza l’archiviazione automatica di Outlook.
- Design intuitivo, editor drag and drop, funzioni IA
- Tanti modelli professionali tra cui scegliere
- Invio semplice e conforme al GDPR