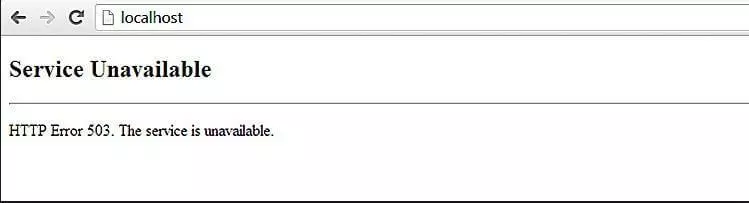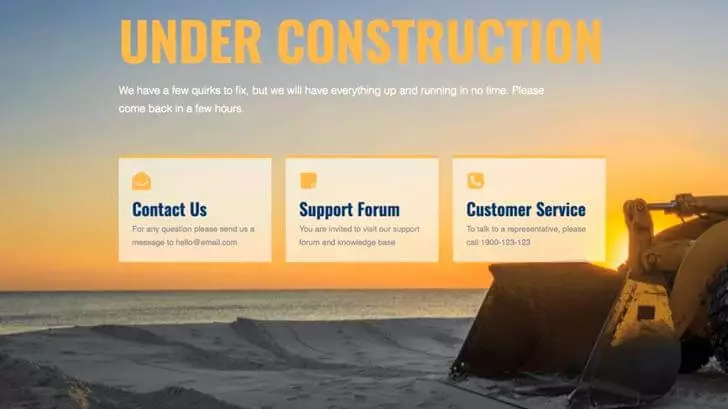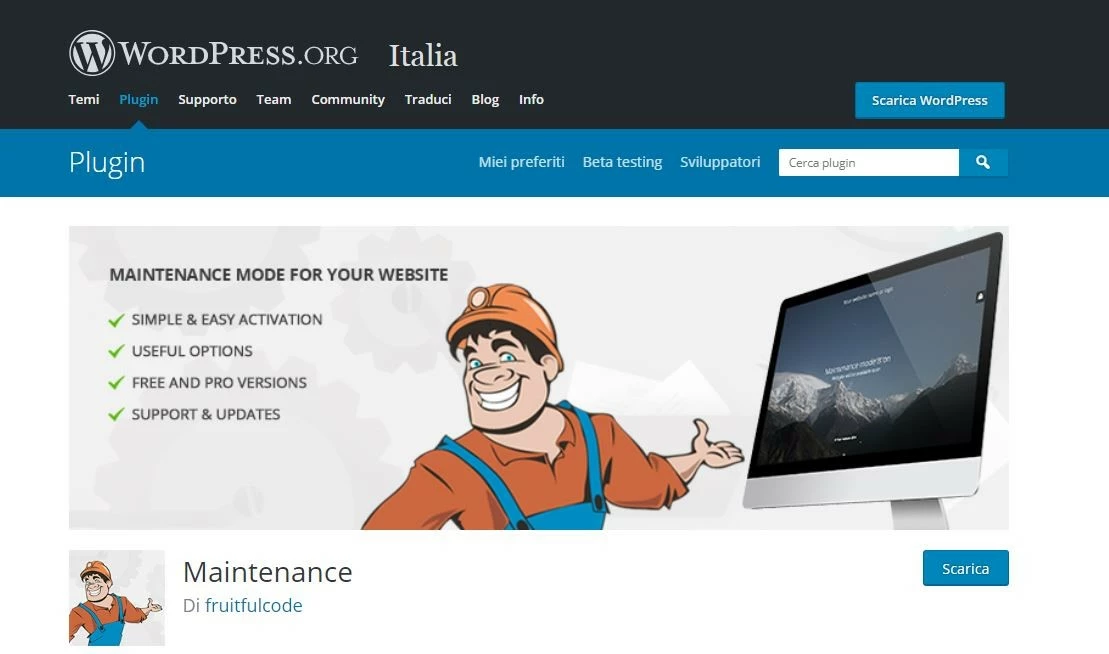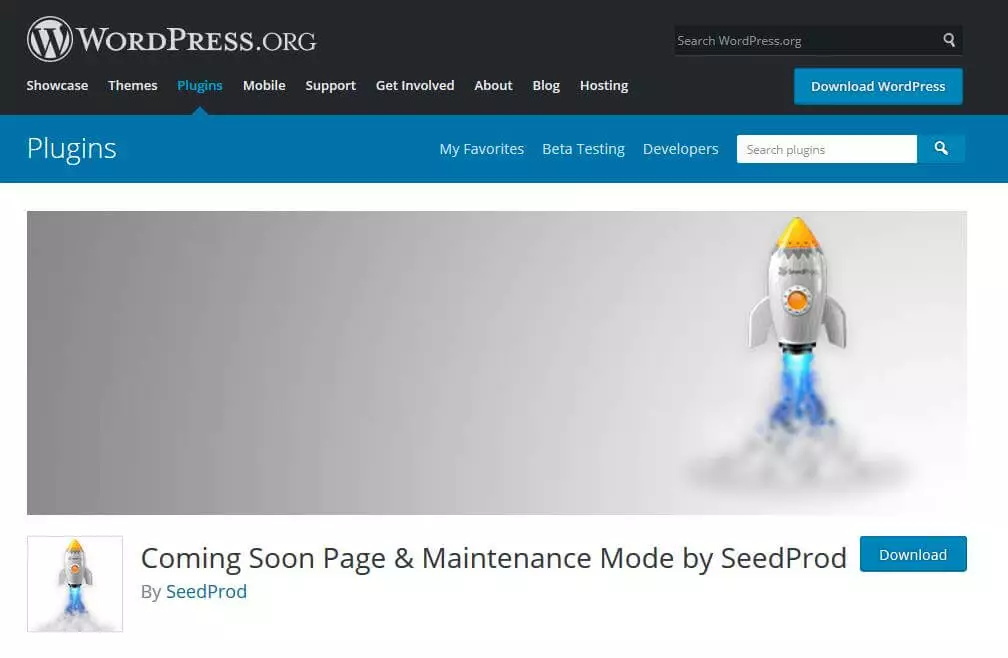Che cos’è la modalità di manutenzione su WordPress?
Per mantenere sempre aggiornato il proprio sito su WordPress, si dovrebbe di tanto in tanto controllarlo e migliorarlo. La maggior parte delle volte è necessario fare update di plug-in o dello stesso WordPress. Durante l’aggiornamento la pagina non è disponibile online. Quindi per evitare che i visitatori vengano irritati da un messaggio di errore, con WordPress avete a disposizione la modalità di manutenzione. Attivatela mentre apportate delle modifiche tecniche, per esempio al tema o al template, e ai visitatori verrà mostrata una pagina speciale di modalità manutenzione.
- Certificato SSL Wildcard incluso
- Registrazione di dominio sicura
- Indirizzo e-mail professionale da 2 GB
Tramite la modalità di manutenzione evitate che aprendo la vostra pagina appaia un messaggio di errore o nel peggiore dei casi il “White Screen of Death“, ovvero la pagina bianca su WordPress. Una pagina di errore standard può ad esempio mostrare l’errore 503 “Service Unavailable“ (“Servizio non disponibile”):
Quando ciò avviene i visitatori rimangono confusi, senza capirne il motivo e rischiando di interpretare l’errore come una sospensione permanente. Per non rischiare quindi di perdere i propri lettori, dovreste informarli sulla modalità di manutenzione. La pagina mostrata può apparire così:
I visitatori vedono così subito che il vostro sito è solo temporaneamente offline. Inoltre potete inserire nella pagina mostrata temporaneamente le informazioni di contatto e altre funzioni utili. I vostri lettori non si sentono così lasciati soli.
Come attivo la modalità di manutenzione?
La modalità manutenzione di WordPress si può attivare manualmente o con un plug-in. La soluzione più adatta per voi varia a seconda delle modifiche che volete apportare e delle conoscenze che avete già a disposizione. Se si tratta solo di piccole modifiche, non è solitamente necessario utilizzare un plug-in. Se la modifica risulta però più impegnativa, un plug-in aggiuntivo può essere utile. In questo modo informate i vostri lettori automaticamente sulla durata della manutenzione e segnalate a partire da quando la pagina sarà di nuovo disponibile.
A partire dalla versione 3.0 WordPress dispone di una propria modalità manutenzione a cui passa autonomamente quando viene aggiornato un tema o un plug-in. Se necessario, è possibile attivarla o disattivarla senza che si debba installare un’estensione aggiuntiva.
Attivare la modalità di manutenzione senza plug-in
Se volete passare manualmente alla modalità di manutenzione di WordPress (“Maintenance Mode“), potete creare nella root un file con il nome di .maintenance (attenzione a non dimenticarvi il punto). In questo file aggiungete il seguente codice PHP:
<?php $upgrading = time(); ?>Questo file viene creato automaticamente e di solito eliminato se utilizzate un plug-in per inserire la modalità di manutenzione. WordPress lo caricherà ugualmente, anche se è stato creato manualmente. Dovreste lasciare libero il campo destinato alla marca temporale, ma non dovete dimenticare di cancellare il file al termine della manutenzione.
Un’altra possibilità di avviare manualmente la modalità di manutenzione è rappresentata dal file functions.php, un file di template che viene utilizzato per aggiungere funzioni e feature al progetto con WordPress. In questo caso inserite un codice PHP nel file che permette di attivare questa modalità. Ci sono diverse varianti di questi codici PHP, tra cui una possibile versione da aggiungere al file functions.php si presenta così:
<?php
function maintenance_mode() {
if ( !current_user_can( 'administrator' ) ) {
wp_die('Maintenance.');
}
}
add_action('get_header', 'maintenance_mode');
?>Potete anche inserire un testo e delle immagini che vengono mostrate sulla pagina durante la manutenzione; per fare ciò sarà necessaria un’adeguata conoscenza PHP. Una voce semplice inserita nel functions.php può presentarsi nel seguente modo:
function wp_maintenance_mode () {
if ( !current_user_can( 'edit_themes' ) || !is_user_logged_in() ) {
wp_die('
<h1>Stiamo aggiornando il nostro sito.</h1>
<p>Sul sito sono in corso degli aggiornamenti. Si prega di ritornare più tardi.</p> ', 'Sito in modalità manutenzione');
}}
add_action('get_header', 'wp_maintenance_mode');Questo codice fa sì che si apra la pagina standard di WordPress nella modalità manutenzione, la quale è impostata in maniera relativamente semplice.
Come attivare la modalità manutenzione con plug-in
Se non vi sentite sicuri a lavorare direttamente nella root con PHP, potete anche attivare in modo facile e veloce la modalità manutenzione su WordPress anche con un plug-in. A seconda delle esigenze ci sono diversi plug-in. Ve ne presentiamo due. Un plug-in di WordPress che offre diverse possibilità per creare una pagina di modalità manutenzione si chiama semplicemente Maintenance (in italiano: “manutenzione”). Il plug-in mette a disposizione diversi modelli per la pagina che vengono mostrati ai visitatori durante la manutenzione. Questi modelli sono personalizzabili in tutto e per tutto: potete impostare tutto quello che va dal testo alla scelta dei colori fino allo sfondo e modificarli a vostro piacimento. Potete ad esempio inserire un contatore per il countdown che indica quando il sito sarà di nuovo disponibile. Questa feature funziona anche in caso di più siti (ogni blog in rete ha delle proprie impostazioni per la modalità manutenzione). Inoltre date la possibilità ai visitatori di inserirsi in una newsletter durante la manutenzione, così da informare i lettori sulle attività della pagina e quando sarà di nuovo attiva.
Anche Coming Soon Page & Maintenance Mode di SeedProd è un buon plug-in per informare i lettori dei lavori di manutenzione in corso sul sito. Con questo plug-in si può aggiungere un titolo, un titolo SEO e una meta description. Anche in questo caso si può caricare un logo o un’immagine e modificare l’aspetto o il contenuto della pagina.
- Certificato SSL Wildcard incluso
- Registrazione di dominio sicura
- Indirizzo e-mail professionale da 2 GB
A che cosa bisogna prestare attenzione nella modalità manutenzione?
Se si gestisce una pagina non commerciale, la scelta delle informazioni da inserire nel messaggio di manutenzione è più libera. Invece se si ha un sito commerciale si potrebbe voler optare per inserire l’impressum. Così saranno presenti informazioni come l’indirizzo e-mail o la sede legale dell’azienda. Si consiglia anche di offrire ai clienti una possibilità di contatto, di modo che possiate rispondere a domande anche durante il periodo di manutenzione, per esempio in merito alla durata o a precisi procedimenti relativi alla manutenzione. Inoltre dimostrate così anche di offrire un buon servizio.
Quali problemi sopraggiungono durante la modalità manutenzione?
Una volta che la modalità manutenzione è attivata, WordPress crea nella root il file temporaneo .maintenance (che potete anche creare manualmente, come spiegato sopra). Dopo aver concluso la manutenzione, il file viene normalmente cancellato. Può però succedere che un aggiornamento non vada a buon fine, ad esempio nel caso in cui WordPress è stato chiuso accidentalmente durante la fase di modifica o il plug-in ci mette molto tempo a caricare e l’aggiornamento viene così interrotto. Quindi il file non viene più rimosso e di conseguenza rimane la modalità manutenzione di WordPress.
Si può comunque risolvere la situazione facilmente eliminando manualmente il file .maintenance. L’unico prerequisito in questo caso è che si possa accedere al progetto web tramite FTP (File Transfer Protocol).
FTP è un protocollo di rete standard che trasmette i dati tra due host.
Per eliminare manualmente il file .maintenance, procedete nel modo seguente:
- Accedete al web server con un programma FTP (ad esempio FileZilla).
- Spostatevi nella root dell’installazione WordPress.
- Eliminate il file .maintenance.
- Aggiornate.
Se non dovesse funzionare, contattate il vostro provider che vi potrà dare altre informazioni per risolvere la questione.