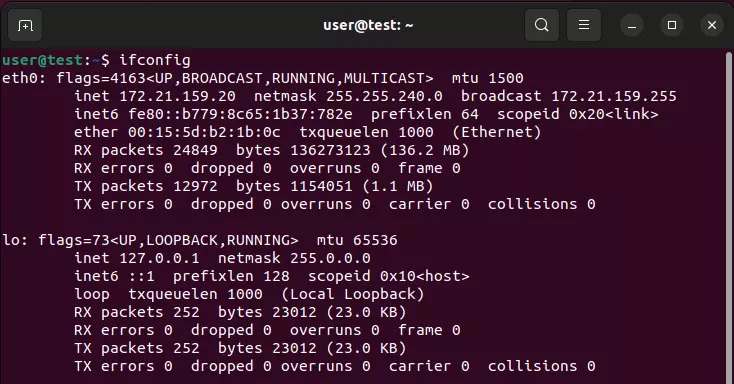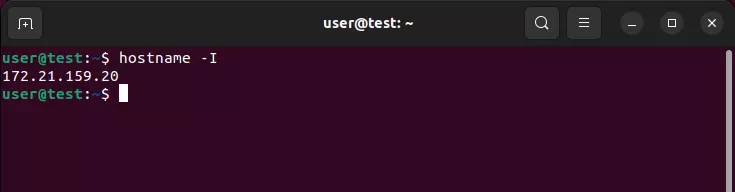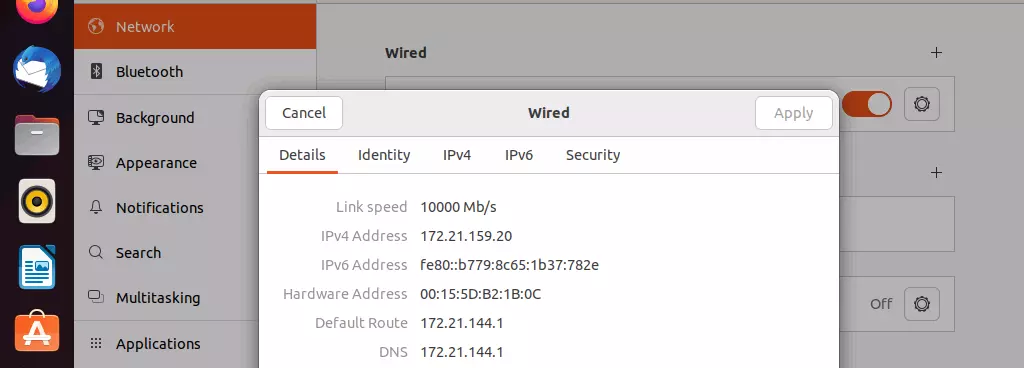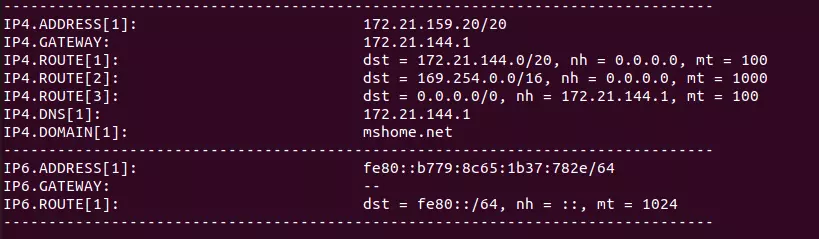Visualizzare l’indirizzo IP su Linux: molte strade portano alla meta
Ci sono molti modi per procedere se volete visualizzare il vostro indirizzo IP su Linux. Ad esempio, potete ottenere le informazioni desiderate tramite diversi comandi come “hostname” o “ifconfig” nel terminale di Linux. In alternativa, potete scegliere il percorso tramite le impostazioni di rete.
Come visualizzare il vostro indirizzo IP su Linux
Esistono diversi motivi per cui potreste voler trovare il vostro indirizzo IP. Potreste aver bisogno di queste informazioni, ad esempio, nel caso in cui vogliate reindirizzare un router per il vostro computer. Per visualizzare l’indirizzo IP su Linux dovete procedere in un modo leggermente diverso da Windows o Mac, ma la struttura di base dell’indirizzo rimane la stessa: l’indirizzo è composto da quattro blocchi di numeri e un codice identificativo con cifre comprese tra 0 e 255. Di seguito vi spieghiamo i passaggi con cui potete visualizzare il vostro indirizzo IP su Debian o Ubuntu.
Visualizzare l’indirizzo IP privato su Linux
Se volete visualizzare il vostro indirizzo IP privato su Linux, potete farlo con il comando “Show IP”, ad esempio. Di seguito vi mostriamo i singoli passaggi:
- Per prima cosa, aprite il terminale direttamente tramite l’icona dell’applicazione corrispondente oppure premendo la combinazione di tasti [Ctrl] + [Alt] e [T].
- Ora avete diverse opzioni per visualizzare il vostro indirizzo IP su Linux. Se immettete il comando “ifconfig” nel terminale, vi verranno mostrate tutte le informazioni pertinenti. I comandi alternativi sono “ip addr” o “ip a”. Confermate il comando con [Invio].
- A questo punto vi vengono mostrati tutti gli indirizzi IP della rete, che possono includere anche quelli di altri dispositivi.
- Per trovare l’indirizzo IP del computer, cercate il tag “inet”. Lo trovate sotto “wlo1”. Il vostro indirizzo IPv4 privato si trova proprio accanto a “inet”. L’indirizzo IPv6 si trova invece accanto al tag “inet6”.
Visualizzare l’indirizzo IP pubblico su Linux
Su Linux potete anche visualizzare il vostro indirizzo IP pubblico. Questo è, per esempio, l’indirizzo che viene mostrato ai siti web quando vi accedete dal vostro computer. Anche se è possibile individuare l’indirizzo, dovreste comunque assicurarvi che non venga trasmesso a terzi. Procedete come segue per visualizzare il vostro indirizzo IP pubblico su Linux:
- Per prima cosa, riaprite il terminale facendo doppio clic sull’icona o premendo la combinazione di tasti [Ctrl] + [Alt] e [T].
- Ora utilizzate il comando “curl ifconfig.me” per visualizzare il vostro indirizzo IP pubblico su Linux. Confermate nuovamente l’inserimento con il tasto [Invio].
- Il vostro indirizzo IP pubblico, anch’esso composto da quattro blocchi di numeri, vi verrà ora mostrato direttamente sotto il comando.
Altre opzioni per visualizzare l’indirizzo IP su Ubuntu
Se volete visualizzare il vostro indirizzo IP su Ubuntu, avete due alternative.
Tramite il terminale
La prima alternativa è il comando “hostname”. In questo caso, dovete agire diversamente solo in un passaggio.
- Aprite il terminale come spiegato sopra.
- Ora digitate il seguente comando: “hostname -I”. Confermate con [Invio].
- A questo punto vi verrà mostrato l’indirizzo IP direttamente sotto il comando.
Tramite le Impostazioni
La seconda opzione per visualizzare l’indirizzo IP su Ubuntu è quella delle Impostazioni. In questo caso potrete fare a meno del terminale.
- Fate clic sull’icona della ruota dentata o sulla voce “Impostazioni” nella barra dei menu. Così aprirete le vostre Impostazioni.
- Lì selezionate la voce “Rete”.
- Accanto alla vostra connessione Internet, fate clic sulla freccia che punta verso destra o sull’icona della ruota dentata.
- Ora si aprirà una finestra dove vengono mostrate l’intensità del segnale della rete, la velocità di connessione e l’indirizzo IP.
Visualizzare l’indirizzo IP su Debian
Anche se volete visualizzare il vostro indirizzo IP su Debian avete diverse opzioni. Oltre all’opzione grafica, potete usare anche NetworkManager. Vi mostriamo entrambi i metodi.
Tramite le impostazioni di rete
- Per visualizzare l’indirizzo IP interno su Debian con il metodo grafico, cliccate innanzitutto sull’icona della rete nell’angolo in alto a destra del vostro desktop.
- Ora scegliete l’opzione “Wired Connected”.
- Quindi selezionate l’opzione “Wired Settings” per aprire le impostazioni di rete.
- A destra, sotto la voce “Wired”, troverete il simbolo di una piccola ruota dentata. Cliccateci sopra.
- Ora vi vengono mostrati tutti i dettagli sulla vostra rete. Oltre a DNS, indirizzo MAC e velocità, troverete anche gli indirizzi IPv4 e IPv6.
Tramite lo strumento a riga di comando
Se volete determinare il vostro indirizzo IP con il NetworkManager di Debian, potete usare anche lo strumento a riga di comando “nmcli”.
- Per farlo, aprite il terminale descritto in precedenza.
- Ora digitate: “nmcli -p device show”. Confermate l’immissione con [Invio].
- A questo punto vi verranno mostrate diverse informazioni. L’indirizzo IP lo troverete in basso a destra, accanto alla voce “IP4.ADDRESS”.