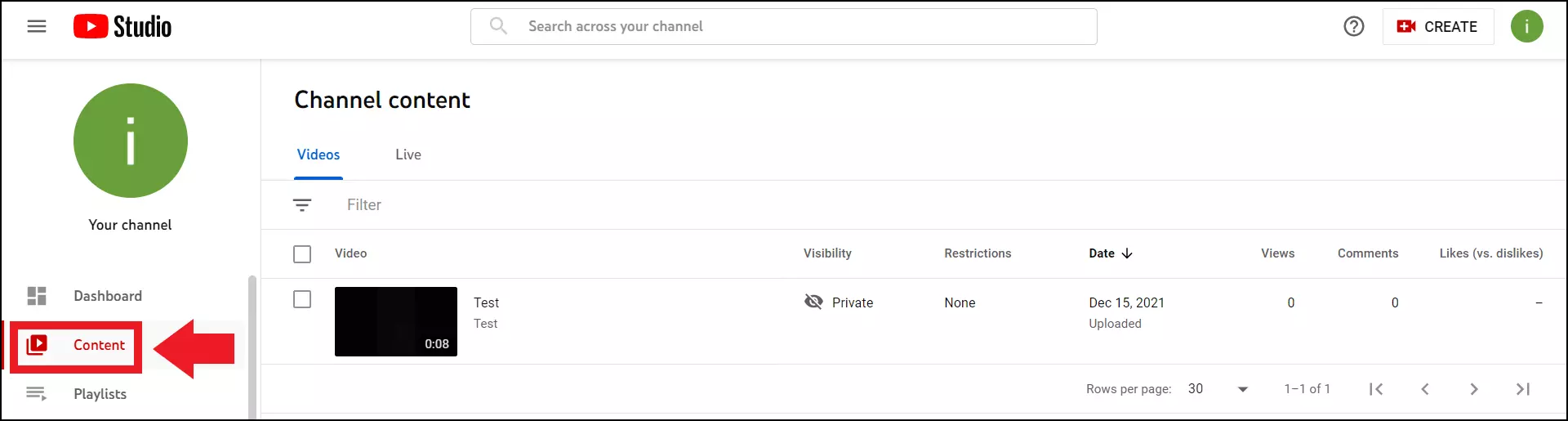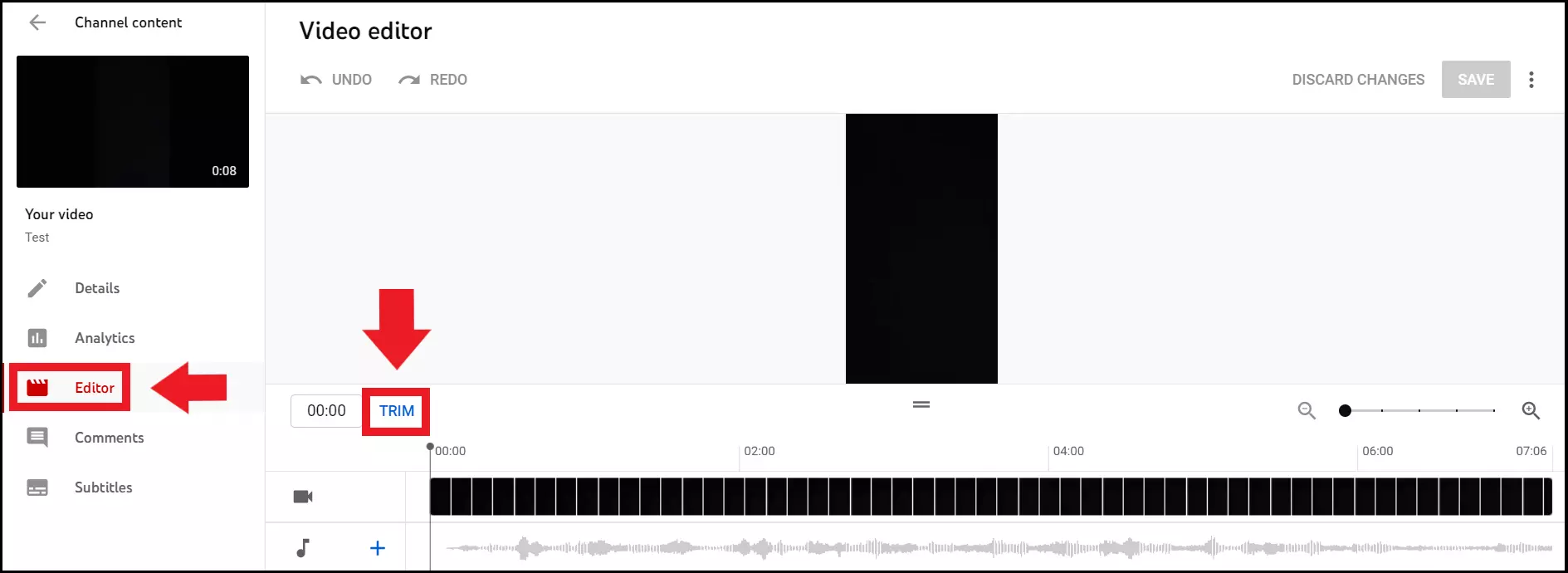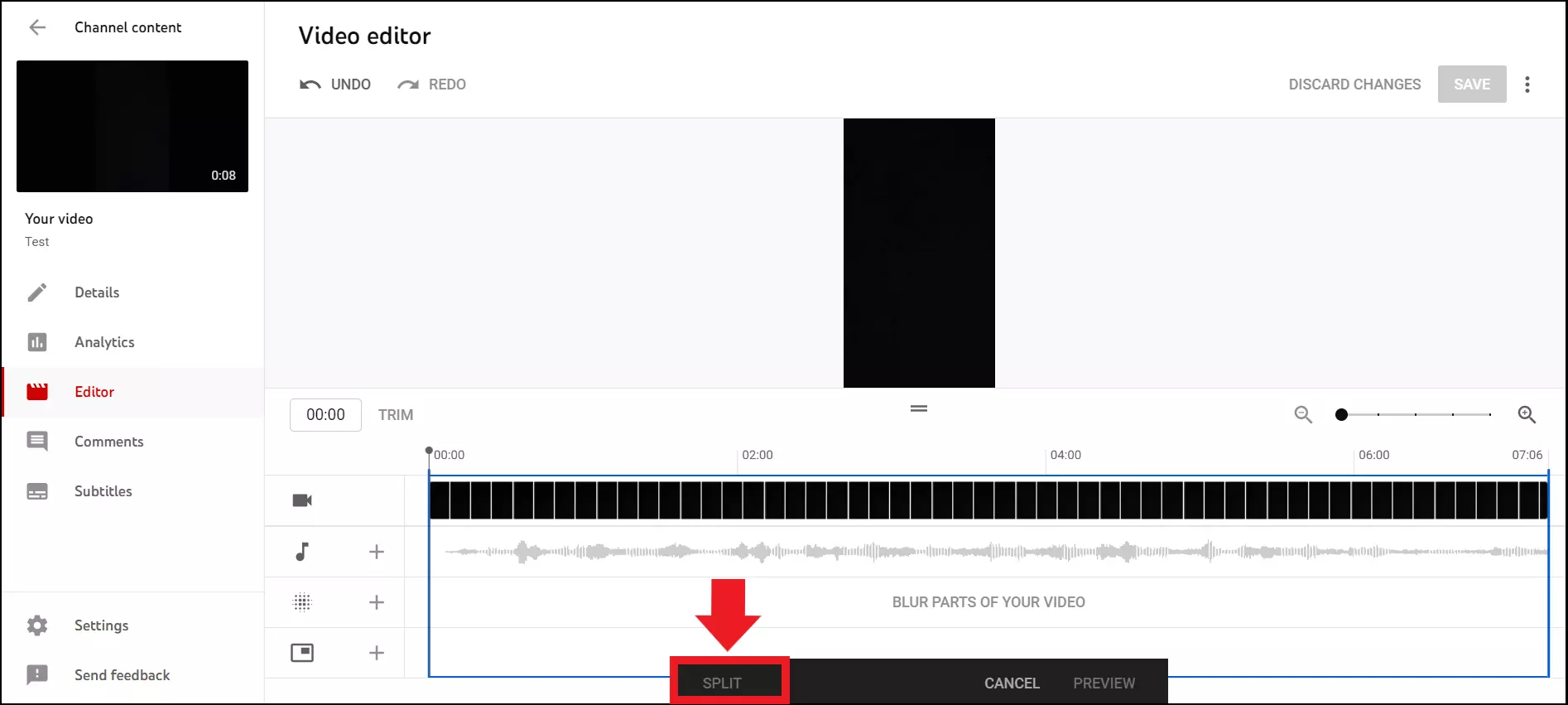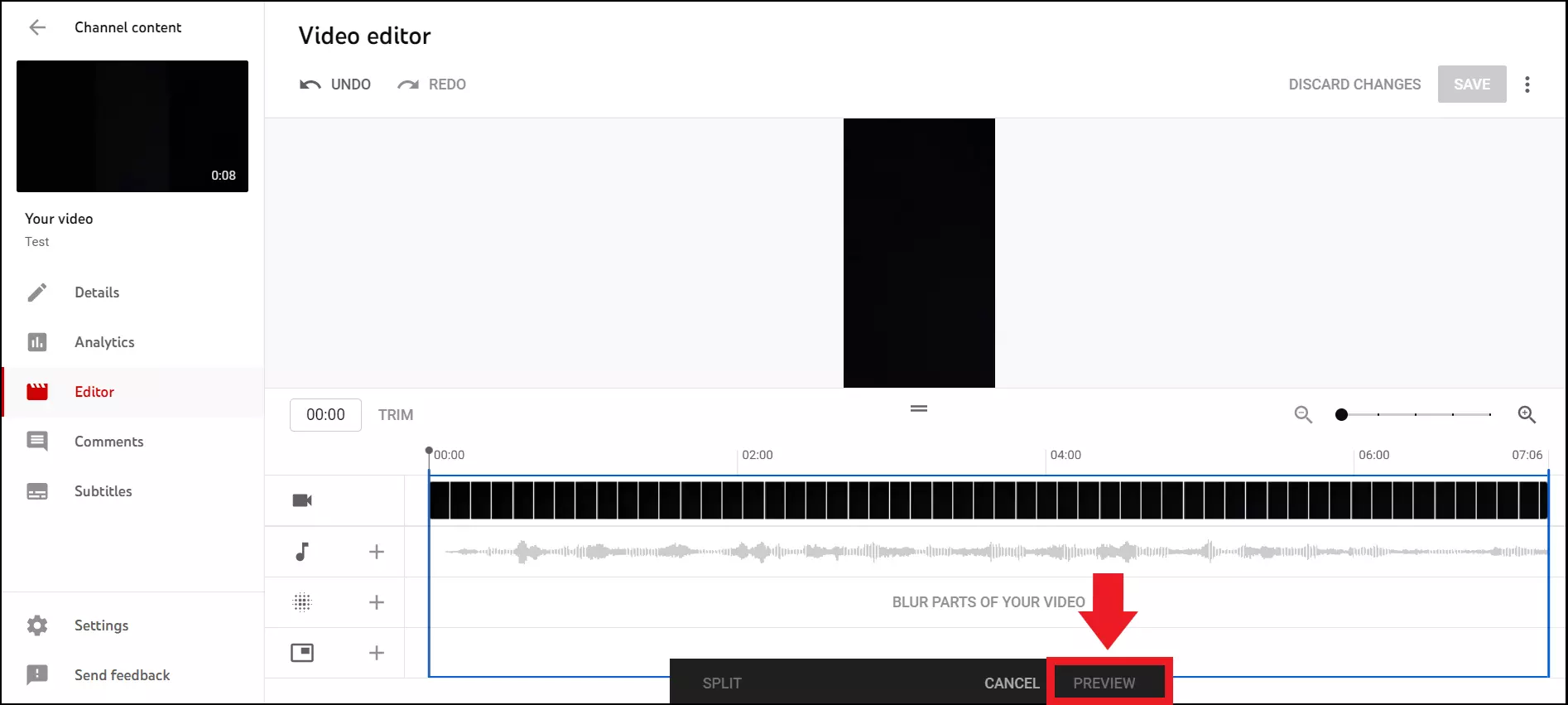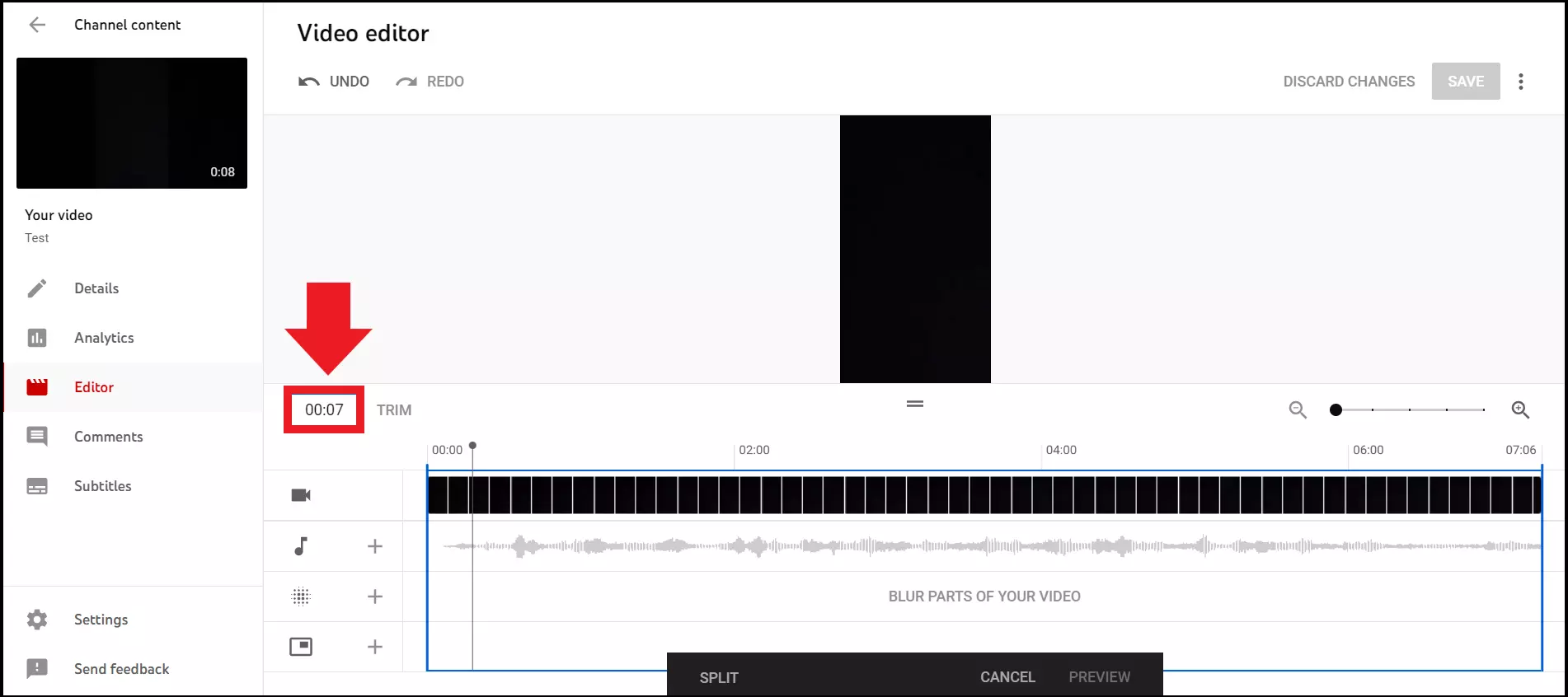Tagliare un video YouTube con l’editor integrato
Per un taglio veloce dei video YouTube, la piattaforma di condivisione di video è dotata di un editor integrato, gratuito. Con questo impostate i tagli all’inizio, alla fine o nella parte centrale del video per modificare successivamente i contenuti.
- Certificato SSL Wildcard incluso
- Registrazione di dominio sicura
- Indirizzo e-mail professionale da 2 GB
Guida rapida: come tagliare un video YouTube
- Eseguite l’accesso a YouTube Studio.
- Usate l’opzione “Contenuti” (a sinistra).
- Aprite il video da modificare.
- Fate clic su “Editor” (a sinistra).
- Selezionate l’opzione “Taglia”
- Applicate le modifiche con “Salva”.
L’editor di YouTube: una presentazione
YouTube è una delle piattaforme per la condivisione di video di maggior successo. Gli utenti possono non solo guardare gratuitamente video su una grandissima varietà di argomenti diversi, ma anche caricare contenuti con un proprio account. Chi crea e modifica video non solo per uso personale ma vorrebbe anche proporre degli streaming oppure diventare influencer e, inoltre, guadagnare con YouTube, deve fare molta attenzione ai tagli nei video. Solo tramite un’elevata qualità dei video e modifiche mirate, infatti, si possono attrarre sempre più iscritti ai canali.
Chi non ha bisogno di costosi programmi ma soltanto di funzioni basilari per modificare i video, può usare l’editor integrato e gratuito che offre YouTube. Con esso potete modificare i video in YouTube Studio, dopo averli caricati. Le modifiche non hanno alcun influsso sui parametri importanti come l’URL, visioni o commenti. YouTube informa, tuttavia, che se un video è molto apprezzato, con oltre 100.000 visualizzazioni, in alcune circostanze non sarà possibile salvare delle modifiche a posteriori. È consigliabile in tal caso usare dei programmi di montaggio video e tagliare le clip prima del caricamento.
Modificare i video YouTube con l’editor: una guida
Seguite la nostra guida per effettuare a posteriori e in modo facile con l’editor di YouTube i tagli ai vostri video. L’uso dell’editor di YouTube è possibile solo nella versione desktop per il computer.
Primo passaggio: aprite YouTube Studio nel browser e accedete con i vostri dati di Google relativi al vostro canale YouTube. In alternativa, potete aprire il sito di YouTube e usare i vostri dati d’accesso e infine fate clic sull’icona o foto del vostro profilo. Nel menu, selezionate “YouTube Studio”.
Secondo passaggio: nel menu a sinistra, scegliete la voce “Contenuti”.
Terzo passaggio: fate clic a scelta sull’anteprima in miniatura oppure sul titolo del video da modificare.
Quarto passaggio: facendo clic su “Editor” nella barra a sinistra, aprite lo strumento per modificare il video scelto. Per effettuare il taglio del video, come desiderate, usate il pulsante “Taglia”.
Quinto passaggio: YouTube vi facilita le modifiche, dandovi la possibilità di selezionare la parte del video che volete conservare semplicemente spostando sulla barra temporale una zona azzurra. Nella zona azzurra fate clic sull’inizio della parte che volete eliminare e selezionate quindi “Dividi”.
Sesto passaggio: trascinate ora l’asse azzurra fino al termine della zona che volete eliminare. La parte selezionata viene quindi eliminata dall’editor. Potete controllare il risultato tramite il comando “Anteprima”.
Settimo passaggio: se siete soddisfatti del taglio, apportate le modifiche facendo clic su “Salva”, in alto a destra.
Ottavo passaggio: nel caso in cui vogliate tornare indietro e annullare le modifiche, usate il comando “Annulla modifiche”. Se invece volete solo annullare un taglio, fate semplicemente clic sulla “X” sulla zona selezionata.
Eseguire il taglio in un punto preciso
Se volete impostare il taglio in un punto preciso, cioè a un determinato numero di secondi, indicate semplicemente il punto temporale del video in cui deve iniziare il taglio. Inserite quindi questo preciso dato temporale nel campo apposito accanto al pulsante “Taglia”.