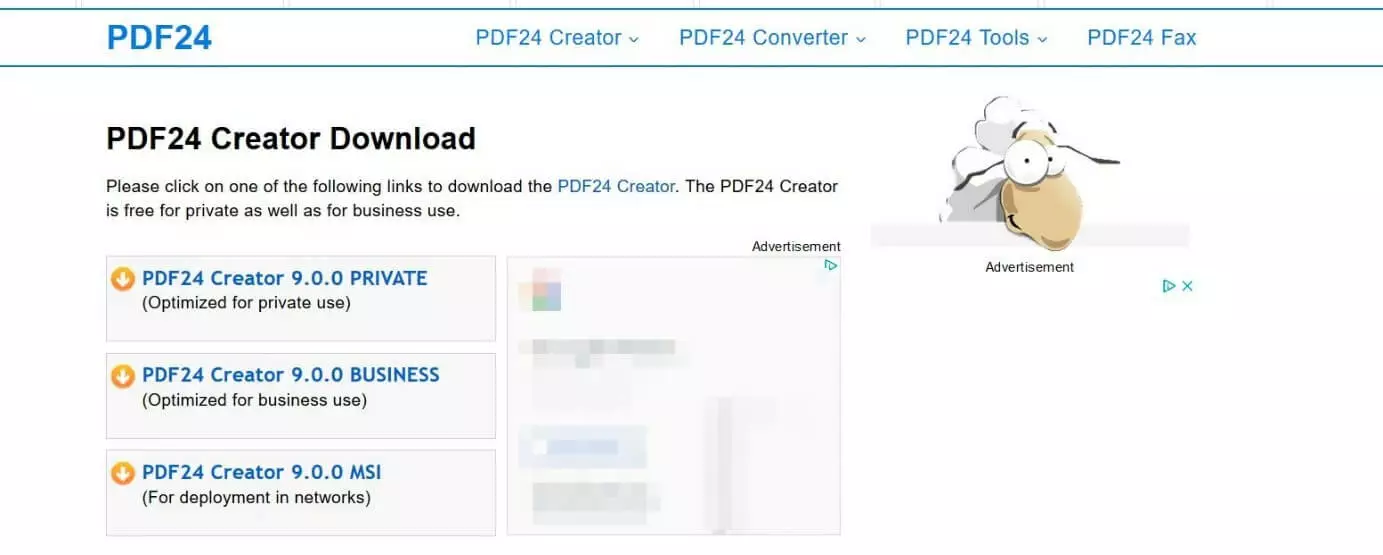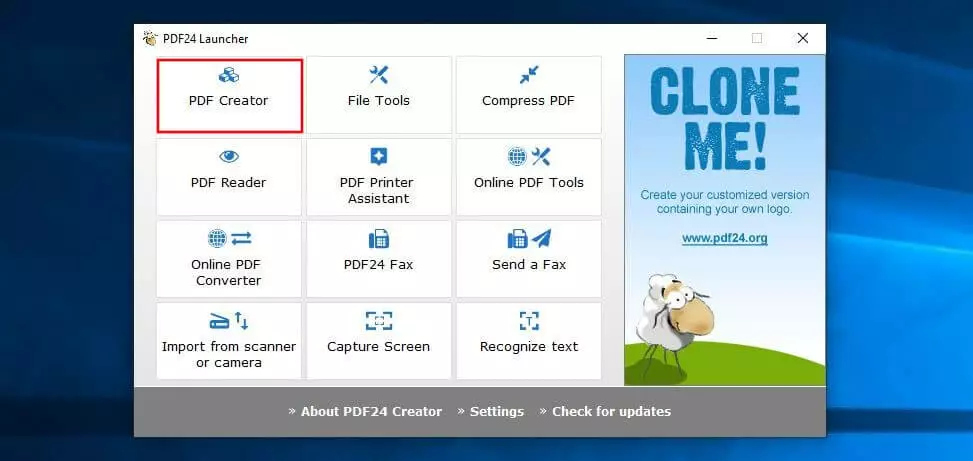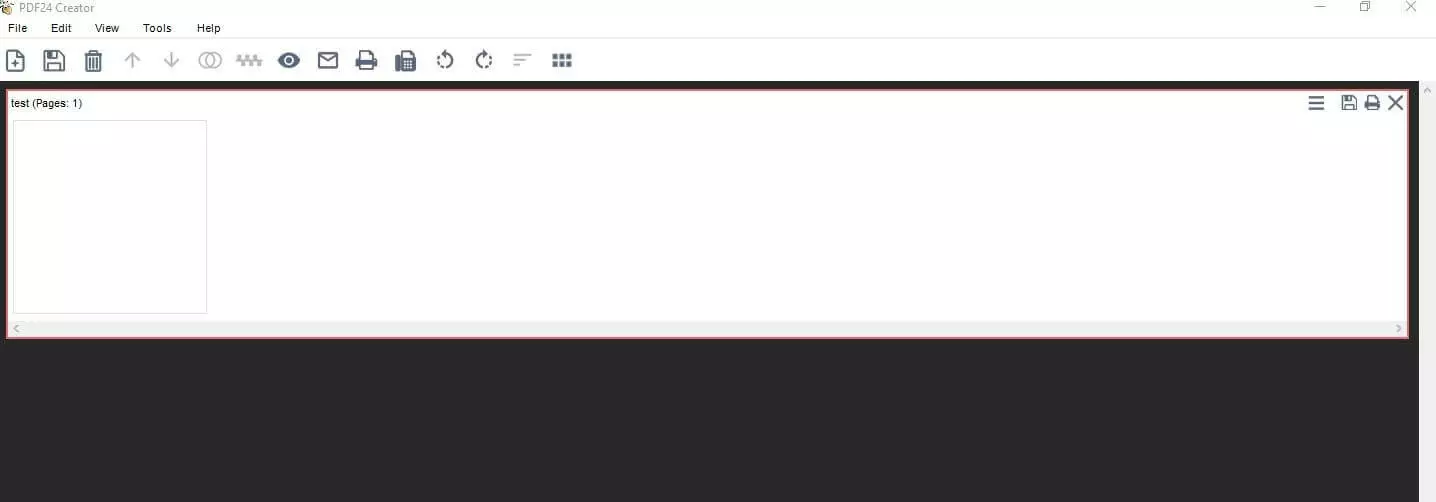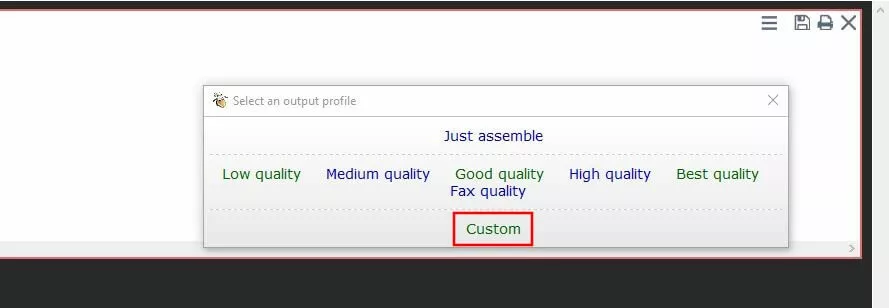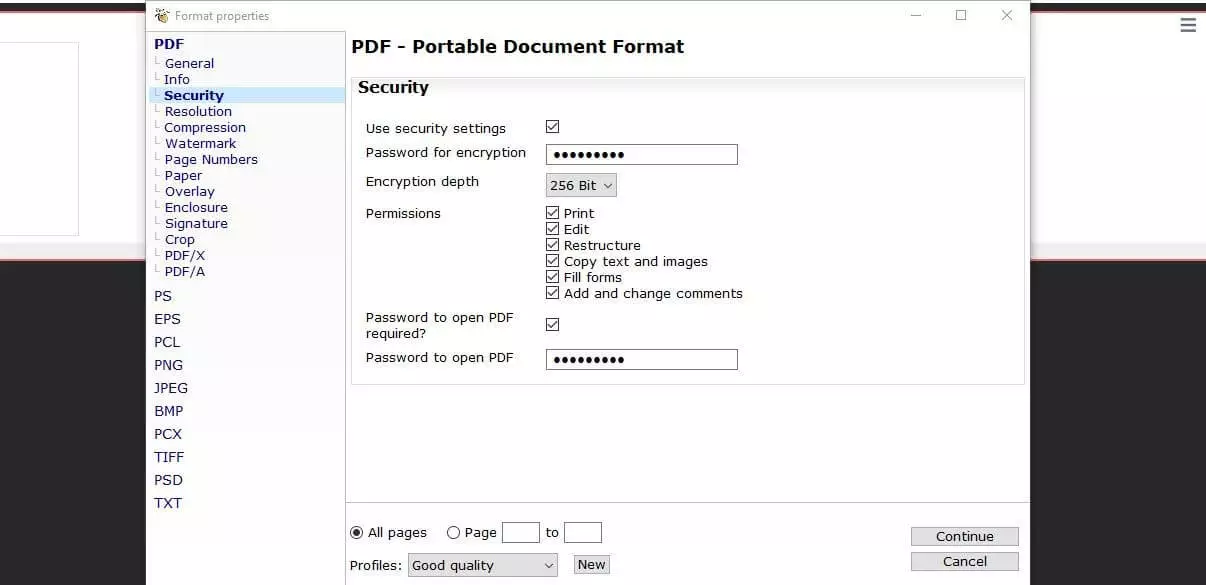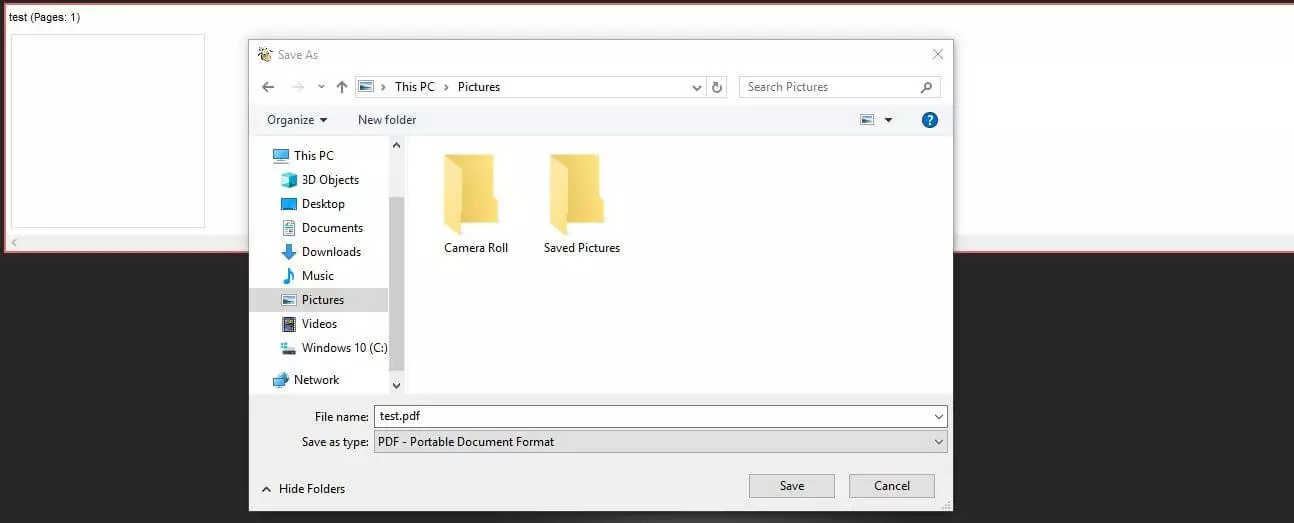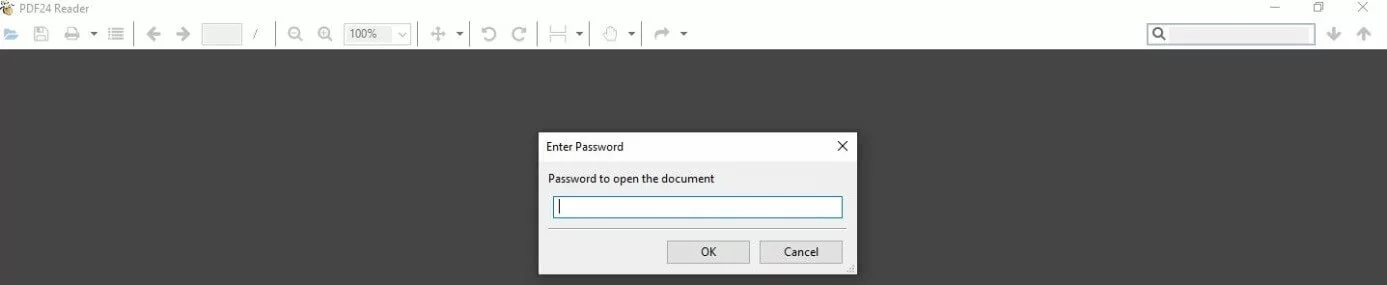Crittografare un PDF per proteggerne il contenuto
Per la maggior parte delle persone lavorare con i documenti digitali fa parte della quotidianità. In molte aziende è difficile immaginare un giorno senza lavorare con documenti Word o tabelle Excel. I file PDF multipiattaforma, che offrono un'eccellente soluzione per raggruppare testo, immagini e grafica in un unico documento, sono utilizzati quotidianamente nella maggior parte degli uffici.
Come per tutti i file, tuttavia, anche per i PDF vale la seguente regola: se si desidera proteggere il contenuto da accessi non autorizzati, non si può fare a meno di misure di sicurezza. In linea di principio non importa se il documento è memorizzato su disco rigido, in un archivio cloud, su un server web o se è inviato via e-mail, perché non appena terzi hanno accesso al file, possono ispezionarne il contenuto indisturbatamente se non è criptato. Nel caso di contenuti sensibili come dati dei clienti o informazioni aziendali interne, tale scenario avrebbe conseguenze gravissime. Per questo motivo dovreste sempre criptare i PDF o proteggerli con una password. In questo articolo scoprite come.
Come si protegge un file PDF?
Nessun sistema è sicuro al cento per cento, quindi tutti i file archiviati o inviati in rete sono sempre potenzialmente a rischio. Se si considera riservato il contenuto di un documento PDF, è necessario proteggere il PDF. A tale scopo sono disponibili una serie di strumenti e si può ottenere una protezione affidabile anche con soluzioni gratuite come PDF24 Creator. Il programma della Berlin geek Software GmbH, che consente tra l'altro anche la creazione, la modifica e la compressione di PDF, è utilizzato anche nel seguente tutorial come esempio per criptare un PDF e proteggerlo ulteriormente con una password.
Se si inviano PDF o altri file via e-mail, è necessario non solo criptare i documenti, ma anche la stessa trasmissione e-mail. Il modo migliore per farlo è descritto nel nostro articolo Crittografia di e-mail con TLS/SSL.
Tutorial: proteggere un PDF con password e crittografarlo
Il programma PDF24 Creator è, come già detto, gratuito sia per scopi privati sia commerciali. Sulla homepage il produttore mette a disposizione tre diverse edizioni da scaricare, anche se (attualmente) non ci sono differenze funzionali tra "PRIVATE", "BUSINESS" e "MSI" (per la distribuzione centralizzata sui computer aziendali). I vari link per il download sono stati finora utilizzati solo da geek Software GmbH per determinare la misura in cui PDF24 Creator viene utilizzato privatamente o commercialmente.
Come prima cosa aprite il sito ufficiale di PDF24 e selezionate la versione appropriata nel download center se volete supportare la valutazione statistica del produttore:
Una volta scaricato il file, avviate l'installazione con un doppio clic. Durante il processo di installazione, la procedura guidata configurerà PDF24 anche come stampante virtuale, che potrete selezionare in qualsiasi momento per salvare i vostri documenti in formato PDF.
Dopo l'installazione aprite PDF24 Launcher tramite l'icona sul desktop o la voce nel menu di avvio e procedete come segue per crittografare il PDF e proteggerlo con una password.
Passaggio 1: avviare PDF24 Creator e importare il documento PDF
Il programma di avvio consente di accedere a una serie di strumenti, tra cui un visualizzatore per la visualizzazione dei PDF e il compressore PDF menzionato in precedenza. Per avviare PDF24 Creator cliccate sul pulsante "PDF Creator", il primo:
Nel passaggio successivo trascinate e rilasciate il PDF che desiderate proteggere e crittografare con una password nell'area designata. Verrà visualizzato in una nuova finestra separata:
Passaggio 2: aprire le impostazioni personalizzate
La funzione di crittografia PDF si trova nelle impostazioni personalizzate di PDF24 Creator. Tuttavia, queste non possono essere aperte direttamente, ma solo durante il salvataggio di un progetto corrente. A questo punto premete il pulsante di salvataggio nell'angolo in alto a destra della finestra del documento PDF importato e cliccate su "Custom" nella finestra di dialogo "Select an output profile":
Passaggio 3: configurare le impostazioni per la crittografia PDF, la protezione della password e i permessi
Passate alla voce "Security" del menu di sinistra per accedere all'omonimo menu. Qui troverete tutte le opzioni rilevanti per proteggere il vostro PDF. Queste sono suddivise in quattro categorie:
- Password per la crittografia
- Profondità di cifratura
- Password per aprire il PDF
- Permessi
Avete quindi la possibilità di crittografare il vostro file PDF assegnando una password di crittografia personale e specificando la profondità di crittografia (128 o 256 bit). Inoltre, è possibile definire un'altra password, che deve essere inserita successivamente per aprire il documento. Infine, a questo punto è anche possibile specificare quali permessi hanno gli utenti dopo l'apertura. Se non si desidera concedere agli utenti determinati diritti, è sufficiente spuntare le caselle di controllo corrispondenti o deselezionarle.
Passaggio 4: selezionare luogo di archiviazione
Siccome nel passaggio precedente abbiamo protetto il PDF con una password, il file non può essere aperto senza inserire questa password, indipendentemente dal visualizzatore PDF selezionato. Ad esempio, il programma Kdan PDF Reader richiede di inserire la password con la seguente finestra di dialogo: